
Spisu treści:
- Krok 1: Linki
- Krok 2: Okablowanie
- Krok 3: Skonfiguruj węzeł Mcu i Tasker
- Krok 4: Właściwa tablica
- Krok 5: Zainstaluj Esp One
- Krok 6: Wybierz tę bibliotekę i dodaj ten kod
- Krok 7: Zrób post HTTP w Taskerze
- Krok 8: Gotowe
- Krok 9: Finał: Zawsze możesz zrobić przypadek, który zrobiłem mój za pomocą wycinarki laserowej i prostej blokady
- Autor John Day [email protected].
- Public 2024-01-30 11:31.
- Ostatnio zmodyfikowany 2025-01-23 15:03.

Pobierz zadanie.
Krok 1: Linki
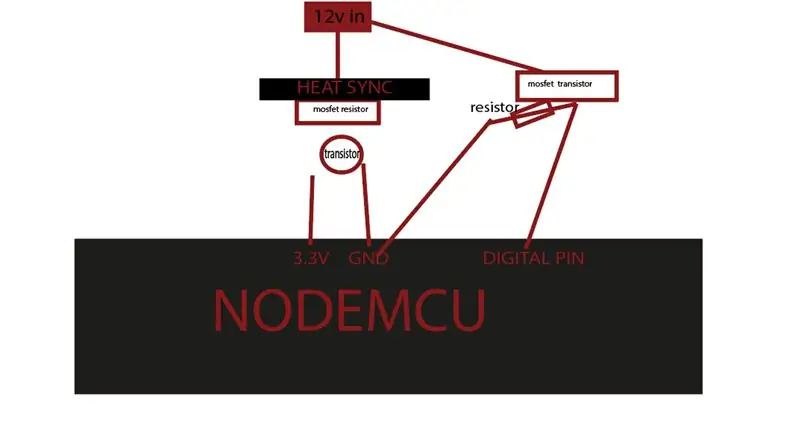

play.google.com/store/apps/details?id=net…. -> zleceniodawca
thinger.io/ -> whater api
www.amazon.de/Eleduino-Version-NodeMCU-Int… -> moduł nodemcu
możesz użyć dowolnego wyjścia, jakie chcesz w moim przykładzie użyłem taśmy led rgb
Krok 2: Okablowanie
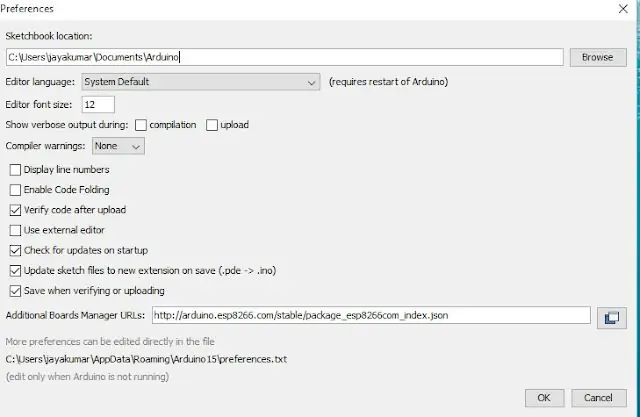
zrób to z płytką stykową przed lutowaniem
Krok 3: Skonfiguruj węzeł Mcu i Tasker
Najpierw otwórz Arduino IDEGo do plików i kliknij preferencję w Arduino IDE
skopiuj poniższy kod w Menedżerze dodatkowych tablichttps://arduino.esp8266.com/stable/package_esp8266com_index.jsonkliknij OK, aby zamknąć kartę preferencji.
Krok 4: Właściwa tablica
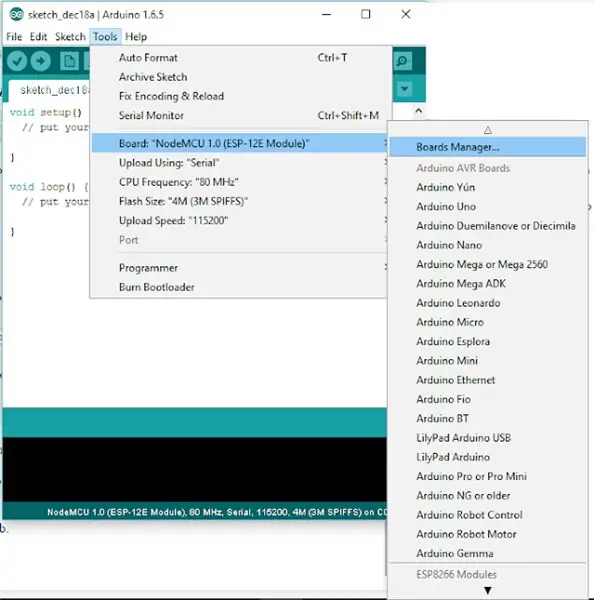
Po wykonaniu powyższych kroków przejdź do Narzędzia i tablica, a następnie wybierz Menedżer tablicy
Przejdź do esp8266 przez społeczność esp8266 i zainstaluj oprogramowanie dla Arduino. Po zakończeniu powyższego procesu możemy zaprogramować nasze esp8266 za pomocą Arduino IDE.
Krok 5: Zainstaluj Esp One
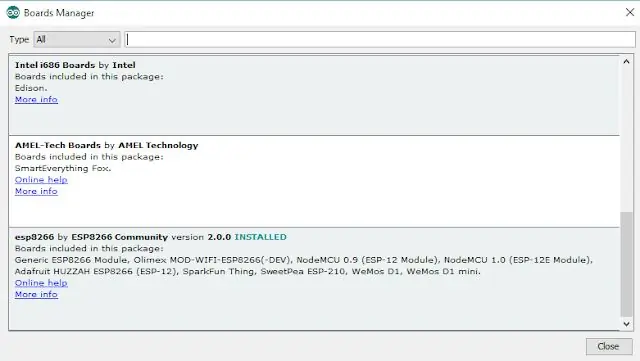
Krok 6: Wybierz tę bibliotekę i dodaj ten kod
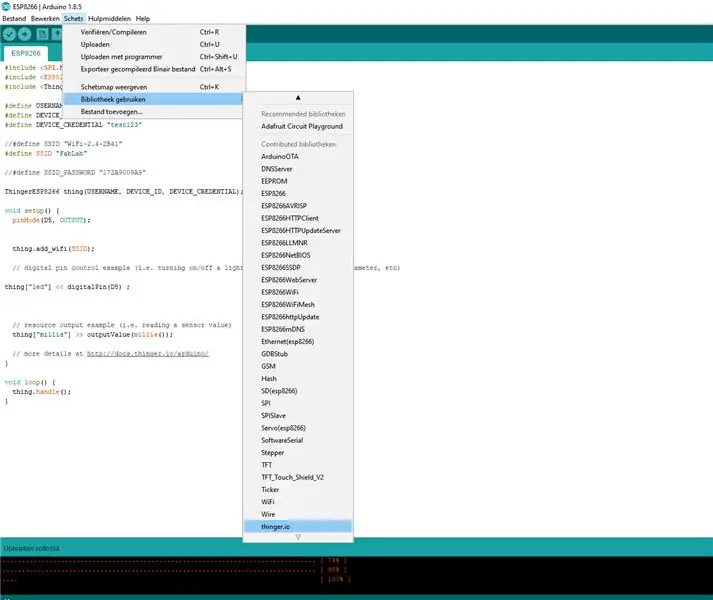
#włącz #włącz
#włączać
#define USERNAME "twoja nazwa użytkownika" #define DEVICE_ID "twoje urządzenie" #define DEVICE_CREDENTIAL "twoje dane"
#define SSID „twojessd”
#define SSID_PASSWORD „hasło wifi”
ThingerESP8266 rzecz (NAZWA UŻYTKOWNIKA, DEVICE_ID, DEVICE_CREDENTIAL);
void setup() { pinMode(D5, WYJŚCIE);
rzecz.dodaj_wifi(SSID);
// przykład sterowania pinem cyfrowym (tzn. włączanie/wyłączanie światła, przekaźnika, konfigurowanie parametru itp.) rzecz["led"] << digitalPin(D5);
// przykład wyjścia zasobu (tzn. odczytanie wartości czujnika) thing["millis"] >> outputValue(millis());
// więcej szczegółów na https://docs.thinger.io/arduino/ }
void loop() { rzecz.uchwyt(); }
Krok 7: Zrób post HTTP w Taskerze
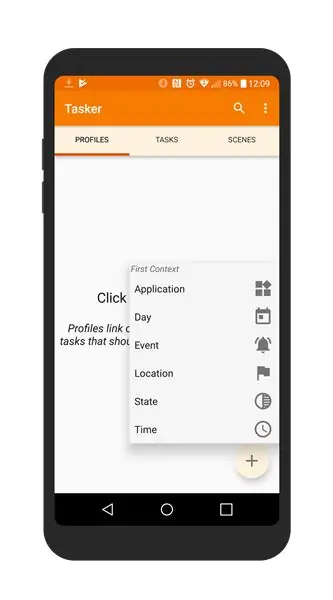
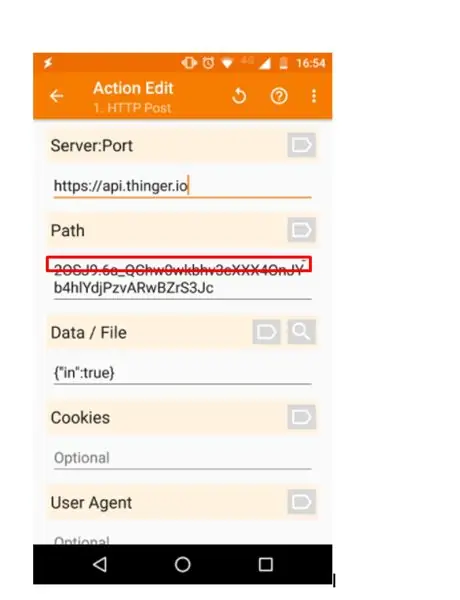
zlecający używa if i then wypowiedzi lub akcji reakcji
na przykład, jeśli czas = 23:00, zrób post
użyłem wtyczki o nazwie autovoice
UWAGA: ta wtyczka jest płatna.
(To jest tanie)
Krok 8: Gotowe

Krok 9: Finał: Zawsze możesz zrobić przypadek, który zrobiłem mój za pomocą wycinarki laserowej i prostej blokady



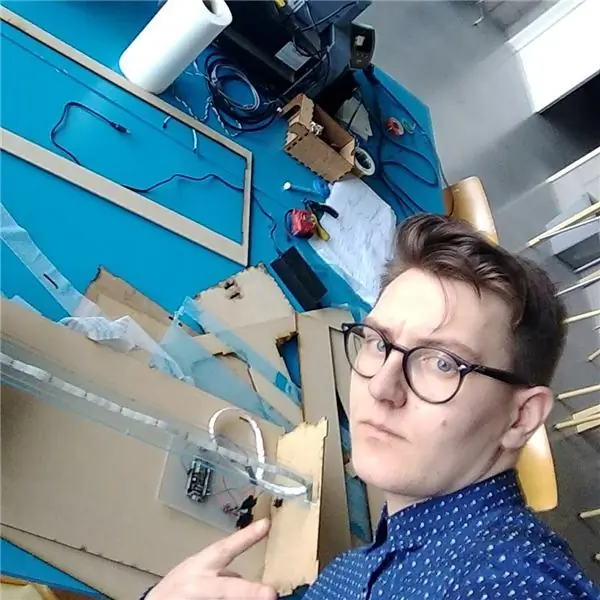
jeśli nie możesz zrobić tego sam, użyj tego linku:
Zalecana:
ESP32 Lora Thingspeak Gateway z węzłem czujnika: 9 kroków

Brama ESP32 Lora Thingspeak z węzłem czujnika: w tym projekcie IoT zaprojektowałem bramę ESP32 LoRa i amp; również ESP32 LoRa Sensor Node do bezprzewodowego monitorowania odczytu czujnika z odległości kilku kilometrów. Nadajnik odczyta dane dotyczące wilgotności i temperatury za pomocą czujnika DHT11. Następnie przekazuje
Uniwersalny pilot sterowany gestami z węzłem MCU: 12 kroków

Uniwersalny pilot sterowany gestami z Node-MCU: Witam wszystkich i witamy w tym projekcie! Jestem dość leniwą osobą, a koszmarem leniwej osoby jest oglądanie telewizji, gdy zdajesz sobie sprawę, że pilot jest za daleko! Zdałem sobie sprawę, że mój pilot nigdy nie będzie za daleko, jeśli będę miał go zawsze pod ręką
Wilgotność gleby z węzłem: 7 kroków

Nawilżacz gleby z węzłem: W tym podręczniku pokażę, jak wykonać czujnik gleby domowej roboty dla systemu Gardenhealth. Pokażę Ci czego potrzebujesz, podam kilka przykładów kodu i jak zaimplementować kod. Na końcu instrukcji będziesz wiedział jak zmienić pasek led
UCL-IIOT - system alarmowy z bazą danych i czerwonym węzłem: 7 kroków

UCL-IIOT - System alarmowy z bazą danych i Node-red: Celem tej kompilacji jest nauczenie łączenia Arduino z Node-red i bazą danych, dzięki czemu można logować dane, a także zbierać je do późniejszego wykorzystania. prosty system alarmowy arduino, który wyprowadza 5 numerów danych, każdy oddzielony
Bezprzewodowy czujnik temperatury i wilgotności IOT dalekiego zasięgu z czerwonym węzłem: 27 kroków

Bezprzewodowy czujnik temperatury i wilgotności IOT dalekiego zasięgu z Node-Red: Przedstawiamy bezprzewodowy czujnik temperatury i wilgotności dalekiego zasięgu NCD, który może pochwalić się zasięgiem do 28 mil przy użyciu bezprzewodowej architektury sieci kratowej. Wyposażony w czujnik temperatury i wilgotności Honeywell HIH9130 przekazuje bardzo dokładną temperaturę i
