
Spisu treści:
- Autor John Day [email protected].
- Public 2024-01-30 11:31.
- Ostatnio zmodyfikowany 2025-01-23 15:03.

Ze względu na popularność posta na Reddicie (link), Postanowiłem przygotować samouczek dla mojego krypto-tickera. OŚWIADCZENIE: W żadnym wypadku nie jestem programistą ani inżynierem komputerowym (co będzie widoczne, gdy wyświetlisz mój kod), więc PROSZĘ wprowadzać zmiany tam, gdzie uważasz za stosowne! Ten projekt jest napisany przez początkującego, dla początkujących! Wszystkie moje zdjęcia przedstawiają gotowy produkt, a nie proces budowy, dlatego postaram się, aby mój język był jak najbardziej opisowy.
Opis:
Ten projekt wykorzystuje Raspberry Pi Zero W i wyświetlacz LCD 16x2 do wyświetlania cen kryptowaluty na żywo z API Cryptocompare i 24-godzinnej daty/godziny.
Krok 1: Zbierz materiały
Pierwszą rzeczą, którą będziesz chciał zrobić, rozpoczynając ten projekt, jest zebranie wszystkich materiałów. Zakładam, że każdy będzie miał działającą wersję raspbiana działającą na swoim pi, Wi-Fi jest podłączone, a ty będziesz miał bezprzewodową klawiaturę/mysz do pracy przed rozpoczęciem tego projektu (tutaj jest samouczek, jeśli nie wiesz, gdzie start: link)
Materiały:
(1) Zestaw Raspberry Pi Zero W: (link)
-Uwaga: ten zestaw NIE zawiera klucza microUSBUSB wymaganego do podłączenia myszy/klawiatury. Ta wersja (link) zawiera wszystkie niezbędne klucze sprzętowe.
(1) LCD 16x2 z plecakiem I2C: (link)
-Ten wyświetlacz powinien mieć taki sam rozmiar jak ten, którego użyłem w tym projekcie
(4) śruby M3x8
(4) przewody połączeniowe
(1) Super Klej
(1) lutownica
Części drukowane:
Wszystkie części drukowane w 3D można znaleźć tutaj: (link)
Krok 2: Podłącz wyświetlacz LCD i wprowadź kod Pi Some Code


Wiele informacji w tej sekcji zostało zaczerpniętych z artykułu opublikowanego na circuitbasics.com, w tym dodatkowy kod, dzięki któremu Twój tekst będzie robił zabawne rzeczy. Przeczytaj artykuł, jeśli się zgubisz: link
Włącz I2C
otwórz terminal Raspberry Pi (link) i wpisz następujące polecenia:
sudo raspi-config
Spowoduje to otwarcie menu konfiguracji.
- Znajdź i wybierz „Ustawienia zaawansowane” z menu (link)
- Wybierz „I2C Włącz/Wyłącz automatyczne ładowanie” (link)
- Wybierz „Tak”, a następnie wyjdź z menu konfiguracji
- Wyłącz i odłącz Pi (przed odłączeniem poczekaj, aż dioda aktywności przestanie migać)
Podłącz wyświetlacz LCD
Podłącz kable rozruchowe w następujący sposób (wyjście Raspberry Pi Zero W [link]):
Pi PinsLCD PinsGPIO 8 SDAGPIO 9 SCL5.0 VDC (dowolne wyjście) VCCGround (dowolne wyjście) GND
- Po dwukrotnym i trzykrotnym sprawdzeniu połączeń przylutuj kable połączeniowe do Raspberry Pi
- Podłącz swoje Pi. Ekran LCD powinien się zaświecić, ale nic nie będzie wyświetlane.
Zainstaluj niezbędne komponenty
- Otwórz terminal Pi
- Wejść:
sudo apt-get zainstaluj i2c-tools
Poczekaj na zakończenie instalacji, a następnie wprowadź:
sudo apt-get zainstaluj python-smbus
- Zrestartuj Pi (widzisz już motyw?)
- Następnie przetestujemy nasze połączenie z:
i2cdetect -y 1
- To pokaże ci tabelę urządzeń podłączonych do twojego pi (link)
- W przykładzie adres I2C to „21”. Zanotuj swój numer, będziesz go później potrzebować.
Zainstaluj bibliotekę
- Otwórz powłokę Pythona 3 (link)
- Skopiuj ten kod od użytkownika GitHub DenisFromHR (link) i zapisz go w pliku o nazwie „I2C_LCD_driver.py”
- W linii 19 będziesz chciał zmienić „I2CBUS = 0” na „I2CBUS = 1”
- W linii 22 wpisz swój adres I2C, który znaleźliśmy w sekcji „Zainstaluj niezbędne komponenty”. Korzystając z przykładu, wiersz 22 zostałby zmieniony na: "ADRES = 0x21"
Przetestuj wyświetlacz
- Napiszmy "Witaj świecie!" do wyświetlacza
- Otwórz nową powłokę Pythona 3
-
Wpisz następujące informacje:
import I2C_LCD_driverod czasu import * mylcd = I2C_LCD_driver.lcd() mylcd.lcd_display_string("Witaj świecie!", 1)
- Naciśnij "F5", aby zapisać i uruchomić kod Pythona.
- Jeśli pojawi się Twoja wiadomość, Gratulacje! Twój wyświetlacz LCD jest gotowy do użycia. Jeśli nie, sprawdź połączenia
- To także świetny czas na dostosowanie kontrastu. Użyj śrubokręta krzyżakowego na małym niebieskim pudełku z tyłu jednostki I2C, aby wyregulować kontrast ekranu.
Prześlij kod
- Pobierz i otwórz kod: link
- Naciśnij "F5", aby zapisać i uruchomić kod
Spraw, aby kod uruchamiał się przy starcie
- Najpierw zanotuj lokalizację pliku CryptoTicker.py. (Przykład: /home/pi/Desktop/CryptoTicker.py)
- Otwórz terminal i wpisz:
crontab -e
Na dole całego tekstu z hashtagiem wprowadź następujące informacje:
@reboot sudo python (WPISZ W LOKALIZACJI SWOJEGO PLIKU CRYPTOTICKER. PY)
- Wpisz Crtl-X, Y (tak) i Enter, aby zapisać
- Teraz zrestartuj swoje Pi i sprawdź, czy działa!
Krok 3: Klej, Klej, KLEJ


Wszystkie części zostały zaprojektowane tak, aby ściśle przylegały, aby ułatwić klejenie. W zależności od tolerancji drukarki części mogą nie pasować idealnie do siebie (użyj papieru ściernego lub noża, aby przyciąć je na wymiar). Pamiętaj, aby zeszlifować wszystkie obszary, z którymi będzie miał kontakt klej.
Nadszedł czas, aby złożyć swoje części
Najpierw wyłącz i odłącz swoje Pi.
Zamontuj płytę przednią:
- Najłatwiej było odłączyć i zamontować ekran LCD przed klejeniem
- Ekran powinien zmieścić się w otworze tylko w jedną stronę.
- Użyj 4 śrub M3x8, aby zamontować wyświetlacz LCD do obudowy pi. NIE NALEŻY DOKRĘCAĆ Z NADMIERNYM POZIOMEM, ponieważ śruby wyjmą plastik ze zintegrowanych otworów. Jest niewielki przeciąg, aby zapewnić dokładne dopasowanie.
Przymocuj przednią płytę do podstawy:
- Nałóż niewielką ilość super kleju na miejsce mocowania płyty czołowej i podstawy. Użyj zacisków, aby zapewnić równe i dokładne dopasowanie.
- Po wyschnięciu przeprowadź cztery kable przez górną część obudowy pi i przymocuj do odpowiednich styków (SPRAWDŹ PODWÓJNIE OKABLOWANIE)
Dołącz nakładkę do czapki:
- Umieść nakładkę tak, jak chcesz, aby siedział w górnym otworze i zrób super klej wokół góry.
- Po wyschnięciu nałóż warstwę kleju na punkt mocowania po wewnętrznej stronie etui,.
Na koniec umieść pi w obudowie, przykryj nakrętką i podłącz!
Krok 4: GRATULACJE

Twój ticker kryptowaluty jest kompletny!
(Uwaga: to urządzenie wymaga działającego połączenia Wi-Fi do prawidłowego działania. Jeśli w górnej linii przestają być wyświetlane ceny, może to oznaczać problemy z przepustowością!)
Ale anonananananabatman, chcę dodać kolejną cenę kryptowaluty do mojego tickera
Niestety nie jest to samouczek Pythona, ale zwróć uwagę na wzorzec kodu, aby dodać lub odjąć tyle wymian, ile chcesz! Napisałem ten kod metodą prób i błędów, więc zachęcam Cię do zrobienia tego samego!
Uruchomienie tego w powłoce Pythona da ci również informacje o debugowaniu, dzięki czemu możesz dwukrotnie sprawdzić, czy wartości widoczne na ekranie są odpowiednie.
Miłej wymiany!
Zalecana:
XRP Crypto Ticker przy użyciu adresów URL HTTPS: 3 kroki
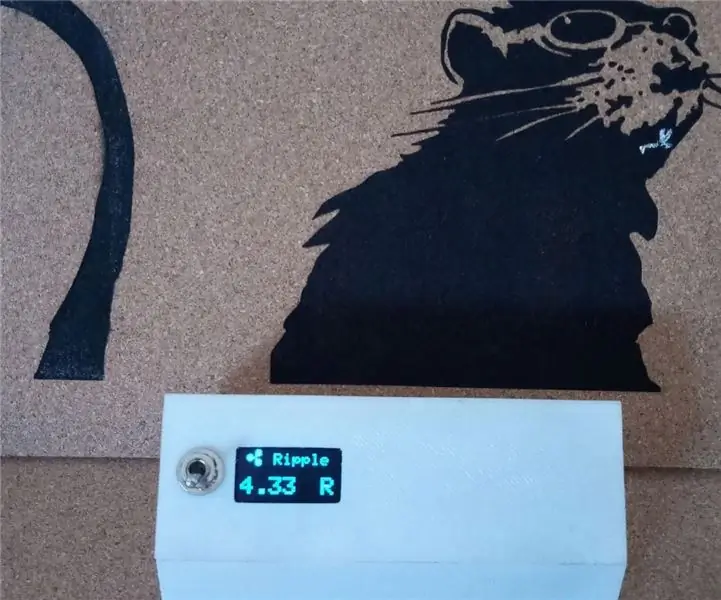
XRP Crypto Ticker Korzystanie z adresów URL HTTPS: Wydawało się, że brakuje prostych działających tickerów kryptograficznych, niektóre z nich z powodu zamknięcia połączonego interfejsu API, a inne z powodu problemów z kodem lub zależnymi bibliotekami. Większość pasków tutaj w Instructables są zorientowane na USD i Bitcoin, jednak
Pierwsze kroki z płytą La COOL: 4 kroki (ze zdjęciami)

Pierwsze kroki z płytą La COOL: wprowadzenie”Kiedy wpadliśmy na pomysł na płytkę La COOL, wyobraziłem sobie połączenie Arduino z Wi-Fi i modułową agronomiczną stacją pogodową. Do pracy autonomicznej musiał zużywać bardzo mało energii i chciałem móc sterować
Generator energii kinetycznej do wydobywania kryptowalut: 7 kroków

Generator energii kinetycznej dla Crypto Mining: Miałem szereg różnych inspiracji projektowych. Bardzo lubiłem tę dziewczynę, która miała obsesję na punkcie jazdy na rowerze i nie miała dużo wolnego czasu z powodu pracy i studiów. Chciałem zbudować coś, co by jej się spodobało, a ja miałem FinTech Hackathon c
Ticker kryptowalut: 4 kroki
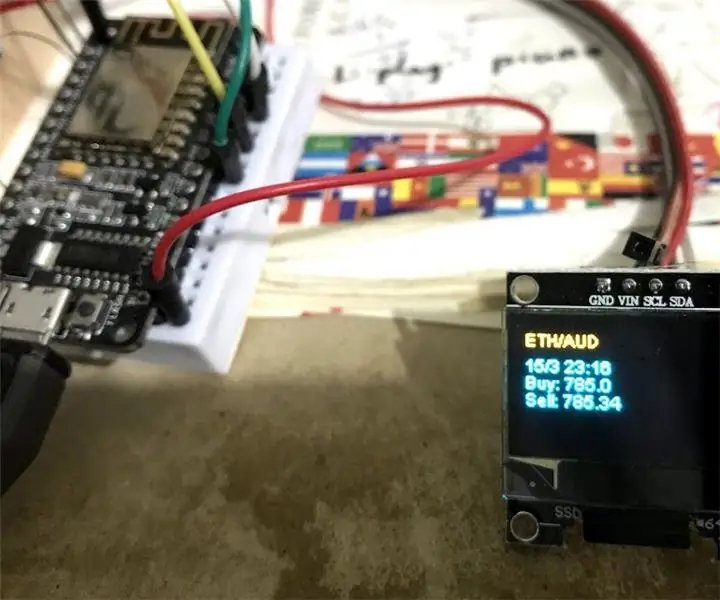
Crypto Currency Ticker: Wraz z niedawnym spadkiem Bitcoina i innych kryptowalut oraz moim ciągłym zainteresowaniem poznaniem Arduino, po przeczytaniu kilku innych instrukcji korzystania z wyświetlacza OLED, połączyłem to wszystko, aby stworzyć ticker BTCmarket za pomocą ESP8266. Odkąd
Ticker Kryptowaluty / Licznik subskrybentów YouTube w czasie rzeczywistym: 6 kroków (ze zdjęciami)

Wskaźnik kryptowaluty / Licznik subskrybentów YouTube w czasie rzeczywistym: Kompaktowy wyświetlacz LED, który działa jako wskaźnik kryptowaluty i podwaja się jako licznik subskrybentów YouTube w czasie rzeczywistym. W tym projekcie używamy Raspberry Pi Zero W, niektórych części drukowanych 3D i kilku wyświetlaczy max7219 stworzyć su
