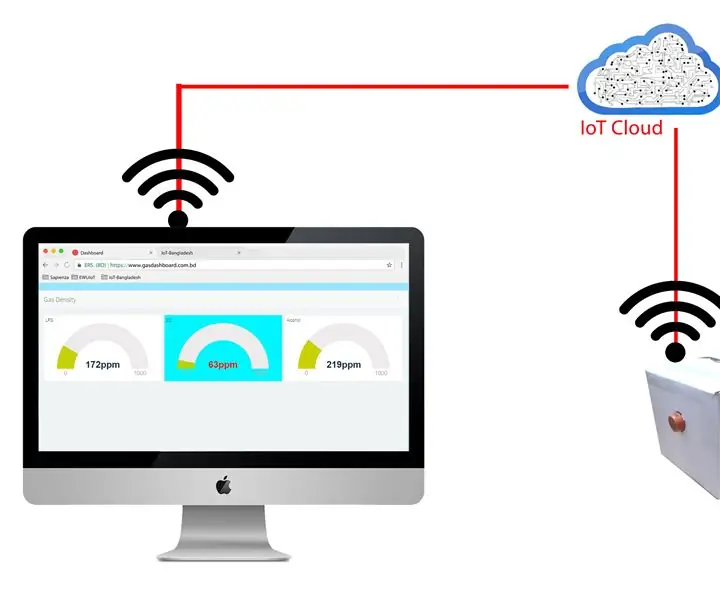
Spisu treści:
- Autor John Day [email protected].
- Public 2024-01-30 11:31.
- Ostatnio zmodyfikowany 2025-01-23 15:03.
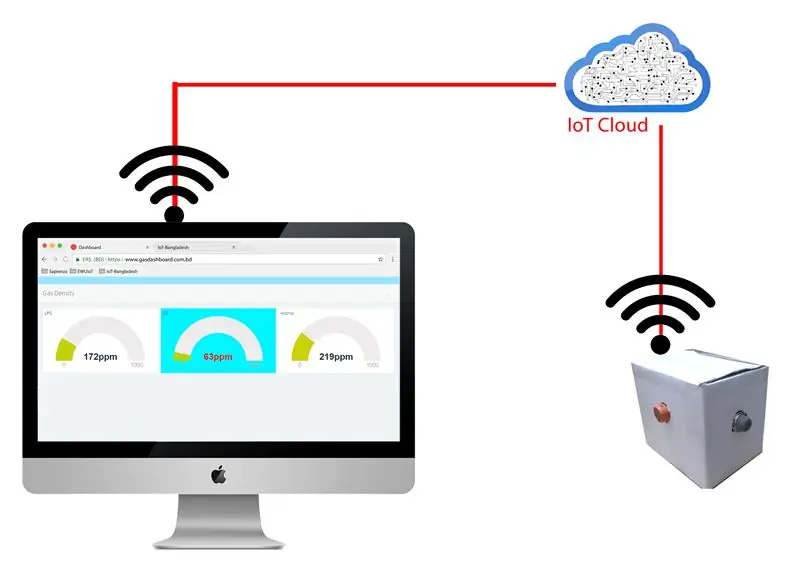
Toksyczne gazy mają ogromny wpływ na środowisko. Z ich powodu ludzie cierpią na kilka chorób. Właściwe wykrywanie poziomu toksycznych gazów jest dla nas ważne. w związku z tym rozwijam ten projekt do wykrywania poziomu toksycznych gazów w naszym środowisku.
Toksyczne gazy mają ogromny wpływ na środowisko. Z ich powodu ludzie cierpią na kilka chorób. Właściwe wykrywanie poziomu toksycznych gazów jest dla nas ważne. w związku z tym rozwijam ten projekt do wykrywania poziomu toksycznych gazów w naszym środowisku.
Krok 1: Niezbędne rzeczy

- Linkit Smart Dou
- Czujniki gazu MQ (MQ-3, MQ-2, MQ-7)
- Karton
- Przewód połączeniowy
- Thinger.io (Konto)
- IDE Arduino
- Pistolet na gorący klej
- Lutownica
- Nóż do cięcia
Krok 2: Budowanie systemu



- Wykonaj otwór za pomocą noża do umieszczenia na nim czujników gazu. Dołączono trochę gorącego kleju z tyłu czujników do mocowania czujników z płytą kartonową.
- Połącz pin czujnika z mikrokontrolerem linkt smart dou za pomocą odpowiedniego schematu pinów.
- Podłącz piny GND i VCC wszystkich czujników.
- Umieść mikrokontroler w kartoniku i przymocuj go gorącym klejem.
Jeśli chcesz dodać więcej czujników….. możesz to dodać.
Schemat pinów
Włącz tablicę łączeniową przez USB lub USB Power Bank
Czujnik MQ2
VCC --- 5 V
A0 ------ A0 (płytka linkit)
GND ----- GND
Czujnik MQ3
VCC --- 5 V
A0 ------ A1 (płytka linkit)
GND ----- GND
Czujnik MQ7
VCC --- 5 V
A0 ------ A2 (płytka linkit)
GND ----- GND
Wszystkie VCC i uziemienie są połączone z VCC i uziemieniem płyty Linkit.
Krok 3: Przygotowanie Linkit Smart Dou
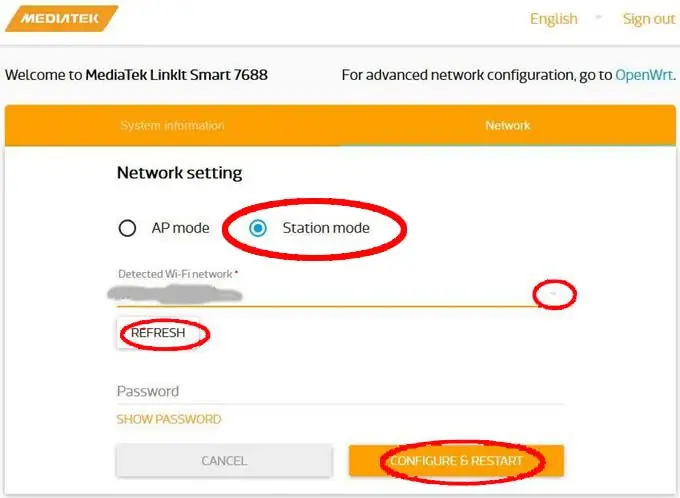
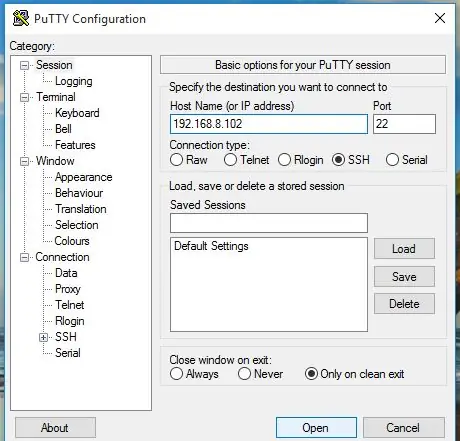
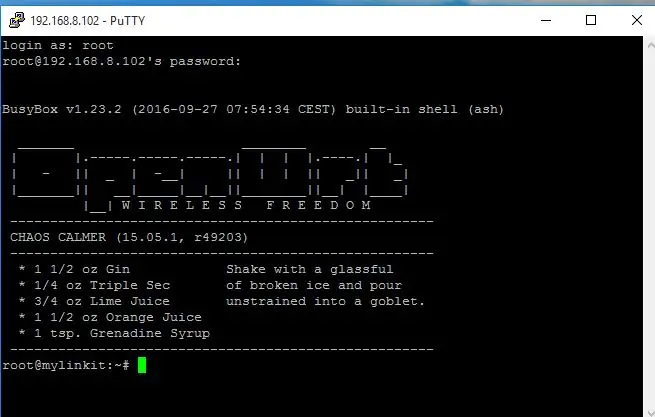
Domyślnie Linkit Smart7688 Duo działa w trybie AP, ale dla tego projektu musimy przejść do trybu stacji. Ponieważ planujemy używać tej płyty w trybie arduino yun, musimy dokonać konfiguracji.
Najpierw podłącz płytkę do komputera i przeskanuj sieć Wifi, a znajdziesz sieć o nazwie LinkIT *******; połącz się z nim, otwórz przeglądarkę i wpisz ten adres URL. https://mylinkit.local/ i zobaczysz ekran logowania. Po raz pierwszy wpisz hasło i kliknij Zapisz, a następnie ponownie zaloguj się. Po zalogowaniu kliknij zakładkę "Sieć", a następnie pojawi się następujący ekran i wybierz tryb stacji. a następnie wybierz własną sieć Wi-Fi, a następnie wprowadź hasło Wi-Fi i kliknij „Konfiguruj i uruchom ponownie”. Teraz Twoja tablica jest połączona z Twoją własną siecią.
Aby uzyskać więcej informacji, odwiedź wiki forum linkt smart dou.
Teraz musimy skonfigurować tryb mostka arduino yun w linkt smart Dou.
W systemie Windows 10/7 otwórz terminal putty i wpisz adres IP tablicy linkit smart dou lub napisz mylinkit.local.
Po połączeniu kitu z płytką wykonaj następujące polecenia, aby włączyć tryb mostka.
# uci ustaw yunbridge.config.disabled='0'
# uci potwierdź
# restart
Teraz tablica jest gotowa do tego projektu.
Krok 4: Przesyłanie kodu źródłowego Arduino do Linkit Smart Dou
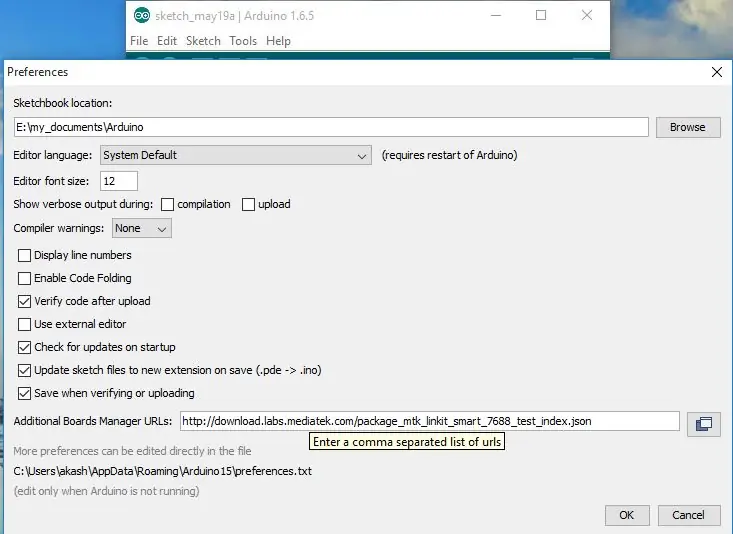
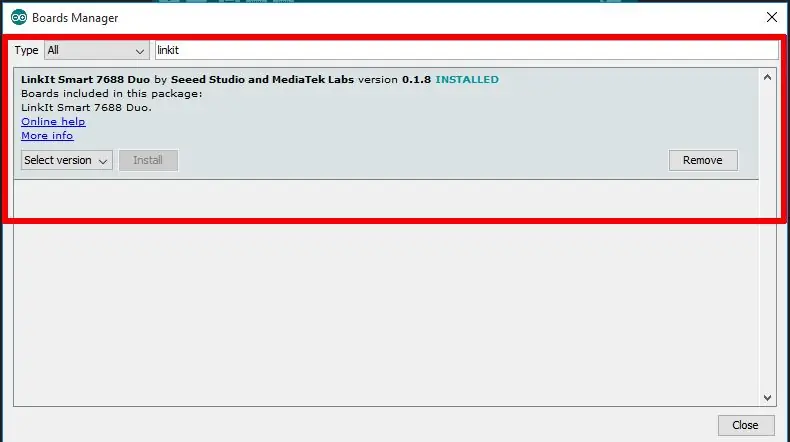
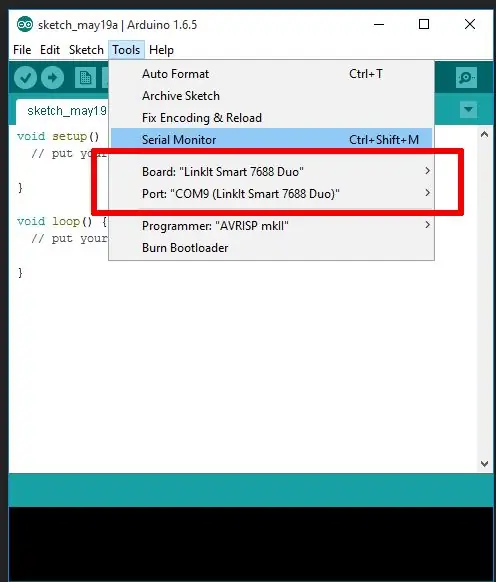
• Otwórz środowisko Arduino IDE.
• Aby uzyskać menedżera tablicy, musisz przejść do Plik >> Preferencje, a następnie w polu „Additional Boards Manager URLs” wklej poniższy link: (sprawdź rysunek)
download.labs.mediatek.com/package_mtk_lin…
Następnie zainstaluj tablicę linkit smart dou, przechodząc do Narzędzia >> Tablica > Menedżer tablic… Możesz ją znaleźć, przewijając w dół lub po prostu wpisując link w polu wyszukiwania. (sprawdź rysunek)
Jak widać, już go zainstalowałem, ale jeśli nie masz pewności, że to robisz, klikając przycisk instalacji.
Teraz sprawdź, czy tablica jest dostępna, czy nie, klikając Narzędzia >> Tablica i Narzędzia> Port. Jak widać tutaj. (sprawdź rysunek)
Teraz wystarczy napisać kod i przesłać, klikając przycisk przesyłania (******).
*****Przesyłanie oprogramowania układowego na tablicę linków
Przed przesłaniem kodu Arduino na płytkę upewnij się, że twoja biblioteka thinger.io dla Adruino IDE została poprawnie pobrana, a nazwa użytkownika i dane uwierzytelniające zostały poprawnie dodane. Pulpit nawigacyjny Thinger.io wizualizuje dane w czasie rzeczywistym po przesłaniu kodu źródłowego na tablicę linków.
Krok 5: Skonfiguruj platformę Thinger.io
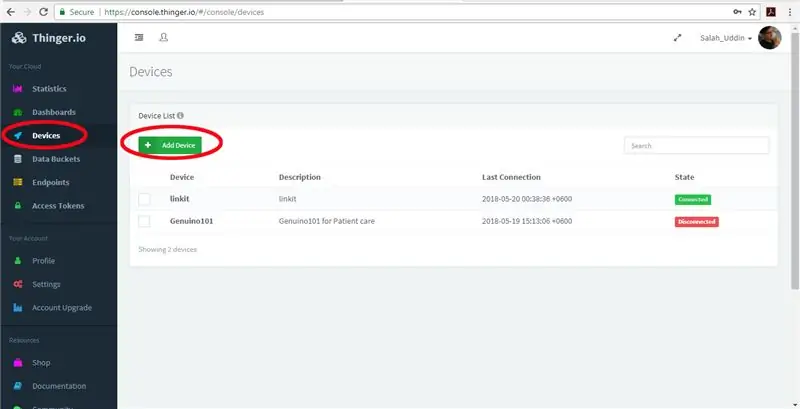
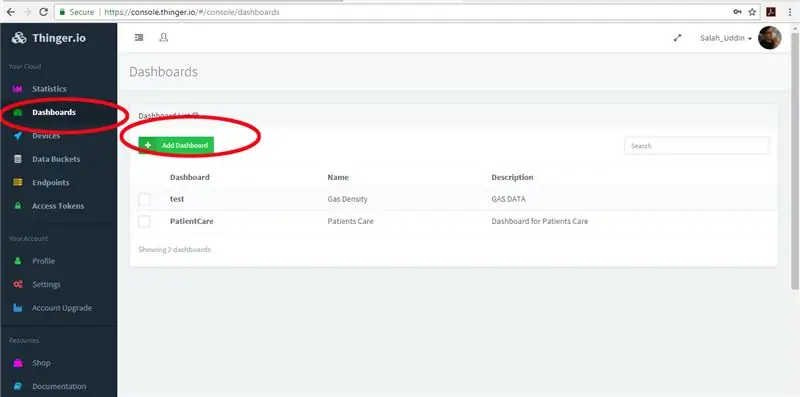
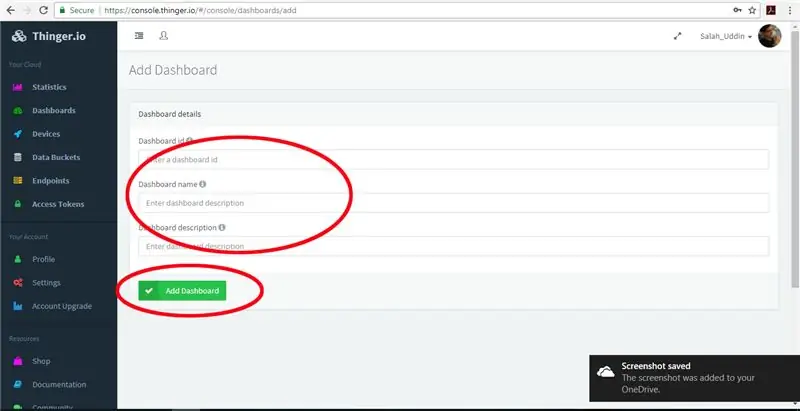
Thinger.io to platforma chmury iot, która służy tutaj do przesyłania danych z urządzenia do chmury. Zapewnia bezpłatną usługę przesyłania strumieniowego do dwóch urządzeń. Jeśli nie masz żadnego konta, załóż konto.
Aby dodać nowe urządzenie, kliknij dodaj urządzenie, a następnie wprowadź nazwę, opis i swoje dane uwierzytelniające (dane uwierzytelniające są wymagane w celu podłączenia urządzenia do witryny Thinger.io, musisz umieścić te dane uwierzytelniające i nazwę urządzenia, a także swoją nazwę użytkownika na Kod źródłowy Arduino do podłączenia urządzenia do chmury).
Aby utworzyć pulpit nawigacyjny do wizualizacji danych, musisz kliknąć dodaj pulpit nawigacyjny, a następnie umieścić nazwę i opis pulpitu nawigacyjnego. Więcej informacji o desce rozdzielczej, urządzeniu i innych usługach można znaleźć w dokumentacji thinger.io.
Wgrywanie oprogramowania układowego do tablicy z linkami
Przed przesłaniem kodu Arduino na płytkę upewnij się, że twoja biblioteka thinger.io dla Adruino IDE została poprawnie pobrana, a nazwa użytkownika i dane uwierzytelniające zostały poprawnie dodane.
Pulpit nawigacyjny Thinger.io wizualizuje dane w czasie rzeczywistym po przesłaniu kodu źródłowego na tablicę linków.
Krok 6: Demo

Wideo
www.youtube.com/embed/0TvXcXoMvuQ
Zalecana:
Raspberry Pi DIY System zdalnego wykrywania intruzów z telegramem: 7 kroków

Raspberry Pi DIY System zdalnego wykrywania intruzów z telegramem: W tym projekcie stworzysz urządzenie do wykrywania intruzów, które sprawdzi, czy ktoś jest w twoim domu / pokoju, gdy jesteś poza domem za pomocą czujnika PIR, jeśli czujnik PIR wykryje kogoś, zajmie to (zestaw) zdjęć intruza. Zdjęcie
DIY System alarmowy SMS do wykrywania ruchu: 5 kroków (ze zdjęciami)

System alarmowy SMS z detekcją ruchu DIY: W tym projekcie połączę tani czujnik ruchu PIR z modułem GSM TC35, aby zbudować system alarmowy, który wyśle do Ciebie „ALARM WŁAMANIA”. SMS, gdy ktoś próbuje ukraść Twoje rzeczy. Zacznijmy
System sortowania kolorów: system oparty na Arduino z dwoma paskami: 8 kroków

System sortowania kolorów: System oparty na Arduino z dwoma pasami: Transport i/lub pakowanie produktów i przedmiotów w dziedzinie przemysłowej odbywa się za pomocą linii wykonanych za pomocą przenośników taśmowych. Pasy te pomagają przenosić przedmiot z jednego punktu do drugiego z określoną prędkością. Niektóre zadania związane z przetwarzaniem lub identyfikacją mogą być
System wykrywania pożarów lasów oparty na IOT: 8 kroków

Oparty na IOT system wykrywania pożarów lasów: ●Pożary lasów były palącym problemem od dziesięcioleci w Indiach i wychodzą na światło dzienne tylko wtedy, gdy dochodzi do poważnych incydentów, takich jak ten w Uttarakhand. ●Według departamentu leśnego Uttarakhand, w 1451 r. wypatroszono 3399 hektarów lasów. dla
System wykrywania oparty na Arduino: 6 kroków

System wykrywania oparty na Arduino: W tej instrukcji stworzymy prosty system wykrywania oparty na Arduino, wykorzystujący czujnik ultradźwiękowy, serwomotor i brzęczyk piezoelektryczny, który zaczyna dzwonić, gdy czujnik wykryje obiekt w jego zasięgu. To prosty projekt, który
