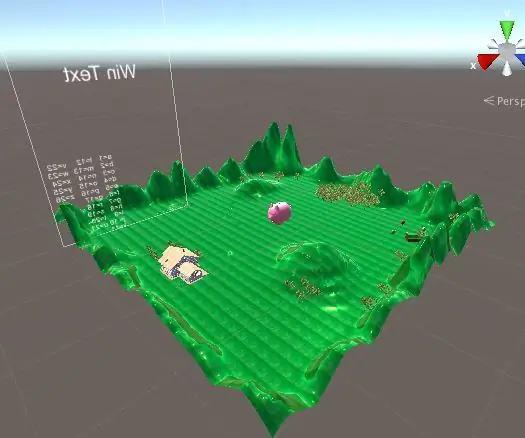
Spisu treści:
- Krok 1: Budowanie obszaru gry
- Krok 2: Tworzenie i umieszczanie piłki
- Krok 3: Tworzenie i umieszczanie czerwonych kostek
- Krok 4: Pisanie skryptu #C dla zderzenia między graczem a kostkami
- Krok 5: Pisanie skryptu #C, aby kamera podążała za graczem
- Krok 6: Pisanie pytań w pobliżu każdej kostki
- Krok 7: Umieszczenie wszystkich elementów dekoracyjnych
- Autor John Day [email protected].
- Public 2024-01-30 11:32.
- Ostatnio zmodyfikowany 2025-01-23 15:03.
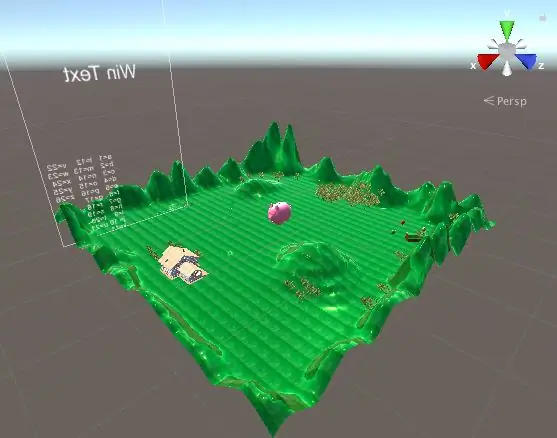
Gra, która sprawi, że nauka znów będzie przyjemna!
Krok 1: Budowanie obszaru gry
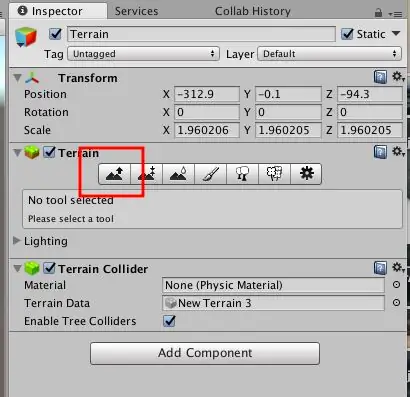
Na tym etapie zaczęliśmy od umieszczenia terenu, na którym miała się toczyć piłka. Stworzyliśmy kilka gór na całym terenie, aby mieć pewność, że piłka nie spadnie z pola gry. Następnie kupujemy klikając „dodaj teksturę” i wybieramy teksturę, która została zapisana w naszym komputerze. Wzięliśmy teksturę trawy obrazu google.
Krok 2: Tworzenie i umieszczanie piłki
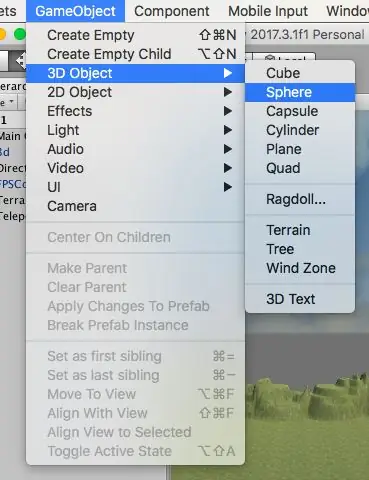
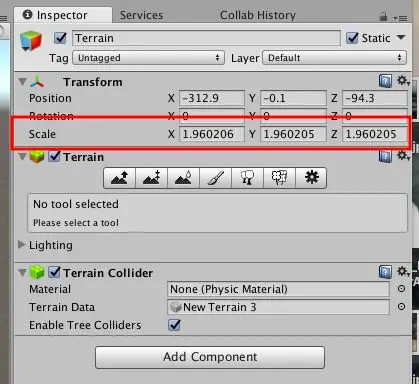
Aby stworzyć piłkę, kliknęliśmy "GameObject", następnie obiekt 3D, a następnie kulę. Dopasowaliśmy rozmiar kuli w zakładce "inspekcja", a następnie przeszliśmy do "transformacji". W transformacji zmieniliśmy „skalę”, aby uzyskać taki rozmiar, jaki chcieliśmy. Wreszcie za pomocą poruszających się strzałek umieściliśmy piłkę w punkcie startowym.
Krok 3: Tworzenie i umieszczanie czerwonych kostek
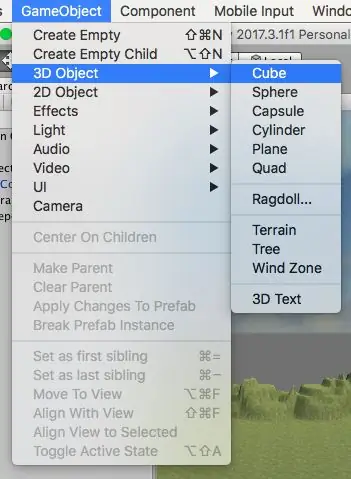
Aby stworzyć czerwone kostki, kliknęliśmy "GameObject", następnie obiekt 3D, a następnie kostki. Dopasowaliśmy rozmiar kostek w zakładce "inspekcja", a następnie przeszliśmy do "transformacji". W transformacji zmieniliśmy „skalę”, aby uzyskać taki rozmiar, jaki chcieliśmy. Na koniec, za pomocą ruchomych strzałek, umieściliśmy różne kostki na całym obszarze gry.
Krok 4: Pisanie skryptu #C dla zderzenia między graczem a kostkami
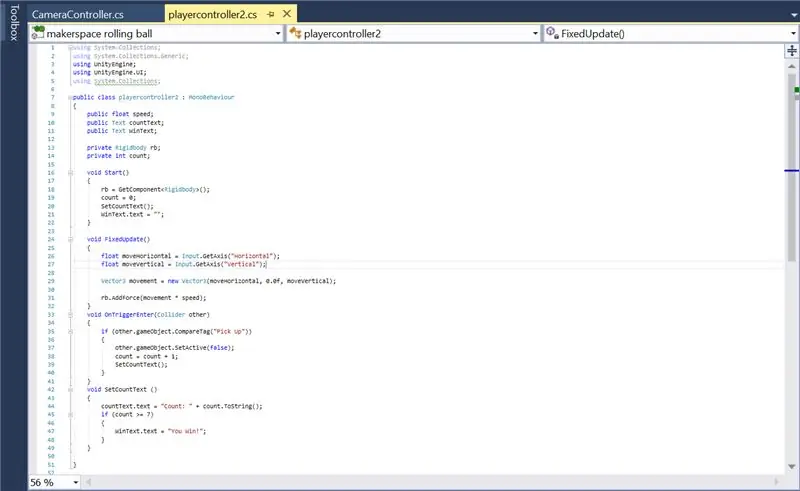
Napisaliśmy skrypt #C dla kolizji między piłką a czerwonymi sześcianami w MonoDevelop, postępując zgodnie z samouczkiem toczącej się kuli (link w sekcji referencyjnej na naszej stronie internetowej). Następnie dołączyliśmy go do kostek i kuli, klikając „dodaj komponent” i dodając nowy skrypt. Ten skrypt #C zawiera również skrypt zderzenia piłki z kostkami, znikania kostek w przypadku kolizji, dodawania punktu w przypadku kolizji oraz „Wygrywasz!”, gdy gracz podniósł 7 czerwonych kostek.
Krok 5: Pisanie skryptu #C, aby kamera podążała za graczem
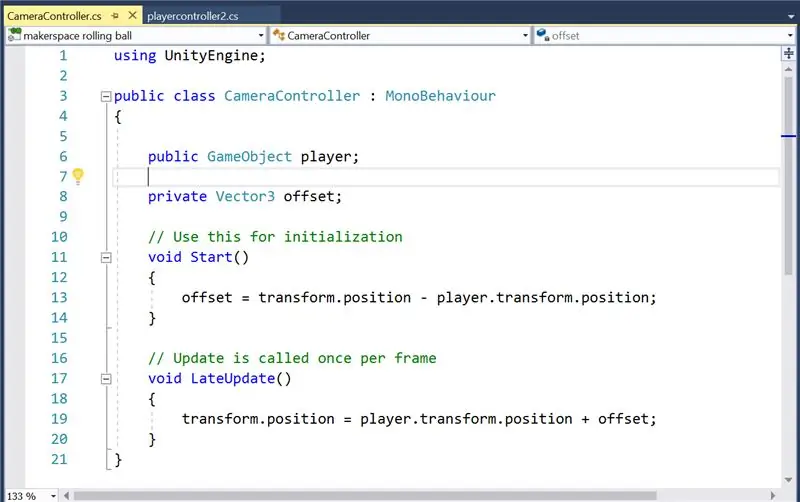
Podążając za samouczkiem Rolling Ball (link w sekcji referencyjnej na naszej stronie), napisaliśmy skrypt #C, aby kamera podążała za graczem. Następnie dołączyliśmy skrypt do kamery głównej, przeciągając zakładkę „kamera główna”, na zakładkę „hierarchia”.
Krok 6: Pisanie pytań w pobliżu każdej kostki
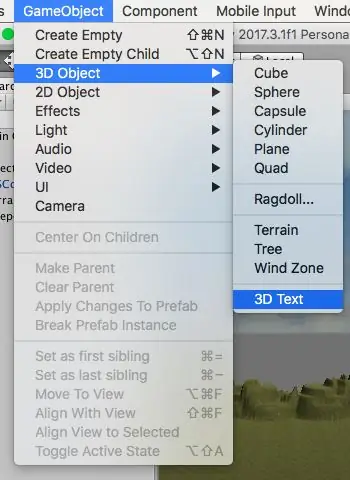
Dodaliśmy pytania, klikając "GameObject", a następnie "3D" i "Tekst 3D". Następnie napisaliśmy nasze pytanie w "Tekst", który znajduje się w zakładce "Tekst mesh".
Krok 7: Umieszczenie wszystkich elementów dekoracyjnych
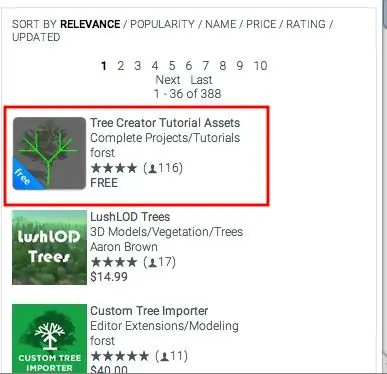
a. Import w obj. pliki elementów 3D (dom, stodoła i świnia).
W przypadku elementów wykonanych w Fusion360 lub pobranych online musieliśmy je wyeksportować w obj. w jedność. Następnie można je umieszczać i przesuwać po mapie. Na koniec do zaimportowanych elementów dodano teksturę, przeciągając kolor/teksturę na element.
b. Pobieram zasób „Tree Creator” ze sklepu Unity Asset Store.
W przypadku drzew pobieramy zasób „Tree Creator” ze Sklepu zasobów. Po zakończeniu importu kliknęliśmy w naszym zasobie na "Tree Creator", a następnie "budowa gałęzi" i wybraliśmy "brach master". Przeciągamy i upuszczamy drzewa „wzorcowe gałęzi” na mapę.
Zalecana:
EasyFFT: Szybka transformata Fouriera (FFT) dla Arduino: 6 kroków
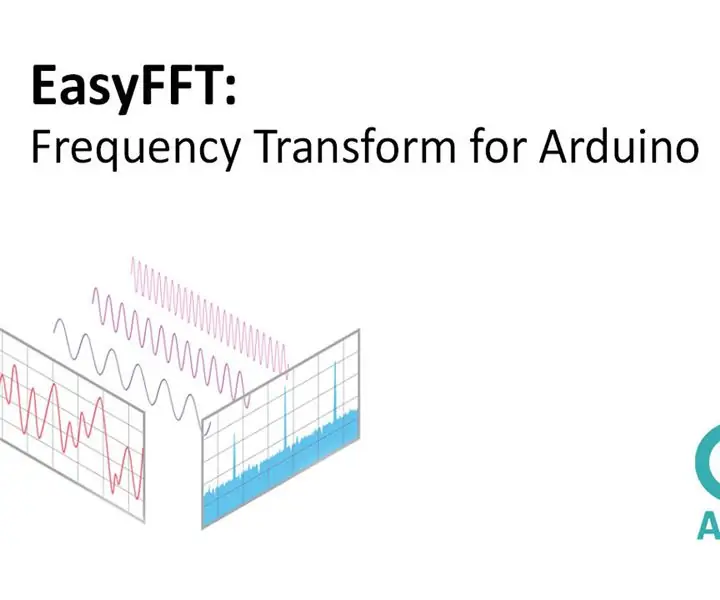
EasyFFT: Szybka transformata Fouriera (FFT) dla Arduino: Pomiar częstotliwości z przechwyconego sygnału może być trudnym zadaniem, szczególnie w przypadku Arduino, ponieważ ma ono niższą moc obliczeniową. Dostępne są metody przechwytywania przejścia przez zero, w których częstotliwość jest rejestrowana przez sprawdzenie, ile razy
Tablero Matematyka: 5 kroków
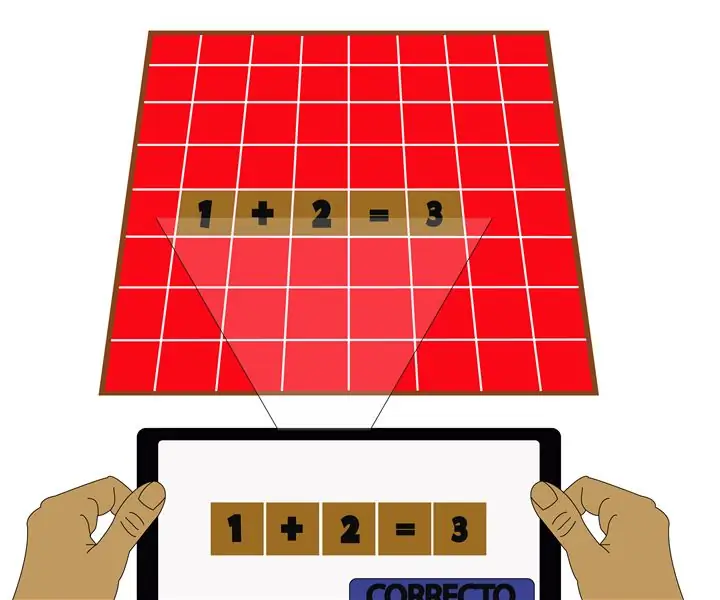
Tablero Matemático: El proyecto sklade en un tablero matem'tico, el cual se caracteriza en brindarle a los niñ un apoyo educacional en el 'rea de las matem'ticas, operacis en el' su
Szybka i doskonała edycja zdjęć w programie Picasa: 10 kroków (ze zdjęciami)

Szybka i doskonała edycja zdjęć w programie Picasa: doskonały aparat cyfrowy wiąże się z wielką odpowiedzialnością za zarządzanie tysiącami zdjęć. Może to być uciążliwe, zwłaszcza jeśli chcesz ich użyć do udokumentowania procesu dla Instructables. Znam się na Photoshopie, ale najczęściej zwracam się do G
„Niespokojna maszyna”: szybka rzeźba-sztuka dla początkujących: 8 kroków (ze zdjęciami)

„Niespokojna maszyna”: szybka rzeźba-sztuka dla początkujących: (Jeśli podoba Ci się ta instrukcja, zagłosuj na nią w konkursie „Trash to Treasure”. Ale jeśli szukasz mniej niepokojącego projektu, sprawdź mój ostatni pierwszy: Jak stworzyć robota Lambada Walking! Dzięki!) Załóżmy, że masz szkołę
PCF8591 (analogowy ekspander we/wy i2c) Szybka i łatwa obsługa: 9 kroków
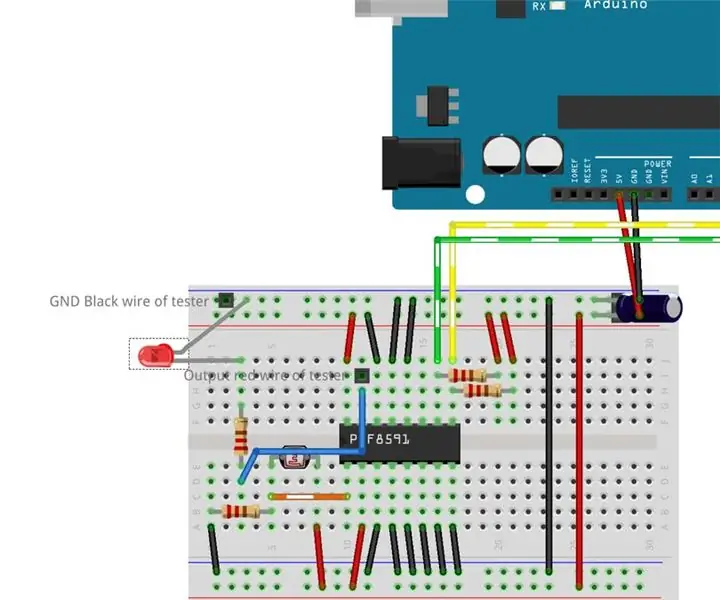
PCF8591 (i2c Analog I/O Expander) Szybka i łatwa obsługa: Biblioteka do użycia i2c pcf8591 IC z arduino i esp8266. Ten układ scalony może sterować (aż do 4) wejściem analogowym i/lub 1 wyjściem analogowym, takim jak pomiar napięcia, odczyt wartości termistora lub zanikanie diody LED. Może odczytywać wartość analogową i zapisywać wartość analogową za pomocą tylko 2 przewodów (ide
