
Spisu treści:
- Autor John Day [email protected].
- Public 2024-01-30 11:32.
- Ostatnio zmodyfikowany 2025-01-23 15:03.

Opracowana tutaj jednostka umożliwia sterowanie urządzeniami takimi jak telewizor, wzmacniacz, odtwarzacze CD i DVD za pomocą poleceń głosowych za pomocą Alexa i Arduino. Zaletą tego urządzenia jest to, że wystarczy wydawać polecenia głosowe. To urządzenie może współpracować ze wszystkimi urządzeniami wykorzystującymi porty RS-232. Porty te są bardzo przydatne w połączeniach. Są one najczęściej używane w urządzeniach multimedialnych. Teraz nie ma potrzeby używania pilotów na podczerwień.
Urządzenie jest niedrogie. Zawiera płytkę Arduino. Możesz użyć dowolnej płytki arduino, ale wolę Arduino Nano, ponieważ jest kompaktowy. Pozostałe rzeczy to ESP 8266, Amazon Alexa, konwerter RS 232-TTL. Dołączyłem również instrukcje dotyczące Particle.
Krok 1: Rzeczy, których będziesz potrzebować
1. Cząsteczkowy foton
2. Amazonka Alexa
3. Amazonka Echo Kropka
4. ESP 8266
5. Konwerter RS232-TTL
6. Arduino UNO/Nano/Mikro…
Krok 2: Podłączanie Arduino do ESP 8266
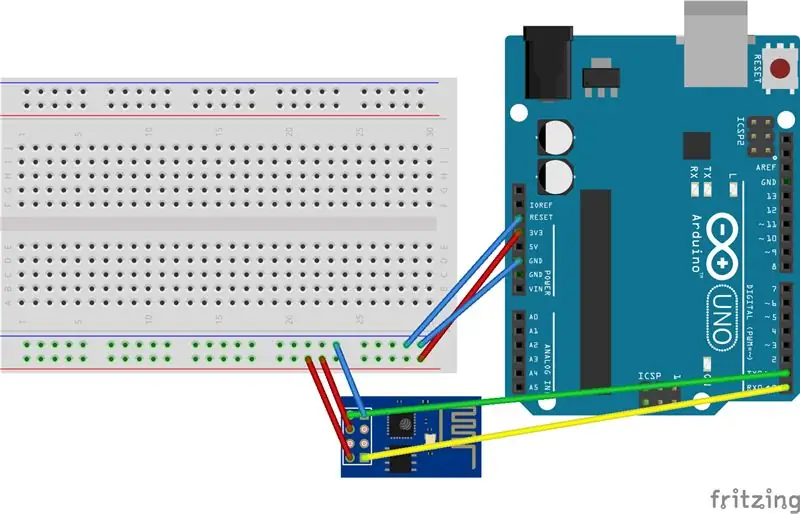
Podłącz wyjście 3v3 (3.3V) Arduino do ESP8266. ESP8266 pracuje z napięciem 3,3V a nie 5V, więc jest to konieczne.
Podłącz pin RES lub RESET. Po uziemieniu pinu resetującego Arduino działa jako głupie złącze USB do szeregowego, o którym chcemy rozmawiać z ESP8266.
Podłącz pin RXD Arduino do pinu RX ESP8266.
Podłącz pin TXD Arduino do pinu TX ESP. Kiedy chcemy, aby dwie rzeczy komunikowały się ze sobą przez port szeregowy, łączymy pin TX jednej z RX drugiej (wysyłanie idzie do odbierania i odwrotnie). Tutaj jednak nie mamy rozmowy Arduino z ESP8266, nasz komputer komunikuje się z nim za pośrednictwem Arduino. Podłącz GND i VCC.
Wreszcie CH_PD łączy.
Krok 3: Podłączanie konwertera RS 232-TTL
Teraz bez problemu można podłączyć konwerter RS 232-TTL do Arduino i ESP, które połączyliśmy wcześniej jako połączenia wymienione poniżej:
Podłącz GND Arduino/Particle do GND konwertera
Podłącz VCC Arduino/Particle do VCC konwertera
Podłącz TX Arduino/Particle do TX konwertera
Podłącz RX Arduino/Particle do RX konwertera
Krok 4: Tworzenie umiejętności Amazon
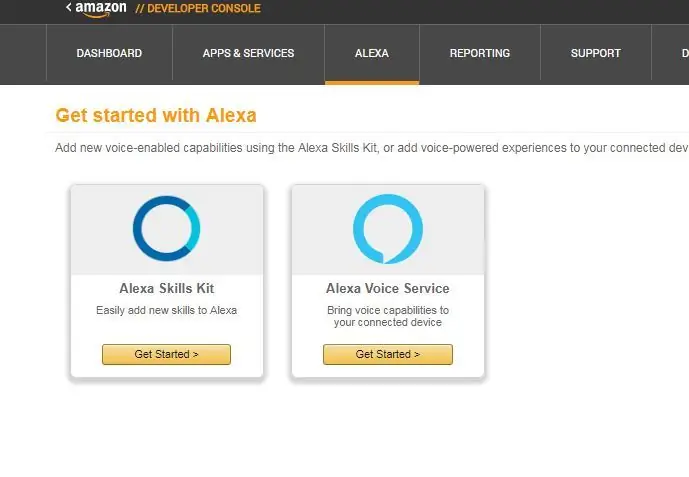
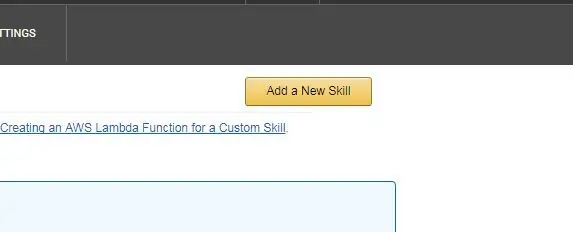
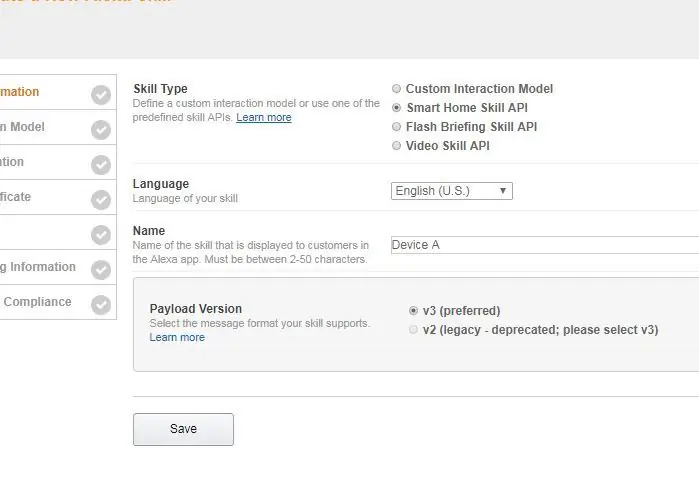
Jeśli używasz płyty wiórowej Postępuj zgodnie z poniższymi krokami.
Potrzebujesz konta programisty w Amazon, jeśli go nie masz, możesz podpisać się za darmo. Przejdź do
Na koncie programisty przejdź do zestawu umiejętności Alexa.
Następnie kliknij „Utwórz nową umiejętność”
Musisz wybrać następujące opcje: "Smart Home Skill API" w typie umiejętności
W wersji payload wybierz v3
A następnie kliknij Zapisz.
Krok 5: Okno konfiguracji
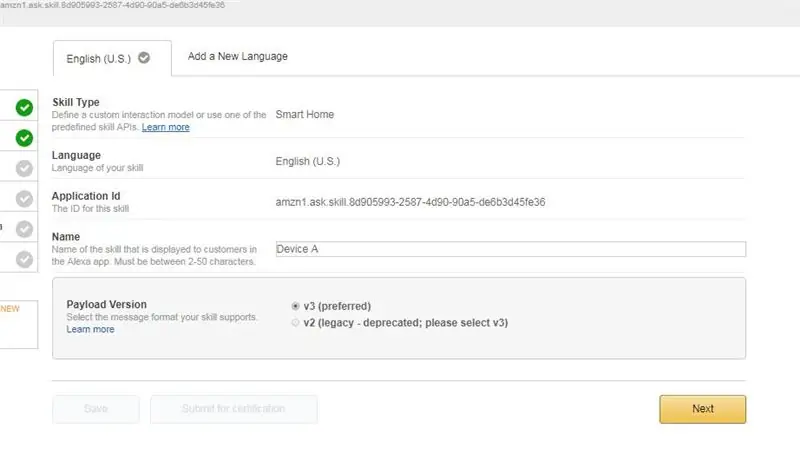
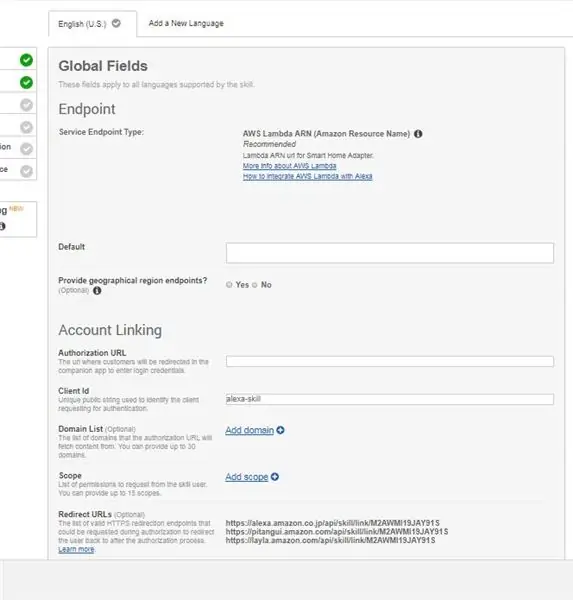
Po zapisaniu następny krok pokazuje Twój identyfikator aplikacji.
Kliknij przycisk Dalej, a następnie pojawi się okno konfiguracji. Tutaj musisz użyć polecenia curl, gdzie w ID użytkownika umieść token dostępu, a w www.example.com musisz podać stronę partykuły.
Krok 6: Amazon AWS
W tym celu musisz zalogować się na
Wybierz opcję Autor formularza Scratch.
Następnie skopiuj kod znajdujący się w pliku tekstowym.
Ustaw swój identyfikator urządzenia w swoim programie. Musisz zmienić polecenia na określone urządzenie.
Po wykonaniu wszystkich kroków przetestuj umiejętności w konfiguracji Lambda.
Krok 7: Dla Arduino
Aby używać umiejętności głosowych z Arduino, musisz użyć Amazon Echo Dot
Połącz się z Wi-Fi za pomocą następującego kodu:
#include "debug.h" // Drukowanie debugera szeregowego#include "WifiConnection.h" // Połączenie Wi-Fi // ten plik jest częścią mojego kodu samouczka #include // Biblioteka IR
Połączenie Wifi* Wi-Fi; // połączenie Wi-Fi IRsend* irSend; // nadajnik podczerwieni
//USTAW SWOJE WIFI CREDS const char* myWifiSsid = "***"; const char* myWifiPassword = "********";
//USTAW DOPASOWYWANIE SPRZĘTU #define SERIAL_BAUD_RATE 9600
//PIN 0 to D3 NA CHIPIE #define IR_PIN 0
/*------------------------------------------*/ //Uruchamia się raz, gdy urządzenie jest włączony lub kod właśnie został sflashowany void setup() { //jeśli ustawione źle, twój debugger portu szeregowego nie będzie czytelny Serial.begin(SERIAL_BAUD_RATE);
//zainicjuj połączenie Wi-Fi wifi = new WifiConnection(myWifiSsid, myWifiPassword); wifi->początek();
//połącz się z Wi-Fi if (wifi->connect()) { debugPrint("Połączono z Wi-Fi"); } }
/*------------------------------------------*/ //Uruchamia ciągłą pętlę void() { }
Krok 8: Podłącz serwer WEMO
Następnie uruchom serwer WEMO, jest to najlepsza metoda dla ESP8266.
Teraz musimy zainstalować bibliotekę ESPAsyncTCP.
Kod do testowania:
#include "debug.h" // Drukowanie debugera szeregowego#include "WifiConnection.h" // Połączenie Wi-Fi #include "Wemulator.h" // Nasz emulator Wemo #include // Biblioteka IR
Połączenie Wifi* Wi-Fi; // połączenie Wi-Fi Wemulator* wemulator; // emulator wemo IRsend* irSend; // nadajnik podczerwieni
//USTAW SWOJE WIFI CREDS const char* myWifiSsid = "***"; const char* myWifiPassword = "********";
//USTAW DOPASOWYWANIE SPRZĘTU #define SERIAL_BAUD_RATE 9600
//PIN 0 to D3 NA CHIPIE #define IR_PIN 0 /*----------------------------------- ----*/ //Uruchamia się raz, gdy urządzenie jest włączone lub kod właśnie został sflashowany void setup() { //jeśli ustawione źle, twój debugger portu szeregowego nie będzie czytelny Serial.begin(SERIAL_BAUD_RATE);
//zainicjuj połączenie Wi-Fi wifi = new WifiConnection(myWifiSsid, myWifiPassword); wifi->początek();
//zainicjuj IR irSend = new IRsend(IR_PIN, false); irSend->początek();
//zainicjuj emulator wemo wemulator = new Wemulator();
//połącz się z Wi-Fi if (wifi->connect()) { wemulator->begin();
//uruchom emulator wemo (działa jako seria serwerów WWW) wemulator->addDevice("tv", nowy WemoCallbackHandler(&commandReceived)); wemulator->addDevice("telewizja", nowy WemoCallbackHandler(&commandReceived)); wemulator->addDevice("mój telewizor", nowy WemoCallbackHandler(&commandReceived)); wemulator->addDevice("mój telewizor", nowy WemoCallbackHandler(&commandReceived)); } }
/*------------------------------------------*/ //Uruchamia ciągłą pętlę void() { //pozwól wemulatorowi nasłuchiwać poleceń głosowych if (wifi->isConnected) { wemulator->listen(); } }
Krok 9: Dziękuję
Teraz stworzyłeś własne urządzenie aktywowane głosem, aby sterować urządzeniami multimedialnymi.
Powiedz „Alexa Włącz telewizor”
W ten sposób możesz stworzyć własną jednostkę sterującą głosem za pomocą Arduino lub Particle.
Dzięki, że wpadłeś!
Zalecana:
Skrzydła Cosplay aktywowane ruchem za pomocą Circuit Playground Express – część 1: 7 kroków (ze zdjęciami)

Skrzydła Cosplay aktywowane ruchem za pomocą Circuit Playground Express - część 1: Jest to pierwsza część dwuczęściowego projektu, w którym pokażę wam mój proces tworzenia pary automatycznych skrzydełek wróżek. Pierwsza część projektu to mechanika skrzydeł, a druga część to uczynienie go poręcznym i dodanie skrzydeł
Multi-Channel Sonoff - Aktywowane głosem światła: 4 kroki (ze zdjęciami)

Multi-Channel Sonoff – Oświetlenie aktywowane głosem: 5 lat temu światła w mojej kuchni były dobrym pomysłem. Oświetlenie toru zawodziło, a oświetlenie pod ladą było tylko śmieciem. Chciałem również rozbić oświetlenie na kanały, aby lepiej oświetlić pomieszczenie dla różnych
Diody LED aktywowane głosem: 8 kroków

Diody LED aktywowane głosem: Webduino używa przeglądarki internetowej Chrome do sterowania wszelkiego rodzaju komponentami elektronicznymi, więc powinniśmy być w stanie korzystać ze wszystkich innych funkcji, które ma do zaoferowania Chrome. W tym przykładzie projektu użyjemy interfejsu API Speech w przeglądarce Chrome. Korzystanie z funkcji rozpoznawania głosu Google
Przełącznik sterowany głosem za pomocą Alexa i Arduino: 10 kroków (ze zdjęciami)

Przełącznik sterowany głosem za pomocą Alexa i Arduino: Głównym celem tego projektu jest użycie czujnika temperatury do sterowania przełącznikiem (przekaźnikiem) w celu włączenia lub wyłączenia urządzenia. Lista materiałów Moduł przekaźnika 12V == > 4,2 $ Arduino uno == > 8 USD czujnik temperatury DHT11 == > Moduł ESP8266 3 USD
Aktywowane głosem rolety Arduino: 9 kroków (ze zdjęciami)

Aktywowane głosem Arduino Blinds: Jakiś czas temu stworzyłem Instructable, w którym dodałem serwo i urządzenie Bluetooth do zamka drzwi, co pozwala mi kontrolować je za pomocą telefonu jak uzależniony. Po prostu nie mogę przestać dodawać Bluetooth do rzeczy, więc w tym projekcie ja pokażę ci, jak zrobić Blu
