
Spisu treści:
- Krok 1: Proces instalacji
- Krok 2: Skupienie w stosie
- Krok 3: Przykład - Naprawianie DOF bez Focus Stacking
- Krok 4: Naprawianie DOF za pomocą Focus Stacking
- Krok 5: Naprawa DOF za pomocą Focus Stacking - łączenie przez PS vs łączenie ręczne
- Krok 6: Punkt ostrości/Zebra Luma
- Krok 7: Skupienie na pułapce
- Krok 8: Zastąpienie FPS
- Autor John Day [email protected].
- Public 2024-01-30 11:32.
- Ostatnio zmodyfikowany 2025-01-23 15:03.

To był pierwotnie mój wpis na blogu. Zdałem sobie sprawę, że piszę wiele postów dla majsterkowiczów, które nadawały się do przekształcenia w instrukcje, więc pomyślałem, że opublikuję je tutaj. Możesz przeczytać oryginalne posty na moim blogu tutaj. Instrukcja została nieco zmodyfikowana, aby lepiej pasowała tutaj. W tym konkretnym poście chodziło głównie o funkcje, które uznałem za przydatne w Magic Lantern z moim aparatem (Canon Rebel T3/1100D), akurat skupiały się one głównie na makrofotografii (w szczególności Focus Stacking), stąd tytuł, ale także pokrótce omówię kilka innych rzeczy (pomyślałam, że szkoda by było je wyciąć). Nie są to instrukcje krok po kroku dla każdej funkcji. Bardziej jak wprowadzenie do tego, co możesz zrobić (również ograniczone przez to, co potrafi mój aparat) i jak się do tego zabrać.
Wprowadzenie
Kiedy po raz pierwszy dostałem swój aparat, wiedziałem o fotografii prawie zero. Słyszałem o latarni magicznej, ale bałem się czegoś zepsuć, więc nigdy tego nie dostałem i ostatecznie o tym zapomniałem. Ostatnio, mimo że chciałem przekraczać granice w moim aparacie, został włamany, wiem więcej o fotografii i wreszcie dostałem kilka niezbędnych akcesoriów, takich jak statyw i pilot.
Bardzo lubię makrofotografię i interesuje mnie również robienie małych animacji poklatkowych z modelami statków, które planuję zbudować, więc szukałem sposobów na zwiększenie głębi ostrości (zwiększenie głębi ostrości sprawia, że nie wyglądają miniatury). Wpadłem na pomysł zrobienia kilku zdjęć z różnymi ogniskami (układanie ostrości, chociaż nie wiedziałem, że to rzeczywiście rzecz, która ma nazwę), ale to nie działało dobrze bez statywu. Teraz, gdy miałem statyw, pomyślałem, że przetestuję go ponownie. Działało lepiej, ale nie było sposobu, aby dostosować go za każdym razem tak samo, jak potrzebowałem.
Mój umysł już pracował w tle, sugerując wszelkiego rodzaju skomplikowane przyrządy, kiedy w końcu pomyślałem, że prawdopodobnie powinienem wyszukać w Google, aby sprawdzić, czy jest to możliwe dzięki oprogramowaniu Canon, które pozwala sterować aparatem z komputera. Tak nie jest, ale najwyraźniej istniały inne programy, które potrafiły to zrobić. Cóż, szukałem trochę więcej, ponieważ byłem również zainteresowany sprawdzeniem, czy jest jakiś sposób na ulepszenie wideo (nie ma, a przynajmniej nie jest to zauważalne) i pojawiła się magiczna latarnia. Okazuje się, że miał funkcję ustawiania ostrości. Instalacja była też znacznie łatwiejsza niż się spodziewałem.
Krok 1: Proces instalacji
Najpierw sprawdź, czy Twój model jest obsługiwany i co jest obsługiwane, na przykład Sterowanie dźwiękiem nie jest obsługiwane w moim.:(Kompilacje ML znajdziesz tutaj. Upewnij się, że kupiłeś niezawodną. Jeśli nocna kompilacja nie powiodła się w twoim modelu, tak jak mój, kliknij Pokaż starsze kompilacje, a następnie przewiń w dół i znajdź taką, która nie mówi (nie powiodło się). Instrukcje dotyczące instalacji znajdują się tutaj. Przeczytaj ostrzeżenia i sprawdź, czy obecne oprogramowanie układowe jest właściwe. Instrukcje są dość jasne, jeśli nie, istnieje wiele filmów szczegółowo opisujących proces.
Po zainstalowaniu może to być trochę kłopotliwe i mylące, ale nawet myślałem, że w moim przypadku nie może wiele zrobić z filmem, niektóre inne rzeczy, które może zrobić, są niezwykle przydatne. Do tego stopnia, że nie rozumiem, dlaczego Canon nie programuje niektórych z tych rzeczy.
W każdym razie, oto niektóre z moich ulubionych funkcji ML. Dokumentację na ich temat można znaleźć w Podręczniku użytkownika. Dla ułatwienia połączyłem każdy z moich nagłówków z ich nagłówkami.
Krok 2: Skupienie w stosie
Układanie ostrości
Czego szukałem w pierwszej kolejności. To naprawdę proste. Skupiasz się, wybierasz, ile zdjęć z przodu iz tyłu, kroki między każdym zdjęciem i to wszystko. Dostępne są również bardziej zaawansowane opcje, takie jak ustawienie go na zakres ostrości stojaka.
Zwykle wystarczą 2-3, aby wyostrzyć coś wielkości małego modela. Również jeśli nie jest to oczywiste, ponieważ działa to poprzez kontrolowanie pierścienia ostrości w obiektywie, aparat musi być podłączony do obiektywu z włączonym AF, więc w każdym przypadku, gdy nie masz tego połączenia, możesz również t stos zdjęć, w moim przypadku mam jedną z tych tanich przedłużaczy do makrofotografii, które przykręcasz, więc wszelkie zdjęcia makro zrobione z nimi nadal muszą być ustawiane ręcznie. Nie stanowi to jednak większego problemu, ponieważ w przeciwieństwie do sytuacji poklatkowej nie muszę za każdym razem powtarzać tego samego manewru perfekcyjnie, to tylko jedno zdjęcie, które zwykle próbuję uzyskać. Magic Lantern posiada również Focus Peak, który sprawia, że tego typu ręczne ustawianie ostrości jest dziesięciokrotnie łatwiejsze.
Łącząc je w Photoshopie
Z jakiegoś powodu Plik > Automatyzacja > Photomerge nie ma opcji Stack Focus. Ma to być odpowiednik następujących menu/akcji: Plik> Skrypty> Załaduj pliki w stosie, Edycja> Automatycznie wyrównuj warstwy i Edytuj> Automatycznie mieszaj warstwy, ale opcja mieszania tak naprawdę nie robi różnicy. To tak, jakby chciał zrobić mieszanie panoramy, ale nie można tego zmienić, tak jak w menu Auto-mieszanie warstw. Musisz wyłączyć opcję mieszania (w przeciwnym razie otrzymasz maski warstw) podczas importowania zdjęć za pomocą Photomerge, a następnie wybierz wszystkie warstwy i przejdź do Edycja> Automatyczne mieszanie warstw ręcznie i wybierz Stosuj obrazy zamiast panoramy. Sprawdź również Bezproblemowe odcienie i kolory, jeśli światło zmienia się znacząco między każdym zdjęciem (powinieneś tego uniknąć), jeśli nie, pozostaw to niezaznaczone.
To wszystko można by prawdopodobnie zamienić w akcję. Jeśli się do tego dobiorę, prześlę indywidualną akcję.
Krok 3: Przykład - Naprawianie DOF bez Focus Stacking



Najpierw przykład bez użycia Focus Stacking. Dla przykładu użyję małego czerwonego autobusu londyńskiego. Ma 8cm długości. Nie ma konkretnej skali, bo ma być temperówka (nie wytrzyma golenia, ale ta przynajmniej działa, mam podobną budkę na telefon, której nie możesz użyć, bo nie możesz dostać wióry!).
Naprawianie DOF bez Focus Stacking
Teraz z czymś tak dużym i bez tła możesz po prostu rozwiązać problem DOF, używając naprawdę małej przysłony (wysoka przysłona) i naprawdę długiego czasu otwarcia migawki, aby zrekompensować wchodzące słabe światło. Powyżej są dwa oddzielne przykłady i powiększony sekcja dla lepszego porównania.
Zrobiłem tylko niewielką korektę kolorów, bo lewy wyszedł nieco ciemniejszy (powinienem był naświetlić go na dłużej). Jak widać, z tyłu po lewej jest jeszcze trochę nieostrości, ale nie za bardzo, a po prawej całkowicie zniknęło. Gdybym jednak miał tło, nie byłoby tak z tłem. Więc gdybym chciał skupić się na dwóch modelach, to by się nie udało (niestety nie mam w tej chwili miejsca, żeby to zademonstrować).
Krok 4: Naprawianie DOF za pomocą Focus Stacking




Najpierw kilka zbliżeń siedmiu zdjęć, które zrobiłem. Te dla porównania zostały zrobione na f/6,3 (żeby nieco ułatwić mi życie) i 1s. Wyraźnie widać, jak powoli zmienia się głębia ostrości.
Krok 5: Naprawa DOF za pomocą Focus Stacking - łączenie przez PS vs łączenie ręczne


I tutaj wszystkie są scalane przez Photoshopa. Teraz wybrałem autobus, ponieważ jest to dobry przykład obiektu, który Photoshop nie jest zbyt dobry w łączeniu.
Na pierwszym zdjęciu zauważysz, że okna i niektóre podświetlenia z przodu wyglądają nieco dziwnie. Jeśli chcesz, aby wyglądało lepiej, musisz albo przekazać Photoshopowi więcej danych, więc więcej zdjęć, lepsze zdjęcia (wyższy F-Stop), albo musisz scalić je ręcznie. Przy tym rozmiarze, tak jak powiedziałem, możesz po prostu zwiększyć F-Stop i przy 2-3 zdjęciach będziesz dobry, ale gdyby to był malutki kwiatek, możesz potrzebować tyle, ile zrobiłem tutaj i w zależności od tego, ile dokładnie nakładające się sekcje ostrości (okna), które masz, nawet więcej, chyba że chcesz to zrobić ręcznie.
Następne zdjęcie jest łączone ręcznie dla porównania. Uwaga, powiedziałem, scalone, nie naprawione. Sposób, w jaki Photoshop tworzy maski, sprawia, że próba naprawy scalania, które tworzy, jest bardzo myląca. Zalecam wyrównanie warstw w Photomerge, ale nie mieszanie ich, następnie przejście od tyłu do przodu, z tylną bez maski, następnie dodanie masek, ustawienie ich na czarny, malowanie we wszystkim, co jest bardziej ostre, i „wymazywanie”/ maskując wszystko, co nie jest. Spłucz i powtarzaj, aż dojdziesz do przodu. Uważaj, aby przód obiektu nie zawsze znajdował się w warstwie „frontowej”. Na przykład w autobusie tylko róg znajduje się w warstwie przedniej, lewa strona nie.
Właściwie sugerowałbym, aby nie robić więcej zdjęć i próbować robić to ręcznie, tylko po to, aby zapisać naciśnięcia migawki, jeśli planujesz to robić dużo, zwłaszcza jeśli chcesz uchwycić tylko jedno ujęcie. Czasami możesz nie być w stanie sprawić, by obiekt pozostał wystarczająco nieruchomo dla tylu zdjęć (może to również wpłynąć na wysokość F-Stopu, do której możesz się udać).
Naprawienie zajmuje tylko 10-15 minut, nawet mniej za pomocą tabletu. Scenariusz z jednym zdjęciem jest zwykle moim przypadkiem dla czegoś wystarczająco małego, aby potrzebować tak wielu zdjęć. Wszelkie poklatki, które planuję, są w tej skali lub większej. Dodatkowo, ponieważ każde zdjęcie jest ramką, jest mało prawdopodobne, że ludzie zauważą drobne błędy, które popełnia Photoshop, więc nie ma to większego znaczenia. Spójne scalanie będzie wyglądać lepiej niż niespójne scalanie ręczne.
Krok 6: Punkt ostrości/Zebra Luma
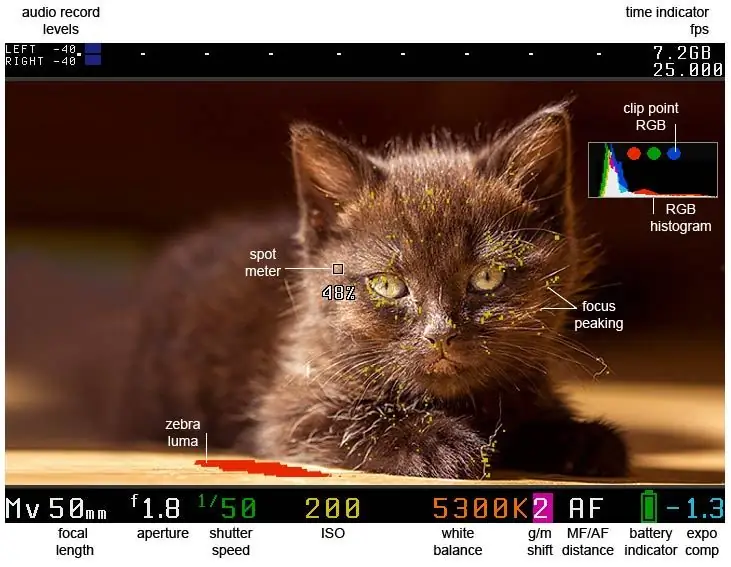
Zdjęcie: Magic Lantern / CC BY-SA
Szczyt ostrości/Zebra Luma
Focus Peak pozwala zobaczyć obszary ostrości na ekranie jako małe kolorowe kropki, dzięki czemu nie musisz używać zoomu cyfrowego, aby sprawdzić, czy wszystko jest w najlepszej ostrości. Jest to niezwykle przydatne, szczególnie w przypadku makrofotografii, gdzie zwykle stawiam aparat w naprawdę dziwnych pozycjach, które uniemożliwiają prawidłowe zobaczenie ekranu. Jednym rzutem oka mogę sprawdzić, czy kropki są we właściwym miejscu. Posiada również opcję wyświetlania prześwietlonych obszarów za pomocą pasków zebry.
Krok 7: Skupienie na pułapce
Skupienie na pułapce
Tak naprawdę nie testowałem tego zbyt wiele, ale wygląda na to, że będę często używał. Zasadniczo, gdy obraz staje się ostry, robi zdjęcie. Wystarczy go jednak włączyć, aby zatrzasnął się w momencie, gdy wszystko zostanie wyostrzone, więc musisz zmienić punkt AF. Wydaje się, że ML zapewnia pewien sposób na użycie niestandardowych wzorców ostrości, ale nie próbowałem tego.
Jedynym dużym problemem związanym z tą funkcją jest to, że działa. Może to tylko ja, ale mimo że mam ustawiony na AF + pół migawki, przez połowę czasu muszę wrócić do menu ML, niż wyjść, aby ponownie zadziałał.
Krok 8: Zastąpienie FPS
Nadpisanie FPS
To moja ulubiona funkcja, ponieważ nie spodziewałem się, że znajdzie dla niej zastosowanie. Bardziej interesowało mnie, jak bardzo można zwiększyć liczbę klatek na sekundę. Okazuje się, że niewiele. 35 jest ledwo zauważalne w porównaniu do 30 fps, które można było zrobić wcześniej, i nie można uzyskać dźwięku z włączonym FPS Override. Ale zrobienie czegoś odwrotnego, czyli ustawienie naprawdę niskiej liczby klatek na sekundę, rozwiązało inny problem, z jakim miałem do czynienia od dłuższego czasu.
Wcześniej, gdybym chciał nagrać film, najpierw musiałbym to robić w 30-minutowych odstępach, a po drugie, po prostu zjadałoby mi to baterię i naprawdę nagrzewało aparat. Zależało mi głównie na nagrywaniu poklatkowych moich rysunków, więc cały ten bałagan tylko po to, aby później przyspieszyć materiał i zrzucić 1/8 klatki. Wiedziałem, że Magic Lantern może rozwiązać ograniczenie czasu/rozmiaru dzięki automatycznemu restartowi, ale nie zdawałem sobie sprawy, że ustawienie naprawdę niskiej liczby klatek na sekundę rozwiąże wszystko. Przetestowałem wideo na zewnątrz w cieniu przy 2 FPS (1 FPS wydawał się mieć problem, w którym zatrzymanie nagrywania wideo trwałoby zbyt długo, nie wiem dlaczego). Aparat wytrzymał 3 godziny, pod koniec których miał jeszcze trochę baterii i nie nagrzewał się prawie tak bardzo. Do tego dochodzi dodatkowy bonus, że wszystko jest już dla mnie przyspieszone, kiedy to odtwarzam. Prawie nie muszę edytować żadnego filmu przed jego przesłaniem.
Niedługo wypróbuję to na kilku szkicach, sprawdź mój blog, jeśli jesteś zainteresowany..
Zalecana:
Magiczna latarnia: 6 kroków

Magiczna latarnia: Christiaan Huygens, pionier projektorów, opracował magiczną latarnię, która wykorzystuje wklęsłe lustro do odbijania i kierowania jak największej ilości światła lampy przez małą taflę szkła, na której miał być wyświetlany obraz. zrobił
Magiczna pozytywka: 6 kroków
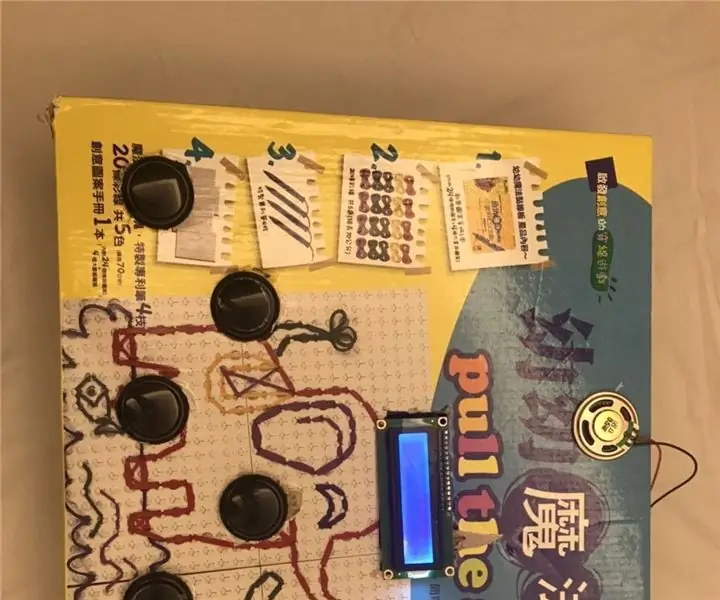
Magic Music Box: Mój projekt Arduino nazywa się Magic Music Box. To specjalne pudełko, które tworzy dźwięk i muzykę. Posiada również ekran, który pokazuje nazwy nut muzycznych, jednocześnie wydając odpowiedni dźwięk. To idealna maszyna do nauki dla dzieci, które chcą się uczyć
Micro:bit Magiczna Różdżka! (Początkujący): 8 kroków (ze zdjęciami)

Micro:bit Magiczna Różdżka! (Początkujący): Chociaż dla nas, niemagicznych ludzi, lewitowanie obiektów za pomocą naszych umysłów, słów lub różdżek jest trochę trudne, możemy użyć technologii do robienia (w zasadzie) tych samych rzeczy! Ten projekt wykorzystuje dwa mikro:bity, kilka drobnych części elektronicznych i kilka przedmiotów codziennego użytku
Micro:bit Magiczna Różdżka! (średniozaawansowany): 8 kroków

Micro:bit Magiczna Różdżka! (Średni): „Każda wystarczająco zaawansowana technologia jest nie do odróżnienia od magii”. (Artur C. Clarke). Do diabła tak jest! Na co czekamy, wykorzystajmy technologię do stworzenia własnego rodzaju magii! Ten projekt wykorzystuje dwa mikro:bitowe mikrokontrolery
Źródło światła do fotografii makro przy użyciu lamp z zimną katodą: 9 kroków (ze zdjęciami)

Źródło światła do makrofotografii z użyciem lamp z zimną katodą: Podczas fotografowania z użyciem lekkiego namiotu przydatne jest źródło światła o niskim natężeniu. Do tego celu doskonale nadaje się CCFL (światło fluorescencyjne z zimną katodą), które można znaleźć w ekranach LCD. CCFL i związane z nim panele rozpraszające światło można znaleźć w uszkodzonym laptopie
