
Spisu treści:
- Autor John Day [email protected].
- Public 2024-01-30 11:32.
- Ostatnio zmodyfikowany 2025-01-23 15:03.


Sprzedaż produktów podczas lotu staje się obecnie coraz bardziej popularna. Jednak w samolocie pierwszą i prawie jedyną informacją, jaką widzi pasażer (potencjalny nabywca) jest drukowana broszura.
Ta instrukcja pokaże, jak wprowadzać innowacje w broszurach samolotowych i zaimponować pasażerom nową prezentacją produktów za pomocą aplikacji Augmented. Aplikacja ta wykorzystuje rozszerzoną rzeczywistość, co oznacza, że możliwe jest zeskanowanie pliku trackera (strony broszury) za pomocą aplikacji na telefon komórkowy lub tablet, aby zobaczyć wizualizację 3D produktu pojawiającą się na ekranie używanego urządzenia. W ten sposób pasażerowie mogą zobaczyć lepszy obraz produktu, odwrócić go i obejrzeć wirtualny model, co ułatwia wyobrażenie sobie go w prawdziwym życiu.
Krok 1: Utwórz model 3D produktu

W tym kroku utwórz model 3D swojego produktu za pomocą programu do modelowania, takiego jak Sketchup, 3DSMax, Blender lub Solidworks. Pamiętaj o wytycznych 3D dostarczonych przez witrynę Augment.
Jako przykład wybrano perfumy (Santini, London Berry), a jako narzędzie do modelowania użyto Soliworks. Instrukcje modelowania są określone dla tego jednego produktu (aw niektórych przypadkach również dla programu). Każdy inny krok jest ogólny, można go zastosować w każdym innym przypadku.
Poniżej można zobaczyć trzy gify, które pokazują krok po kroku budowę części w modelu.
Krok 2: Butelka perfum + etykiety
"loading="leniwy" Rozszerzona strona internetowa zawiera szczegółową listę tego, jaki format wyeksportowany działa najlepiej z różnych programów. Na stronie można również znaleźć kilka wtyczek.
W przypadku Solidworks zalecają format.igs (w tym materiały). Można również pobrać stąd wtyczkę, która eksportuje model w formacie.obj (preferowany format pliku). Obejrzyj wideo, aby zobaczyć, jak korzystać z wtyczki. (Film jest wykonany przez grupę aplikacji Augmented).
Po wyeksportowaniu modelu utwórz plik.zip z plików.obj i.mtl. Zobacz wszystkie wymienione pliki poniżej.
Krok 8: Tworzenie broszury i pliku śledzenia
1. Zaprojektuj broszurę o perfumach z przejrzystą i przyciągającą wzrok reklamą swojego produktu. W tym przykładzie ma motyw świąteczny i działa jako przewodnik po prezentach.
2. Nie zapomnij dodać krótkich wstępów, aby klienci wiedzieli, że istnieje możliwość obejrzenia produktów w 3D. Uwzględnij również sposób pobierania i używania aplikacji Augment (patrz przykład poniżej).
„Drodzy pasażerowie!
To jest krótkie wprowadzenie, jak korzystać z prezentacji produktów. Nasza broszura umożliwia obejrzenie produktów w 3D przy użyciu rozszerzonej rzeczywistości. Aby korzystać z technologii 3D, pobierz aplikację Augment ze sklepu App Store na tablecie lub smartfonie. Po instalacji otwórz aplikację i wybierz opcję skanowania. Następnie zeskanuj aparatem produkt, który chcesz zobaczyć w 3D. Natychmiast zobaczysz produkt wyskakujący na ekranie. Cieszyć się!"
3. Wyeksportuj stronę z Twoim produktem w formacie-j.webp
4. Wydrukuj broszurę (zalecane obustronnie iw kolorze) i zszyj ją na środku.
Krok 9: Utwórz rozszerzoną zawartość - model 3D
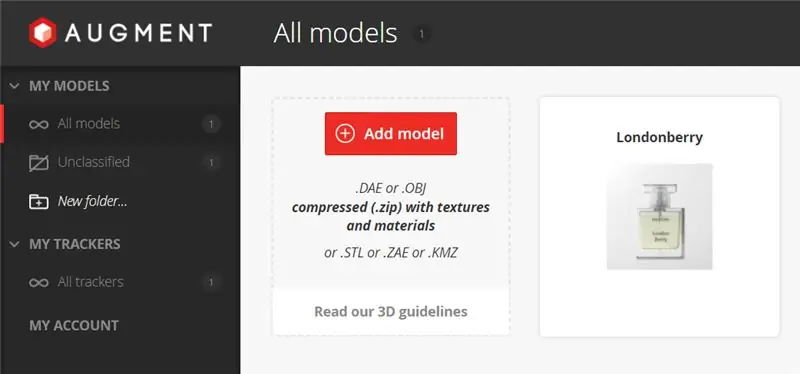
Na tym etapie tworzona jest rozszerzona zawartość, przesyłając model 3D i tracker do witryny Augmented. Strona internetowa połączy model z trackerem. Gdy tracker zostanie zeskanowany kamerą mobilną (tablet) za pośrednictwem aplikacji Augment, na obrazie skanera pojawi się wizualizacja 3D.
Najpierw musisz założyć konto i zalogować się.
Wgrywanie modelu 3D
Po zalogowaniu strona automatycznie pokaże folder Moje modele/Wszystkie modele (patrz obrazek powyżej), jeśli nie, przejdź do tej strony. Kliknij Dodaj model i prześlij plik.zip (utworzony w kroku 7) lub dowolny plik w innym obsługiwanym formacie pliku. Wypełnij rubryki informacjami o produkcie, wybierz kategorię i wybierz, czy chcesz, aby Twój model był publiczny czy prywatny. Następnie kliknij Zapisz i opublikuj w prawym górnym rogu. Istnieje również możliwość późniejszej edycji przesłanego pliku. Poczekaj, aż model zostanie w pełni przetworzony.
Krok 10: Utwórz rozszerzoną zawartość - moduł śledzący
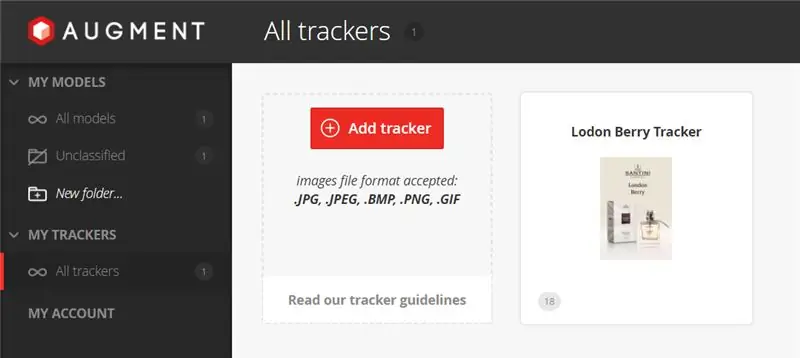
Przejdź do folderu Moje trackery/ Wszystkie trackery (patrz obrazek powyżej), kliknij Dodaj tracker i prześlij plik-j.webp
Krok 11: Testowanie za pomocą aplikacji
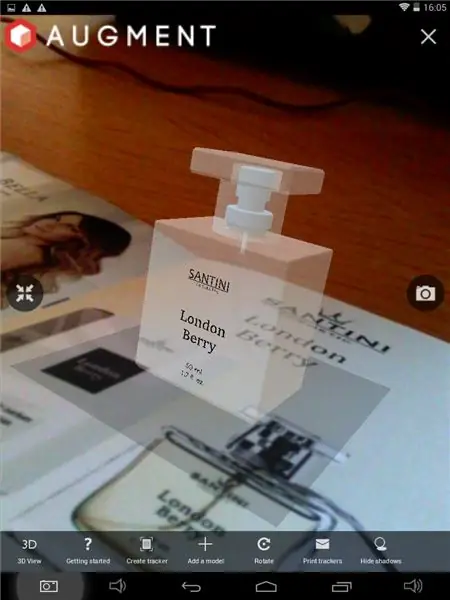
Pobierz i zainstaluj aplikację Augmented na swoim telefonie lub tablecie (działa również na platformie Android i iOS). Nie musisz logować się do aplikacji, aby z niej korzystać.
Po zakończeniu instalacji otwórz aplikację i pozwól jej korzystać z aparatu (jeśli pojawi się pytanie). Pobierz wydrukowaną broszurę i otwórz ją na stronie swojego produktu (używana jako tracker). Wybierz opcję skanowania w aplikacji i skieruj aparat w stronę trackera. Po krótkim czasie ładowania na ekranie powinna pojawić się wizualizacja 3D. Model można oglądać pod różnymi kątami, obracając aparat lub papier. Również wewnątrz aplikacji dostępne są opcje zmiany rozmiaru, wymiany lub obracania modelu.
Jeśli problemy nadal się pojawiają, sprawdź wcześniej każdy krok, aby upewnić się, że zostały wykonane poprawnie, lub zostaw komentarz, a postaramy się Ci pomóc.
Cieszyć się!
autorstwa Shaoyuna i Julii
wykonane na kurs TfCD w TU Delft, 2017.
Zalecana:
Wzmocnij swoją pamięć dzięki Pałacowi Umysłu w Rzeczywistości Rozszerzonej: 8 kroków

Wzmocnij swoją pamięć dzięki Pałacowi Umysłu w rzeczywistości rozszerzonej: Korzystanie z pałaców umysłu, tak jak w Sherlocku Holmesie, było używane przez mistrzów pamięci do przywoływania wielu informacji, takich jak kolejność kart w potasowanej talii. Pałac umysłu lub metoda loci to technika pamięciowa, w której wizualne mnemoniki są
GlobalARgallery - Galeria globalnej rzeczywistości rozszerzonej: 16 kroków

#GlobalARgallery - Globalna galeria rozszerzonej rzeczywistości: #GlobalARgallery to okazja dla szkół (i innych osób) do asynchronicznego łączenia się na całym świecie i dzielenia się doświadczeniami, dziełami sztuki, historiami, osiami czasu, wystawami, prezentacjami i wszystkim, co tylko możesz sobie wyobrazić. Wszystkie te pojawiające się w A
Zagadka rzeczywistości rozszerzonej: 11 kroków

Augmented Reality Puzzle: Gry logiczne są po prostu cudowne. Istnieją wszelkiego rodzaju układanki, typowe układanki, labirynt z żetonami, a nawet gry wideo tego gatunku (na przykład Captain Toad). Gry logiczne wymagają od gracza zaprojektowania strategii rozwiązywania problemów
Umieszczanie obiektów AR we współrzędnych GPS w rzeczywistości rozszerzonej: 8 kroków (ze zdjęciami)

Umieszczanie obiektów AR we współrzędnych GPS w rzeczywistości rozszerzonej: Ta instrukcja omówi tworzenie aplikacji mobilnej do umieszczania obiektów AR we współrzędnych GPS za pomocą ARkit i ARCore przy użyciu Unity3D. Przeprowadzę Cię przez konfigurację projektu, który wykonałem za pomocą Mapbox, który pozwala nam oznaczać wiadomości w określonych G
CityCoaster - Zbuduj własną podstawkę do rzeczywistości rozszerzonej dla swojej firmy (TfCD): 6 kroków (ze zdjęciami)

CityCoaster - zbuduj własną podstawkę z rozszerzoną rzeczywistością dla swojej firmy (TfCD): Miasto pod twoim kubkiem! CityCoaster to projekt zrodzony z myślą o produkcie dla lotniska Rotterdam Haga, który mógłby wyrażać tożsamość miasta, zabawiając klientów strefy wypoczynkowej rozszerzoną rzeczywistością. W środowisku takim
