
Spisu treści:
- Autor John Day [email protected].
- Public 2024-01-30 11:32.
- Ostatnio zmodyfikowany 2025-01-23 15:03.

Cześć wszystkim.
Jest to instrukcja instalacji i używania Tora w celu anonimowego dostępu do Internetu. Cała instalacja zajmuje trochę czasu, więc weź filiżankę kawy i zacznij wpisywać polecenia.
To nie jest instalacja Tor Relay
Krok 1: Kilka słów przed całym procesem

Jak powiedziałem, to nie jest instalacja Tor Relay. Kilka lat temu próbowałem pobrać i używać przeglądarki Tor dla mojego Raspberry pi 1, ale to nigdy nie zadziałało, udaje mi się zainstalować Tora ze źródła, a teraz mam nowy Raspberry pi 3, więc wykonałem prawie te same kroki, aby sprawdzić, czy działa i to działa.
Krok 2: Zaktualizuj swój system



To podstawowy krok, zanim zaczniemy pisać kilka poważnych poleceń.
Do tego projektu użyłem obrazu Raspbian z
Listopad 2017.
Zacznijmy aktualizować nasz system:
1. Otwórz terminal i wpisz sudo apt-get update
2. Po zakończeniu aktualizacji wpisz sudo apt-get upgrade. Aktualizacja nie powinna zająć dużo czasu, ponieważ mamy najnowszy obraz.
To wszystko. Nasz system jest aktualny i jesteśmy gotowi do instalacji dodatkowych pakietów
Krok 3: Dodatkowe pakiety - Instalacja Tora



W tym kroku zainstalujemy Tora ze źródeł. Potrzeba czasu, a my będziemy pracować z terminala. Aby korzystać z Tora, musimy również mieć zainstalowane:
- Openssl - Twój system operacyjny jest zaktualizowany, więc nie musisz nic robić, po prostu zainstaluj libssl-dev
- Libeven - Libeven API
- Zlib
Otwórz terminal i zacznij wpisywać polecenia:
#Zainstaluj libevent-dev sudo apt-get zainstaluj libssl-dev
#Zainstaluj libevent sudo apt-get zainstaluj libevent-dev
#Zainstaluj zlib sudo apt-get zainstaluj zlib1g-dev
OK, zainstalowaliśmy dodatkowe pakiety i pobierzemy Tora. Z tego samego typu terminala:
wget https://dist.torproject.org/tor-0.3.1.9.tar.gz i poczekaj kilka sekund, aż plik zostanie pobrany. Następnie
#Rozpakuj właśnie pobrany obraz za pomocą polecenia commandtar xzf tor-0.3.1.9.tar.gz
#Wejdź do folderu, który właśnie rozpakowałeś za pomocą polecenia cd tor-0.3.1.9
#Skonfiguruj Tora za pomocą polecenia./configure && make
(Jest to ostatni, ale długi krok, jeśli wykonałeś poprzednie polecenia, popraw budynek potrwa około 35 minut przy użyciu wifi twojego Rasperry pi, tak właśnie zajęło moje Raspberry Pi 3. Jeśli nie zainstalowałeś powyższych pakietów lub openssl zobaczysz komunikat o błędzie i po kilku minutach budowanie zatrzyma się, więc wciśnij enter i zrób coś innego, bo to zajmuje trochę czasu)
OK, to była instalacja Tora, ale nie uruchomimy usługi. Najpierw skonfigurujmy Firefoksa.
Krok 4: Skonfiguruj zaawansowaną sieć Firefox



Ok, w tym kroku musimy skonfigurować Firefoksa, aby korzystać z sieci Tor.
Otwórz Firefox i przejdź do menu Otwórz Preferencje Zaawansowane Sieć i kliknij Ustawienia połączenia. W oknie, które się pojawi ustaw:
Serwer proxy ręcznej konfiguracji:
Serwer proxy HTTP: 127.0.0.1 port 9150
SOCKS hos: t127.0.0.1 port 9050
Również pole Nie proxy dla powinno być puste.
Krok 5: Uruchom Tora jako klienta



Do tej pory zainstalowaliśmy Tora, skonfigurowaliśmy Firefoksa do korzystania z Tora, a naszym ostatnim krokiem jest uruchomienie usługi.
Otwórz terminal i wpisz cd tor-0.3.1.9. Teraz jesteś w folderze Tor, wpisz proste polecenie src/lub/tor, a zobaczysz, że klient ustanawia obwód Tora pod adresem 127.0.0.1:9050. 9050 to port lokalnego hosta dla SOCKS bezpośrednio, a port 9150 służy do przeglądania
Teraz otwórz Firefox i wpisz
Krok 6: Bezpieczne przeglądanie

Dzięki tym 5 krokom udaje nam się skonfigurować Raspberry Pi 3 do korzystania z Tora i wszystkich zalet jego sieci. Nie jestem ekspertem od Tora i nie mogę powiedzieć Ci różnic między przeglądarką Tor a Firefoksem używającym proxy Tora. Ale dzięki tym kilku krokom możesz anonimowo przeglądać Internet.
Aby mieć anonimowość w Internecie, musisz wykonać dodatkowe kroki. Na przykład nie otwieranie plików PDF lub plików Word przez Tor, nie torrentuj przez Tor itp.
Czytaj więcej:
1.https://www.torproject.org/about/overview.html.en
2.https://www.torproject.org/docs/tor-doc-unix.html….
3.https://lifehacker.com/jak-mogę-zostac-anonimowy-wi…
Zalecana:
Howto: Instalacja Raspberry PI 4 Headless (VNC) z obrazem Rpi i obrazami: 7 kroków (ze zdjęciami)

Howto: Instalacja Raspberry PI 4 Headless (VNC) z Rpi-imager i obrazami: Planuję użyć tego Rapsberry PI w kilku zabawnych projektach na moim blogu. Zapraszam do sprawdzenia. Chciałem wrócić do używania mojego Raspberry PI, ale nie miałem klawiatury ani myszy w mojej nowej lokalizacji. Minęło trochę czasu, odkąd skonfigurowałem Raspberry
Przetwarzanie obrazu za pomocą Raspberry Pi: Instalacja OpenCV i separacja kolorów obrazu: 4 kroki

Przetwarzanie obrazu za pomocą Raspberry Pi: Instalowanie OpenCV i separacji kolorów obrazu: Ten post jest pierwszym z kilku samouczków dotyczących przetwarzania obrazu, które mają zostać wykonane. Przyglądamy się bliżej pikselom, które składają się na obraz, dowiadujemy się, jak zainstalować OpenCV na Raspberry Pi, a także piszemy skrypty testowe do przechwytywania obrazu, a także c
Instalacja Raspbian w Raspberry Pi 3 B bez HDMI - Pierwsze kroki z Raspberry Pi 3B - Konfiguracja Raspberry Pi 3: 6 kroków

Instalacja Raspbian w Raspberry Pi 3 B bez HDMI | Pierwsze kroki z Raspberry Pi 3B | Konfiguracja Raspberry Pi 3: Jak niektórzy z Was wiedzą, komputery Raspberry Pi są całkiem niesamowite i można mieć cały komputer tylko na jednej małej płytce. Raspberry Pi 3 Model B jest wyposażony w czterordzeniowy, 64-bitowy procesor ARM Cortex A53 taktowany zegarem 1,2 GHz. To daje Pi 3 około 50
Automatyczne anonimowe Wi-Fi: 5 kroków
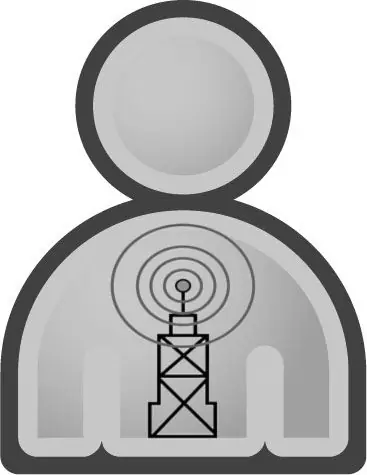
Automatyczne anonimowe Wi-Fi: Ta instrukcja zademonstruje metodę automatycznej anonimowości bezprzewodowej przy użyciu dwóch aplikacji zabezpieczających
Ustawienia myszy usprawniające przeglądanie w kartach: 5 kroków

Ustawienia myszy usprawniające przeglądanie w kartach: Pokażę ci, jak skonfigurować przyciski myszy, aby przeglądanie w kartach było bardziej wydajne. Dzięki tym ustawieniom będziesz mógł szybko przechodzić między zakładkami, tworzyć nowe zakładki, zamykać bieżące zakładki i zamykać przeglądarkę internetową lub dowolny inny program za pomocą
