
Spisu treści:
2025 Autor: John Day | [email protected]. Ostatnio zmodyfikowany: 2025-01-23 15:03

Ta instrukcja pokaże Ci, jak zbudować choinkę na biurko z materiałów biurowych, dodać mikrokontroler i indywidualnie adresowalne diody LED, a następnie użyć opaski Sphero Force Band (wydanej z droidem Sphero BB-8 drugiej generacji), aby włączyć światła i wyłącz. Chociaż podsumuję tutaj podstawową technologię, większość podstawowych informacji można znaleźć w moim poprzednim Instructable, ESP8266 Voice Control with Google Assistant.
Materiały:
Wymagane materiały to:
- Sphero Force Band (zwykle 80 USD, ale szukaj świątecznych wyprzedaży!)
- Wiązka diod LED WS2812B (Neopiksele działają, ale są identyczne i droższe od innych)
- ESP8266 tabliczka zaciskowa.
- 3x przewody połączeniowe męskie-żeńskie.
- Lutownica
- Kabel USB-A do USB-mikro
- Kilka kawałków papieru 8,5 "na 11" (NIE karton)
- Taśma klejąca
- Nożyce
- Urządzenie z systemem Android lub iOS z Bluetooth
- Komputer z przeglądarką internetową i środowiskiem Arduino IDE
Jeśli jeszcze tego nie zrobiłeś, poświęć chwilę na przejrzenie mojego poprzedniego Instructable, a potem zaczniemy!
Krok 1: Zbuduj drzewo
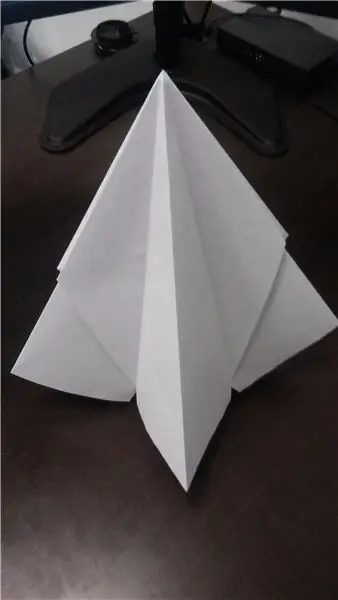

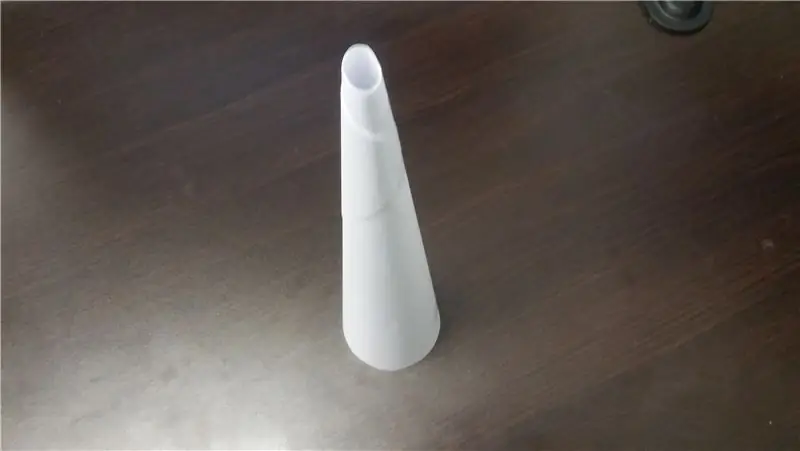
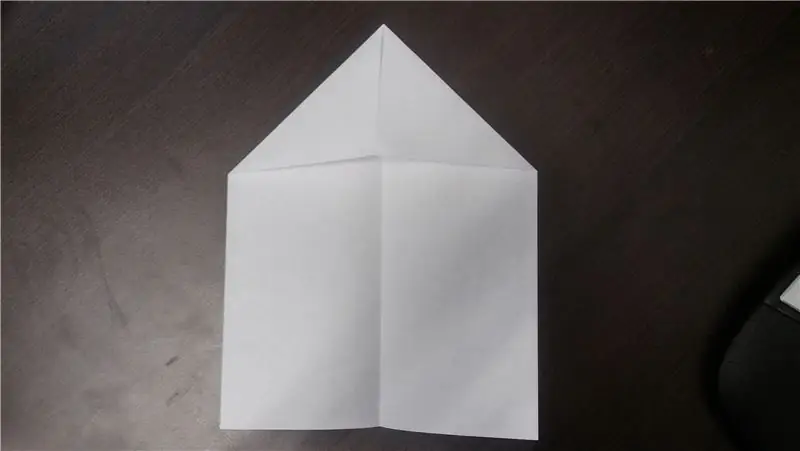
Niekoniecznie musisz najpierw wykonać ten krok, ale fajnie jest mieć ogólną strukturę, na której można później budować. Możesz też zastąpić drzewo praktycznie wszystkim innym - wieńcem, kandelabrem, a nawet kapeluszem. Podoba mi się papierowe drzewo, ponieważ jest proste w budowie, a papier dobrze rozprasza światło z diod LED.
W rdzeniu naszego drzewa będziemy mieli sztywny stożek papieru. Można to zrobić, biorąc 4-5 kawałków papieru, formując je w długą rurkę, a następnie delikatnie skręcając końce w przeciwnych kierunkach. Stwierdziłem, że najlepiej sprawdza się stożek o średnicy podstawy około trzech cali. Po uzyskaniu pożądanego kształtu przyklej stożek do siebie na górnej i dolnej krawędzi. Teraz użyj nożyczek, aby wyrównać szeroki koniec, aby stożek mógł sam stać.
Na zewnętrzną stronę drzewa potrzebne będą 4 kawałki papieru o wymiarach 8,5 na 11 cali. Złóż je wszystkie na pół wzdłuż, a następnie złóż dwa sąsiednie rogi w kierunku środka. Weź dwa z tych złożonych kawałków papieru, połóż je jeden na drugim tak, aby trójkątne klapki się stykały, i sklej je razem. Następnie przyklej jedną klapkę do każdego z głównych kawałków papieru. Teraz, jeśli delikatnie odsuniesz od siebie płaskie końce każdego kawałka i ponownie zaginiesz wzdłuż oryginalnego zagięcia, otrzymasz kawałek nakładającego się papieru w kształcie litery V. Delikatnie ściśnij długie końce tego V razem, pozwalając, aby środkowa część wyskoczyła. Końcowy kawałek powinien mieć przekrój w kształcie plusa, z dwiema nogami znacznie dłuższymi niż pozostałe dwie. Powtórz ten proces z innymi kawałkami papieru.
Powinieneś teraz mieć dwie kartki papieru, które mają kształt latawca, gdy patrzysz z boku, i kształt plusa, gdy patrzysz z góry. Ułóż je jeden na drugim, tak aby wszystkie cztery nogi miały tę samą długość i sklej je od wewnątrz. Masz teraz miniaturową, choć nieco abstrakcyjną choinkę wykonaną w całości z papieru do drukarki i taśmy klejącej!
Jak powiedziałem wcześniej, to tylko opcja. Wszystko, na co możesz umieścić diody LED, również będzie działać!
Krok 2: Podłącz światła



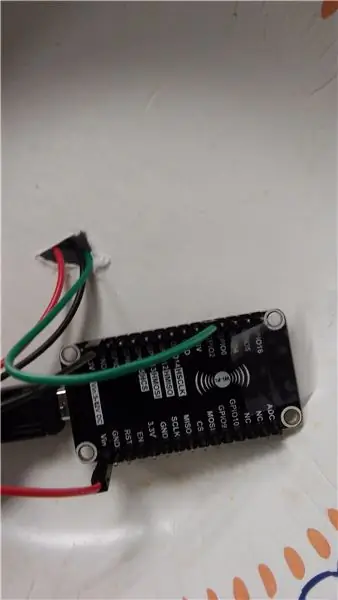
Teraz, gdy mamy drzewo, czas dodać trochę świateł. Użyłem 40 diod LED RGB z pasma, ponieważ wydawało się, że to dobra długość dla małego drzewa biurkowego. Możesz użyć mniej lub więcej, ale pamiętaj, że jeśli użyjesz zbyt wielu, możesz nie być w stanie zapewnić wystarczającej ilości energii dla wszystkich.
Zaczniemy od prostego programu, który zmienia większość świateł na zielono (aby uczynić całe drzewo zielonym), ale co 3 sekundy zmienia inne światła na nowy kolor. Możesz znaleźć kod tego dołączony do tego projektu.
ESP8266 nie obsługuje biblioteki Timer0/Timer3, która normalnie byłaby używana do czegoś takiego, ale ma własną bibliotekę o nazwie Ticker, która pozwala na powtarzanie zadań w regularnych odstępach czasu. Używamy tego i instrukcji switch, aby losowo wybierać spośród czterech kolorów co 5 sekund.
Mimo że nie używam nici świetlnej marki NeoPixel, nadal mogę korzystać z biblioteki Adafruit NeoPixel, która już obsługuje ESP8266 i aktualizuje światła. Można go zainstalować z menedżera bibliotek w Arduino IDE.
Aby podłączyć światła do mojego wyłącznika ESP8266, użyłem trzech przewodów połączeniowych męski-żeński, przylutowując męski koniec bezpośrednio do pasma diod LED i podłączając drugi koniec do pinów mojej płytki zaciskowej. GND na nitce łączy się z masą, DI (data in) łączy się z D4 (chociaż każdy pin wyjściowy w ESP8266 powinien działać), a 5 V łączy się z VIN, co pozwala nitce pobierać energię z portu USB bez konieczności przechodzenia najpierw przez MCU.
Aby połączyć jasne pasmo z drzewem, nakręciłem spiralnie światła wokół stożka i przykleiłem je na miejscu. Zamontowałem również stożek na dnie miski papierowej, aby dodać trochę więcej podparcia i miejsce na mikrokontroler. Teraz pozostaje tylko połączyć nasze drzewo z Mocą!
Krok 3: Połącz się z Internetem


Teraz musimy podłączyć drzewo do Internetu. Ta część jest prawie identyczna z krokami 1 i 2 mojego poprzedniego Instructable, które można znaleźć tutaj. Jeśli jeszcze tego nie zrobiłeś, postępuj zgodnie z tymi instrukcjami, aby skonfigurować konto Adafruit IO i utworzyć kanał "onoff", aby kontrolować swoje drzewo.
Aktualizacje kodu są dość minimalne. Większość kodu do łączenia się z Wi-Fi i serwerami Adafruit IO pochodzi z przykładów dołączonych do odpowiednich bibliotek. Do głównej pętli został dodany kod do obsługi zmian IO Adafruit oraz zmienna globalna do śledzenia stanu światła. Kod źródłowy tej części można znaleźć w załączeniu do tego projektu.
Aby przetestować tę część projektu, załaduj program i sprawdź monitor szeregowy. Gdy pojawi się komunikat, że MQTT jest podłączony, spróbuj przesunąć przełącznik na desce rozdzielczej Adafruit IO, aby włączać i wyłączać światła. Gdy to zadziała, pozostaje tylko podłączyć swój Force Band do Adafruit IO!
Powinieneś upewnić się, że używasz oprogramowania ESP w wersji 2.0.0. Niektórzy ludzie mieli problemy z moim poprzednim samouczkiem, ale użytkownik PabloA52 stwierdził, że to pomogło to naprawić.
Krok 4: Użyj Mocy
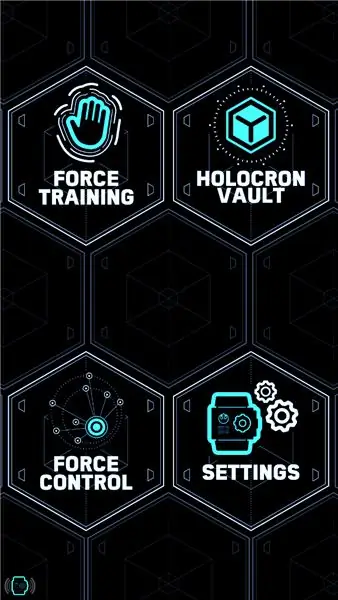
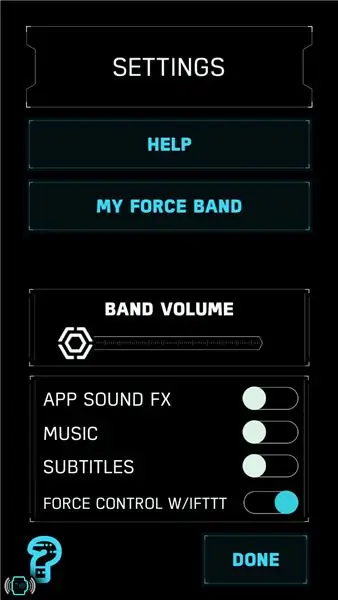
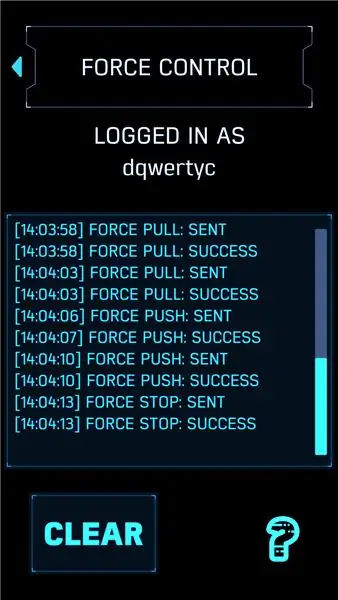
Za 80 USD marka Sphero Force Band jest nieco droga, ale jeśli znajdziesz ją w sprzedaży na święta, jest to zabawny mały gadżet. Jedną z najfajniejszych rzeczy w zespole jest to, że Sphero dodał opcję połączenia go z Internetem Rzeczy przez IFTTT. Ten krok wymaga Force Band i bezpłatnej aplikacji Star Wars Force Band od Sphero. Jeśli ich nie masz, nie martw się! Istnieje wiele innych wyzwalaczy w IFTTT, których można również użyć, od Asystenta Google lub sterowania głosowego Alexa, po integrację inteligentnego domu, a nawet reagowanie na status zamówienia pizzy!
Jeśli nie masz jeszcze konta IFTTT, utwórz je używając tego samego adresu e-mail, którego użyłeś dla swojego konta Adafruit IO. Następnie przejdź do platformy.ifttt.com, aby rozpocząć tworzenie niestandardowego apletu.
Force Band ma trzy wyzwalacze: Force Push, Force Pull i Force Stop. Zdecydowałem się użyć Force Push, aby włączyć światła i Force Pull, aby je wyłączyć, ale możesz użyć dowolnej kombinacji. Aby utworzyć nowy aplet, przejdź do pulpitu nawigacyjnego i kliknij przycisk „Nowy aplet”. W sekcji „Jeśli to” zacznij pisać „Sphero” i wybierz „Star Wars Force Band by Sphero” z menu rozwijanego. Następnie wybierz odpowiedni wyzwalacz dla akcji, którą chcesz wykonać.
W sekcji „Następnie” wybierz Adafruit, a następnie „Wyślij dane do Adafruit IO”. Stamtąd możesz wybrać nazwę pliku danych, który chcesz zaktualizować, oraz wartość, za pomocą której chcesz je zaktualizować (albo „WŁ” lub „WYŁ”). Dodaj nazwę i opis, a następnie zapisz aplet. Ten aplet będzie dostępny tylko dla Ciebie, dopóki go nie opublikujesz, więc możesz go zmienić lub trochę z nim poeksperymentować.
Po zapisaniu apletu wróć do pulpitu nawigacyjnego, aby go włączyć. Jeśli jeszcze tego nie zrobiłeś, IFTTT poprosi Cię o połączenie kont Adafruit IO i Force Band.
Ostatnim krokiem jest połączenie opaski Force Band z IFTTT za pomocą aplikacji Force Band. Włącz Force Band i otwórz aplikację. Postępuj zgodnie z instrukcjami na ekranie, aby podłączyć zespół i zapoznać się z elementami sterującymi. W menu głównym wybierz ustawienia, a następnie włącz Force Control za pomocą IFTTT. Spowoduje to dodanie nowej pozycji do menu głównego o nazwie Force Control. W tym nowym menu upewnij się, że Twoje konta są połączone, a następnie wybierz „Użyj mocy”. Spowoduje to rozpoczęcie śledzenia gestów, a następnie wyświetlenie okna dialogowego wszystkich działań wysłanych do IFTTT.
W tym momencie wszystko powinno być połączone. Wystarczy przetestować system jako całość!
Krok 5: Testy końcowe
System jako całość powinien teraz działać. Opaska będzie lekko wibrować i wydawać dźwięk, gdy rozpozna gest, a między tą wibracją a reakcją świateł jest spore opóźnienie. Jednak nie jest to takie złe, biorąc pod uwagę, że sygnał musi podróżować przez Bluetooth z pasma do twojego inteligentnego urządzenia, stamtąd przez Wi-Fi lub dane do serwerów IFTTT, z serwerów IFTTT do serwerów Adafruit IO i wreszcie stamtąd do ESP8266 przez WiFi. Inną główną wadą jest to, że aplikacja Force Band musi działać na pierwszym planie na dowolnym urządzeniu, z którego korzystasz. To jest główny powód, dla którego nie mam jeszcze wideo z ostatecznego projektu, ale mam nadzieję, że wkrótce zostanie to poprawione.
Chociaż świąteczna oferta Star Wars mogła nas nauczyć, że SciFi i święta nie zawsze idą w parze, miejmy nadzieję, że nadal będziesz się dobrze bawić, szerząc bożonarodzeniową radość i popisując się przyjaciołom Mocą! Dzięki za przeczytanie i miłej zabawy!
Zalecana:
Użyj mocy i stwórz własny miecz świetlny (ostrze): 9 kroków (ze zdjęciami)

Użyj mocy i stwórz własny miecz świetlny (ostrze): Ta instrukcja dotyczy wykonania ostrza do miecza świetlnego Ben Solo Legacy zakupionego w Disneyland's Galaxy's Edge w Anaheim w Kalifornii, jednak podobne kroki można wykonać, aby wykonać własne ostrze do innego miecz świetlny. Śledź dalej, aby
Zaprojektuj świąteczną ozdobę w Fusion 360: 10 kroków (ze zdjęciami)

Zaprojektuj ozdobę świąteczną w Fusion 360: Najwspanialszy czas w roku można uatrakcyjnić, projektując i drukując własne ozdoby w 3D. Pokażę Ci, jak łatwo zaprojektować ornament na powyższym obrazku za pomocą Fusion 360. Po wykonaniu poniższych kroków wykonaj
Jak prawidłowo zmierzyć pobór mocy modułów komunikacji bezprzewodowej w dobie niskiego poboru mocy?: 6 kroków

Jak prawidłowo zmierzyć pobór mocy modułów komunikacji bezprzewodowej w dobie niskiego poboru mocy?: Niski pobór mocy jest niezwykle ważnym pojęciem w Internecie rzeczy. Większość węzłów IoT musi być zasilana bateriami. Tylko poprzez prawidłowe zmierzenie poboru mocy modułu bezprzewodowego możemy dokładnie oszacować, ile baterii
Poprawa mocy modułu lasera wytrzymałościowego o mocy 10 W: 6 kroków

Poprawa mocy modułu lasera wytrzymałościowego o mocy 10 W: Kupiłem zestaw lasera o mocy 10 W. Złożyłem zestaw laserowy i podłączyłem zgodnie z instrukcją. Kiedy ustawiałem napięcie i prąd lasera, aby mieć dobrą moc lasera i zapewnić bezpieczeństwo diody laserowej, nie byłem w stanie uzyskać więcej niż 3,7A@5VI
Kapcie Radość: 7 kroków

Joy Slippers: te kapcie działają jak joystick, są zaprojektowane z dwoma analogowymi czujnikami na każdej stopie. Czujniki mierzą nacisk wywierany przez ciało na balsam lub gojenie stopy. W ten sposób umożliwiając wejście w górę, w prawo, w dół i w lewo
