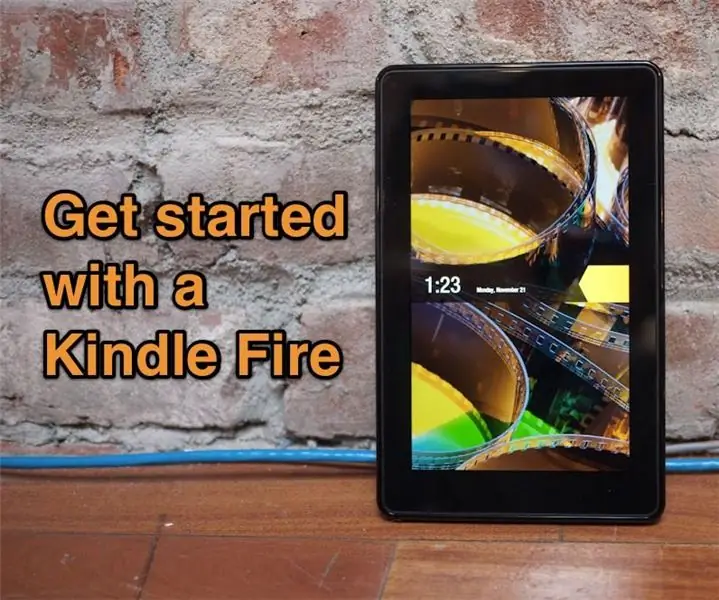
Spisu treści:
- Autor John Day [email protected].
- Public 2024-01-30 11:32.
- Ostatnio zmodyfikowany 2025-01-23 15:03.
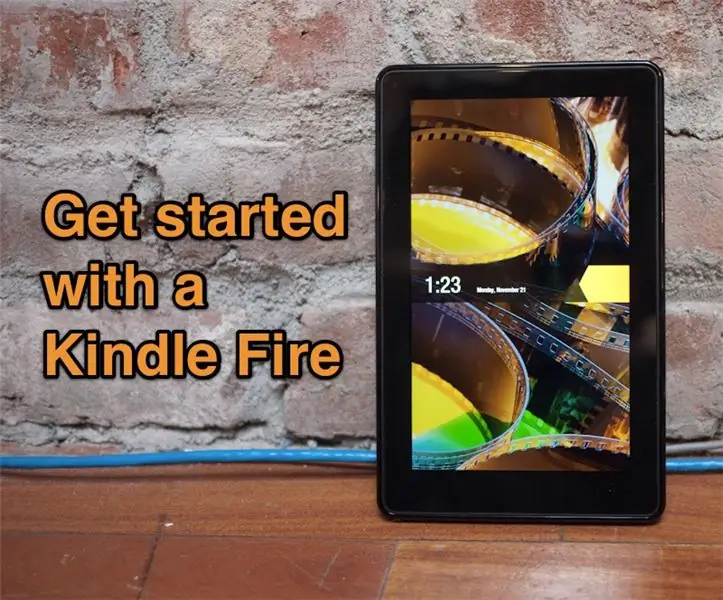
Kindle Fire to całkiem fajne urządzenie, zwłaszcza za jedyne 200 USD. Nie, to nie jest iPad, ale ma wystarczająco dużo, by stać samodzielnie. To, czego nie zawiera, to jednak czysty zestaw instrukcji. Zasadniczo w środku jest tylko karta z napisem „podłącz i bądź zdumiony!” Jasne, możesz pogrzebać w wstępnie załadowanym ebooku, aby to rozgryźć, ale oto zbiór rzeczy, które chciałem wiedzieć od razu i musiałem rozgryźć.
Krok 1: Zmień głośność
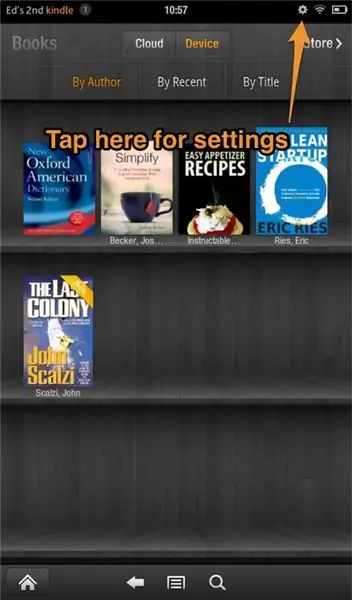
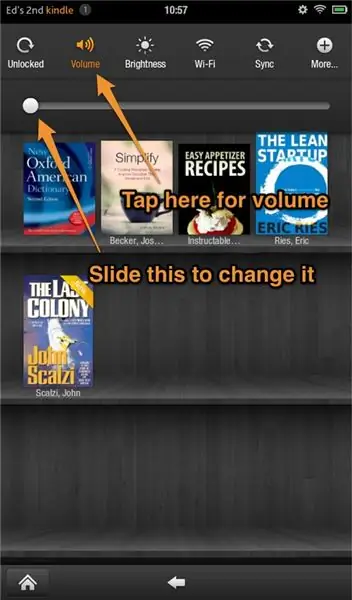
Kindle Fire ma tylko jeden przycisk, przycisk zasilania. Dotknij go, aby włączyć Kindle i dotknij go ponownie, aby uśpić. Dłuższe naciśnięcia faktycznie go wyłączają. Świetnie, ale bez przycisków głośności? Nie, utknął w menu ustawień. Aby się do nich dostać, dotknij małego koła zębatego na górze. Teraz możesz zmienić głośność, wybierając „Głośność” i przesuwając regulator głośności.
Krok 2: Blokowanie ekranu
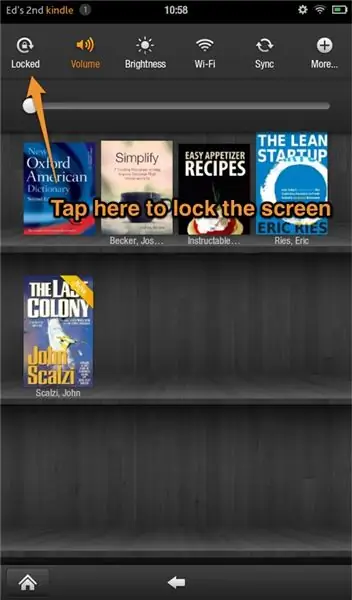
Również w menu ustawień znajduje się blokada ekranu, aby nie zmieniała orientacji, jeśli obrócisz ją na bok. OK, w porządku, to ma sens. Wciąż zirytowany brakiem regulacji głośności. Inne elementy sterujące również robią to, czego można się spodziewać.
Krok 3: Więcej ustawień
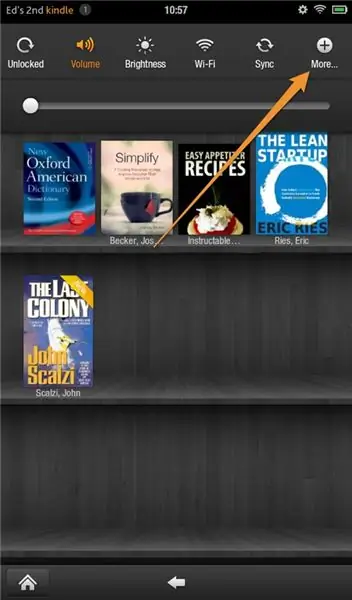
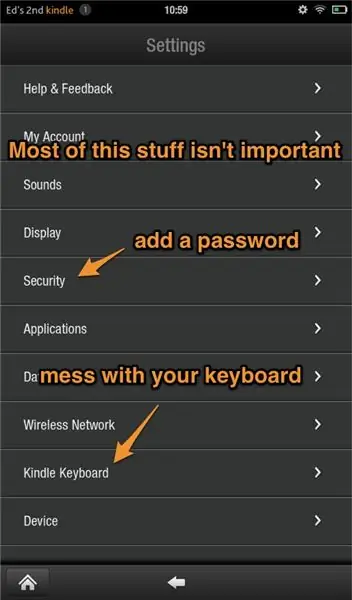
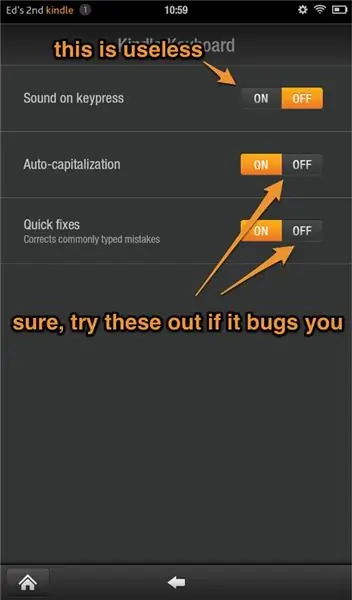
Kliknięcie przycisku „Więcej” spowoduje wyświetlenie ustawień rudy. Nie jest to wielka niespodzianka, ale aby zaoszczędzić ci czasu na kopanie tutaj, są dwa główne zastosowania: bezpieczeństwo i klawiatura. Zabezpieczenia umożliwiają zablokowanie Fire, a ustawienia klawiatury pozwalają wyłączyć automatyczne używanie wielkich liter lub autokorektę.
Krok 4: Jak umieścić e-booki na swoim Kindle Fire

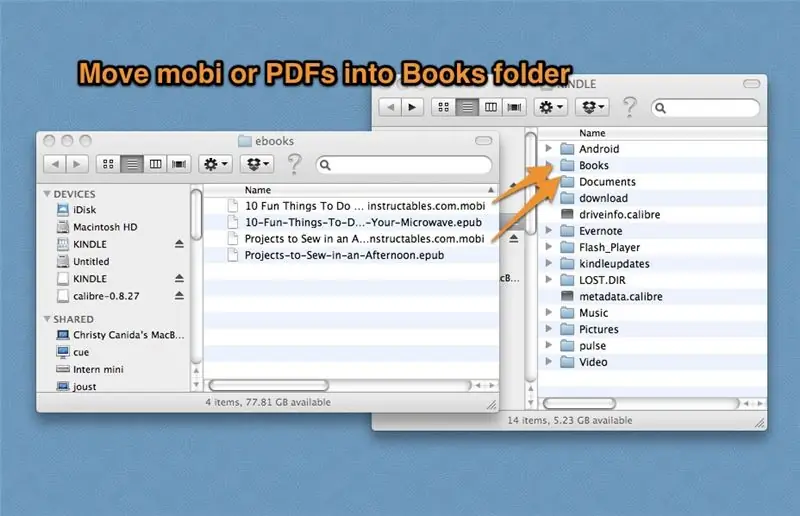
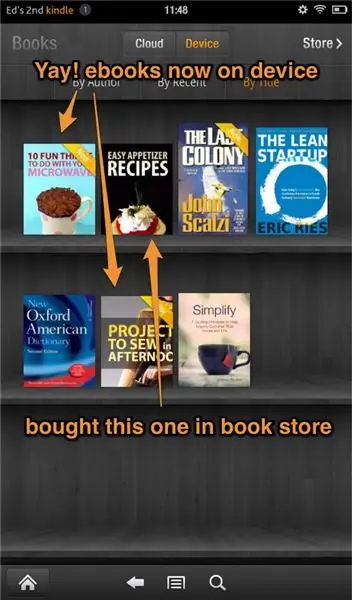
Jasne, możesz kupować treści od Amazon. Sam robiłem to wiele razy. A potem są inne pliki, które będziesz tam chciał, takie jak pliki PDF lub inne e-booki. Oto pełna lista plików, które można przesłać: DOC, DOCX, PDF, HTML, TXT, RTF, JPEG, GIF, PNG, BMP, PRC i MOBI. Jednym z formatów, których NIE ma tutaj, jest EPUB, więc przed przeniesieniem będziesz musiał przekonwertować je na MOBI za pomocą programu takiego jak Calibre. Aby to zrobić, potrzebujesz kabla micro USB, który nie jest dostarczany z Fire. Jeśli masz poprzedni Kindle, ten sam kabel będzie działał. W przeciwnym razie możesz kupić jeden online za kilka dolców. aby przesłać pliki, po prostu podłącz Kindle Fire do komputera i przenieś pliki do odpowiedniego folderu Kindle. Umieszczaj więc książki w Książkach, a zdjęcia w Zdjęciach. Alternatywnie możesz wysłać pliki na adres e-mail na ekranie. Powinien wyglądać [email protected]. Twój adres e-mail, który jest Twoim kontem Amazon.com, będzie mógł to zrobić automatycznie. Musisz jednak autoryzować inne adresy e-mail.
Krok 5: Jak robić zrzuty ekranu
Robienie zdjęć na innych urządzeniach może być szalenie łatwe. Wcale nie z Kindle Fire. Podczas gdy iPad pozwala zrobić zdjęcie, przytrzymując kilka przycisków, musisz wykonać ten 22-krokowy samouczek, aby uzyskać zrzuty ekranu. Nawet wtedy Kindle Fire musi być podłączony do komputera, a zrzuty ekranu są zawsze w orientacji poziomej. Więc jeśli naprawdę, naprawdę chcesz zrzutów ekranu, nie przejmuj się.
Krok 6: To jest to
OK, to podsumowuje to, co chciałbym wiedzieć o ogniu, kiedy go uruchomiłem. Jeśli zastanawiasz się nad czymś innym, zostaw komentarz.
Zalecana:
Zacznij korzystać z Arduino Nano: 5 kroków

Rozpocznij pracę z Arduino Nano: Arduino Nano to jeden z dostępnych modeli płytek Arduino. Ma mały rozmiar, kompletną funkcję i jest łatwy w użyciu. Arduino nano ma rozmiar 1,70 cala x 0,7 cala, ma kompletną funkcję, taką jak: Atmel ATmega 328 IC, przycisk Restar, 4 diody LED, 3V3 Re
Jak zainstalować Linuksa (początkujący zacznij tutaj!): 6 kroków

Jak zainstalować Linuksa (początkujący zaczynają tutaj!): Czym dokładnie jest Linux? Cóż, drogi czytelniku, Linux jest bramą do świata zupełnie nowych możliwości. Dawno minęły czasy, kiedy OSX czerpał radość z posiadania komputera. Zniknęły głupie zapisy dotyczące bezpieczeństwa w systemie Windows 10. Teraz twoja kolej
Zacznij korzystać z Pythona: 7 kroków (ze zdjęciami)

Zacznij korzystać z Pythona: Programowanie jest niesamowite! Jest kreatywne, zabawne i zapewnia umysłowy trening. Wielu z nas chce uczyć się programowania, ale przekonuje się, że nie możemy. Może ma w tym za dużo matematyki, może żargon, który rzuca się wokół, przeraża
[HASS.IO] Zacznij budować swój inteligentny dom bez kodowania za mniej niż 100 USD: 6 kroków
![[HASS.IO] Zacznij budować swój inteligentny dom bez kodowania za mniej niż 100 USD: 6 kroków [HASS.IO] Zacznij budować swój inteligentny dom bez kodowania za mniej niż 100 USD: 6 kroków](https://i.howwhatproduce.com/images/003/image-8860-20-j.webp)
[HASS.IO] Zacznij budować swój inteligentny dom bez kodowania, za mniej niż 100 USD: Ostatnio bawiłem się i skutecznie uczyniłem mój dom mniej „idiotycznym”. Podzielę się więc tym, jak stworzyć system inteligentnego domu o niskiej cenie, wysokiej kompatybilności, który będzie działał bezproblemowo i stabilnie
Zacznij od programu Kicad - przypisz obrysy PCB do symboli schematów: 9 kroków

Zacznij od programu Kicad - Przypisz obrysy PCB do symboli schematów: Kontynuując mini serię instrukcji dotyczących korzystania z programu Kicad, teraz mamy część, która wydaje mi się najbardziej skomplikowana, gdy zaczyna się używać programu Kicad, czyli skojarzenie symbolu lub symbole schematu do rzeczywistych kawałków, które wi
