
Spisu treści:
2025 Autor: John Day | [email protected]. Ostatnio zmodyfikowany: 2025-01-23 15:03


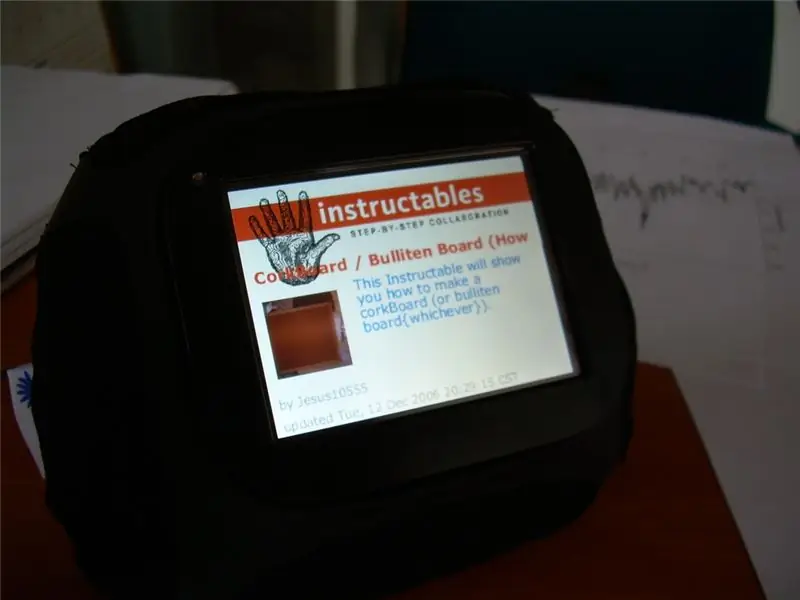
Chumbies są niesamowite. Kanały RSS są niesamowite. Dlaczego nie połączyć tych dwóch? Nie, podwójna niesamowitość nikomu nie zaszkodzi, naprawdę. Powodem jest to, że flashowanie jest trudne dla niedoświadczonych. Oto prosty sposób na zrobienie tego za pomocą już napisanego programu. Wymodeluję to za pomocą Instructables i powinieneś być gotowy, aby dostosować go do swoich potrzeb! Dzięki ewilhelm za zdjęcia!
Krok 1: Upewnij się, że możesz skompilować Flash
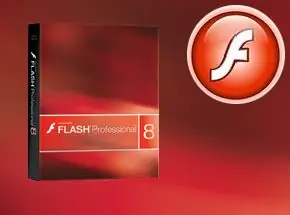
Jeśli masz IDE programistyczne Flash (tj. Flash MX), a NIE TYLKO FLASH PLAYER, wszystko jest gotowe. Jeśli nie, rozejrzyj się. Jeśli jesteś uczniem, szkoła może go mieć, ktoś w pracy może go mieć. Jeśli nie, na pewno w komentarzach utworzy się grupa twórców flashów, którzy chętnie zrobią to za Ciebie. UWAGA: Moje zdjęcia zostały zrobione na Flash Pro 8, więc może wyglądać nieco inaczej niż to, którego używasz, ale podstawowe zasady są takie same.
Krok 2: Dodaj trochę kodu
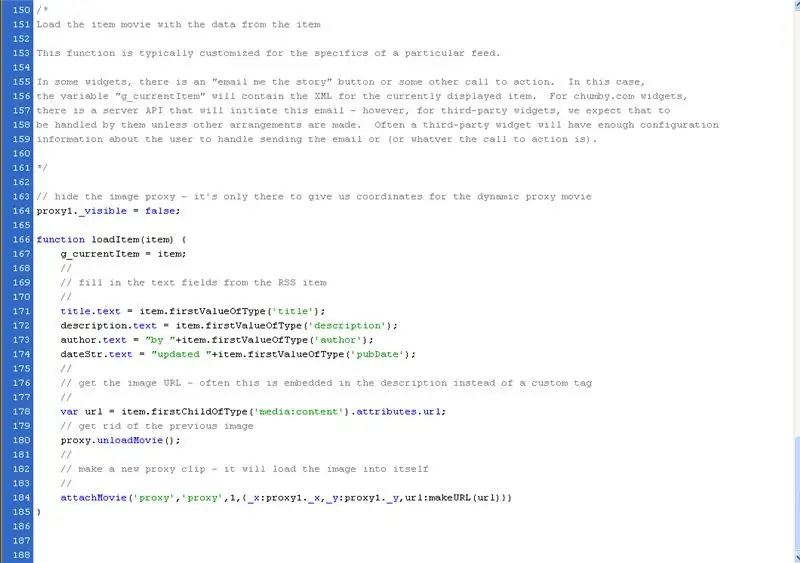
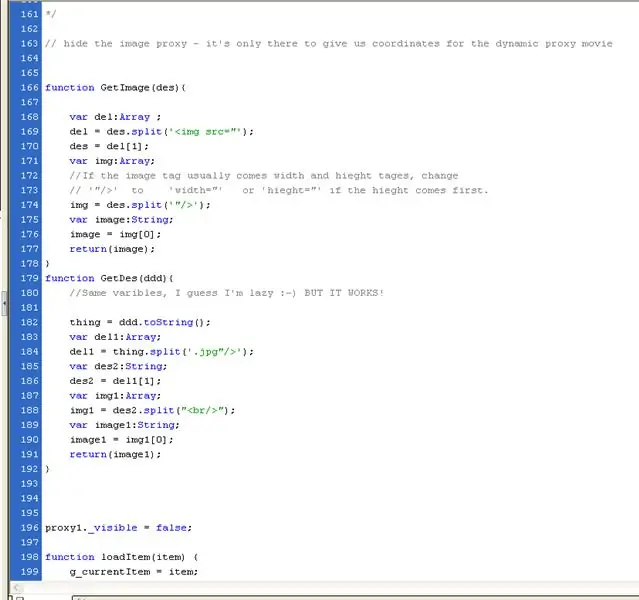
Złapałem czytnik, który był na Chumby Wiki i był z nim problem. Odczytuje obrazy z tagu „media:content”, zamiast znaleźć obraz w opisie. Aby to obejść, dodałem trochę kodu. Pod Actions: Frame 1, wayyy na dole, pojawi się funkcja "load movie" Zamień to i wszystko poniżej na to:
funkcja GetImage(des){ var del:Array; del = des.split(&apos&apos do &aposwidth="&apos lub &aposhieght="&apos jeśli wysokość jest pierwsza. img = des.split(&apos"/>&apos); var image:String; image = img[0]; return(image);}function GetDes(ddd){ //Te same zmienne, chyba jestem leniwy:-) ALE TO DZIAŁA!thth = ddd.toString();var del1:Array;del1 =thing.split(&apos.jpg"/ >&apos); var des2:Ciąg; des2 = del1[1]; var img1:Tablica; img1 = des2.split(""); var image1:Ciąg; obraz1 = obraz1[0]; return(image1);}proxy1._visible = false;funkcja loadItem(item) { g_currentItem = item; // // wypełnij pola tekstowe z elementu RSS // title.text = item.firstValueOfType(&apostitle&apos); opis zmiennych:Ciąg; //descripti to nieprzetworzony opis. opis = item.firstValueOfType(&aposdescription&apos); opis.tekst = PobierzOpis(opis); author.text = "by "+item.firstValueOfType(&aposauthor&apos); dateStr.text = "zaktualizowane "+item.firstValueOfType(&apospubDate&apos); var descrip:Ciąg; descrip = item.firstValueOfType(&aposdescription&apos); var url:Ciąg; url = GetImage(opis); proxy.unloadMovie(); attachMovie(&aposproxy&apos, &aposproxy&apos, 1, {_x:proxy1._x, _y:proxy1._y, url:makeURL(url)})
Krok 3: Więcej kodu
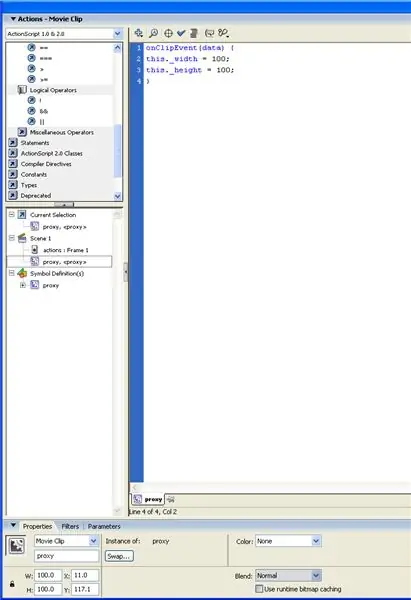
Teraz musimy dodać następujący kod, aby zmienić rozmiar obrazu.
onClipEvent(data){ if (this._width!=80) this._width = 80; if (ta._wysokość!=60) ta_wysokość = 60;}To musi przejść do akcji dla instancji "proxy1", a nie do akcji ramki 1 dla symbolu "proxy" (na moim obrazie są pewne różnice, zauważono w / fotonotatki) zmienił kod, aby był bardziej wydajny!
Krok 4: Zacznijmy
Najpierw musimy wybrać nasz kanał RSS. Znajdź link do niego, a następnie skopiuj go i wklej w następnym wierszu. Następnie weź podstawowy adres URL (tj: https://www.instructables.com/ z https://www.instructables.com/tag/type:instructable/rss.xml) i dodaj „crossdomain.xml” na końcu z tego. (Więc będzie to https://www.instructables.com/crossdomain.xml). Wpisz to w pasku adresu przeglądarki. Jeśli pojawi się strona, która mówi coś takiego:
Jesteś dobry. Jeśli pojawi się komunikat o błędzie, zgłoś się do webmastera witryny i powiedz, że powinien go dodać, aby pliki flash miały dostęp do ich zawartości. Podaj przykład flashowego czytnika RSS. Jeśli chcesz o tym poczytać, przejdź tutaj (kto by wiedział, że będzie cała strona na ten temat???)
Krok 5: Sprawdź kanał
Otwórz kanał RSS w przeglądarce i zapisz go na dysku. Teraz otwórz go za pomocą Notatnika lub odpowiednika. Sprawdź to, najważniejszą rzeczą, o którą się martwimy, są obrazy. Jeśli wewnątrz tagu opisu wygląda mniej więcej tak:
<![CDATA[
OPIS]>Jesteś gotowy. Głównie po prostu szukaj

tag na początku, ponieważ obecny kod odcina wszystko po nim. Jeśli nie, wskaż stronę, która umieszcza go w środku lub na końcu, a ja chętnie dokonam aktualizacji.
Krok 6: Opublikuj i prześlij

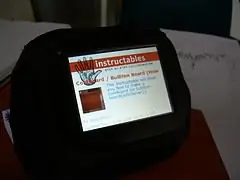
Teraz możesz bawić się obrazami, jeśli chcesz, ale NIE usuwaj szarego pola! Jednak najlepiej zmienić go na kwadratowy kontur 80x60.
Dodałem logo Instructables, to miły akcent! Następnie możesz przesuwać pola tekstowe, zmieniając ich rozmiar, aby wykorzystać przestrzeń. Kiedy skończysz, naciśnij Control + Enter (w systemie Windows), aby wyświetlić podgląd filmu, upewnij się, że działa. Jeśli mówi, że wystąpił błąd bezpieczeństwa, po prostu go zignoruj. Teraz na stronie Chumby możesz przesłać widżet, a następnie dodać go do swojego zestawu widżetów. Jeśli chcesz, możesz sprawdzić, czy będzie działać na Virtual Chumby. I wkrótce będzie na twoim Chumby! Gratulacje!
Zalecana:
Czytnik RFID oparty na ESP32 z wyświetlaczem dotykowym: 7 kroków

Czytnik RFID oparty na ESP32 z wyświetlaczem dotykowym: Na tej małej instrukcji pokażę, jak stworzyć prosty czytnik RFID z wyjściem TFT do montażu na ścianie za pomocą modułu ESP32 DEV KIT C, płytki czytnika opartej na RC-522 i zestawu AZ-Touch ESP. Możesz użyć tego czytnika do dostępu do drzwi lub alarmu intruza
Bezprzewodowy czytnik kart SD [ESP8266]: 10 kroków (ze zdjęciami)
![Bezprzewodowy czytnik kart SD [ESP8266]: 10 kroków (ze zdjęciami) Bezprzewodowy czytnik kart SD [ESP8266]: 10 kroków (ze zdjęciami)](https://i.howwhatproduce.com/images/001/image-2708-11-j.webp)
Bezprzewodowy czytnik kart SD [ESP8266]: USB miał być uniwersalny, a głównym celem było stworzenie super łatwego w obsłudze urządzenia z możliwością wymiany podczas pracy, ale z biegiem lat pomysł ten się popsuł. Istnieje tak wiele różnych wariantów tych portów USB, co jest tak frustrujące w
Czytnik: 5 kroków

Reader Machine: Czasami jednak, gdy ludzie chcą mieć swoją własną przestrzeń osobistą, wiele osób wyśle ci wiadomość i musisz ją przeczytać, w przeciwnym razie będą cię przesłuchiwać, czy to nie denerwujące? Cześć, jestem studentką KCIS i nauczę Cię jak stworzyć ma
Czytnik RFID Arduino z wyświetlaczem TFT: 7 kroków
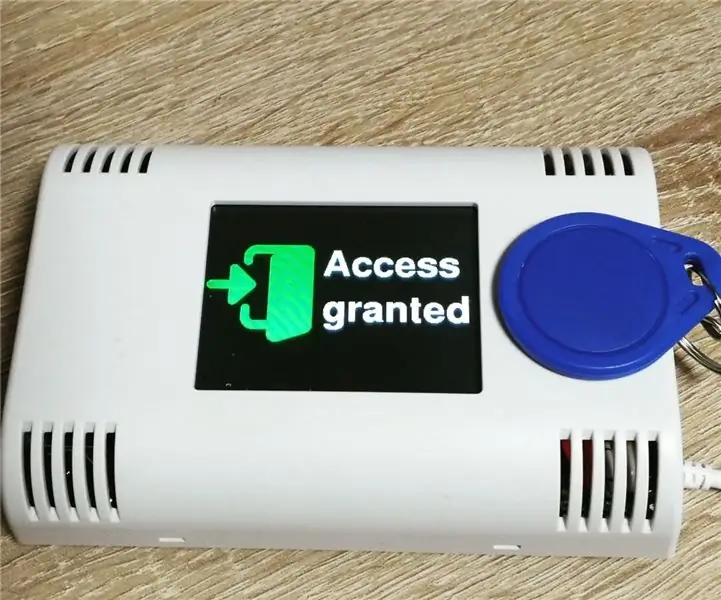
Czytnik RFID Arduino z wyświetlaczem TFT: Pokażę ci w tej instrukcji, jak zaprojektować ładnie wyglądający czytnik RFID z wyświetlaczem TFT i do montażu na ścianie. Bardzo łatwo jest stworzyć ładnie wyglądający czytnik RFID z wyjściem TFT do montażu na ścianie za pomocą Arduino MKR do wyboru i nasz Ar
Zbuduj czytnik objętości zbiornika w mniej niż 30 USD za pomocą ESP32: 5 kroków (ze zdjęciami)

Zbuduj czytnik objętości zbiornika za mniej niż 30 USD za pomocą ESP32: Internet rzeczy wprowadził wiele wcześniej skomplikowanych aplikacji do urządzeń do domów wielu browarów rzemieślniczych i winiarzy. Aplikacje z czujnikami poziomu są używane od dziesięcioleci w dużych rafineriach, stacjach uzdatniania wody i chemii
