
Spisu treści:
- Autor John Day [email protected].
- Public 2024-01-30 11:33.
- Ostatnio zmodyfikowany 2025-01-23 15:03.
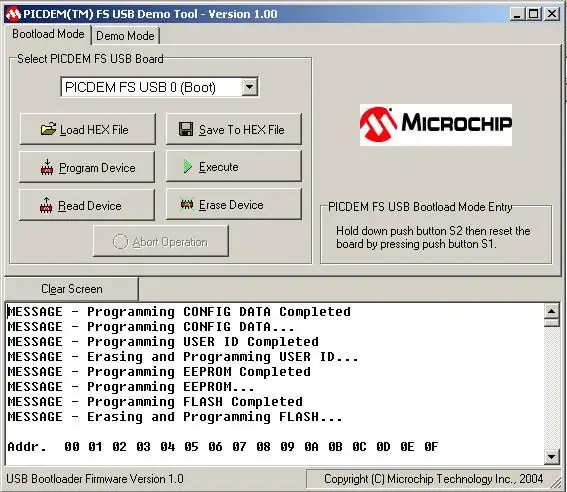
Rozpoczęto projekt Universal PCB (w skrócie UPCB), aby jeden kontroler do gier, zwłaszcza kijów do walki, działał na jak największej liczbie różnych konsol. Informacje o projekcie można znaleźć w następującym wątku na forum Shoryuken.com: Shoryuken.comJedną z największych cech UPCB jest to, że można go aktualizować. Wersje będą nadal pojawiać się, aby rozwiązać wszelkie problemy ze zgodnością, poprawić obsługę obecnie obsługiwanych konsol oraz zawierać obsługę nowych i przyszłych konsol. Ta instrukcja przeprowadzi Cię przez proces flashowania twojego UPCB za pomocą nowego pliku. HEX oprogramowania układowego. Dzieli się to na dwie konfiguracje: instalację sterownika dla bootloadera USB i rzeczywisty proces flashowania. Jeśli już raz zainstalowałeś sterownik, nie będziesz musiał ponownie w tym systemie; śmiało i przejdź do kroku 3, aby rozpocząć flashowanie swojego UPCB. Ta instrukcja zakłada: 1. Masz całkowicie zmontowany, przetestowany i działający UPCB. 2. Masz całkowicie zmontowany, przetestowany i działający kabel UPCB „Button Select USB”. Zobacz Krok 2, aby uzyskać więcej informacji. 3. Pobrałeś najnowszy pakiet oprogramowania UPCB i rozpakowałeś go gdzieś w swoim systemie, do którego możesz łatwo dotrzeć. Uwaga dla użytkowników korzystających z systemu Vista i doświadczających błędu 997:Krótka uwaga dla każdego, kto próbuje uruchomić program PDFSUSB w systemie Vista i otrzymuje komunikat „błąd 997”, spróbuj wykonać następujące czynności:Kliknij prawym przyciskiem myszy pdfsusb, właściwości, zgodność, ustaw XP lub 2000 lub więc. Zaznacz także „uruchom jako administrator”, jeśli nie wyłączono UAC. W menedżerze urządzeń wybierz urządzenie rodzinne PIC18F4550, kliknij prawym przyciskiem myszy właściwości, zarządzanie energią, odznacz „pozwól komputerowi wyłączyć to urządzenie”Uruchom program jako administrator (po prawej kliknij, uruchom jako administrator [jeśli jest dostępny])Powinno rozwiązać problem. Jak widać na
Krok 1: Słowo o kablu UPCB

Aktualizacja oprogramowania odbywa się za pomocą „Bootloadera” USB. Musimy więc podłączyć UPCB do komputera przez USB. Najlepszym sposobem na to jest posiadanie kabla UPCB „Button Select USB”. Ta instrukcja zakłada, że ją masz. Jeśli nie, spójrz na Instruktaż Jak zbudować kabel USB do uniwersalnej płytki drukowanej, aby uzyskać pełne wskazówki dotyczące jego wykonania. Podłącz kabel UPCB „Button Select USB” do kontrolera. Aby uzyskać dostęp do trybu bootloadera, podłącz kabel USB do komputera przy wciśniętych przyciskach Start i Wybierz. Gdy komputer zorientuje się, że go podłączyłeś, możesz puścić Start i Wybierz.
Krok 2: Instalacja sterownika bootloadera
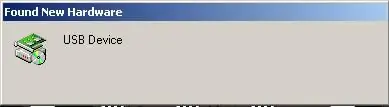
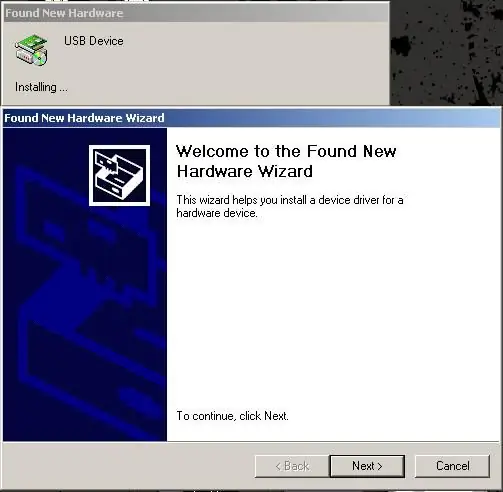
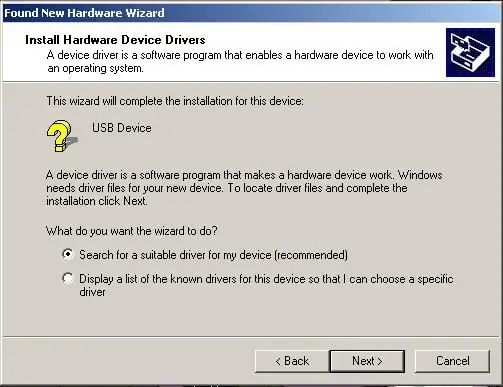
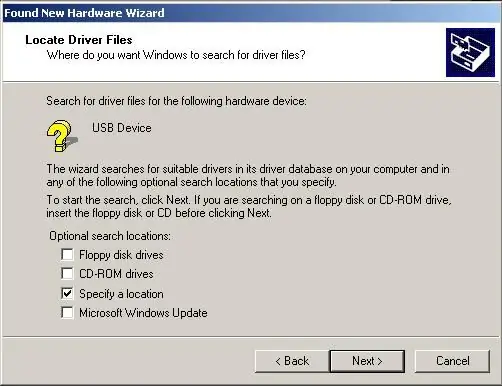
Ten krok należy wykonać tylko raz na system. Po prawidłowym zainstalowaniu sterownika sterownik zostanie automatycznie załadowany, a UPCB zostanie rozpoznany przez oprogramowanie rozruchowe.
Do tej pory podłączyliśmy kabel USB Button Select do kontrolera i podłączyliśmy go do komputera, przytrzymując przyciski Start i Select, aby przejść do trybu bootloadera. Musisz także mieć najnowszą kopię oprogramowania UPCB wyodrębnioną gdzieś w systemie, w tym plik. HEX, do którego chcesz uaktualnić. Jeśli sterownik bootloadera nie był wcześniej instalowany, zobaczysz poniżej słynne okno „Znaleziono nowy sprzęt”. Kroki są bardzo proste. Po wyświetleniu okna „Znaleziono nowy sprzęt” zostanie wyświetlony Kreator znajdowania nowego sprzętu. Śmiało i naciśnij „Dalej”. Kreator zapyta, czy chcesz „Wyszukać odpowiedni sterownik…” czy „Wyświetl listę”. Zaznacz pole wyboru „Wyszukaj odpowiedni sterownik…” i naciśnij „Dalej”. Kreator poprosi teraz o lokalizacje wyszukiwania sterownika. Usuń zaznaczenie wszystkich pól Z WYJĄTKIEM „Określ lokalizację”. Naciśnij „Dalej”. Następnie pojawi się okno umożliwiające wybór miejsca, w którym komputer ma szukać sterownika. Kliknij „Przeglądaj”. W wyświetlonym oknie „Zlokalizuj plik” przejdź do miejsca, w którym znajdują się pliki UPCB. W katalogu UPCB przejdź do podkatalogu „MCHPUSB Driver”, a następnie do katalogu „Release”. Zobaczysz tam pojedynczy plik o nazwie „mchpusb.inf”. Wybierz ten plik i kliknij „Otwórz”. W polu „Kopiuj pliki producenta z” będzie teraz wyświetlana pełna ścieżka do katalogu „UPCB\MCHPUSB Driver\Release”. Kliknij OK'. Kreator znajdowania nowego sprzętu wskaże, że znalazł sterownik dokładnie w tym miejscu, w którym poleciliśmy mu szukać. Kliknij Następny'. Ostatnia strona kreatora wskazuje, że „Windows zakończył instalację oprogramowania dla tego urządzenia”. Kliknij „Zakończ”. Instalacja sterownika została zakończona. Jeśli chcesz sprawdzić, czy wszystko jest w porządku, przejdź do Menedżera urządzeń. Zobaczysz urządzenie w nagłówku „Inne urządzenia” o nazwie „Urządzenie rodziny PIC 18F4550”. Jeśli to widzisz, sterownik jest zainstalowany jako działający. Jesteśmy gotowi do uruchomienia oprogramowania bootloadera.
Krok 3: Korzystanie z oprogramowania rozruchowego
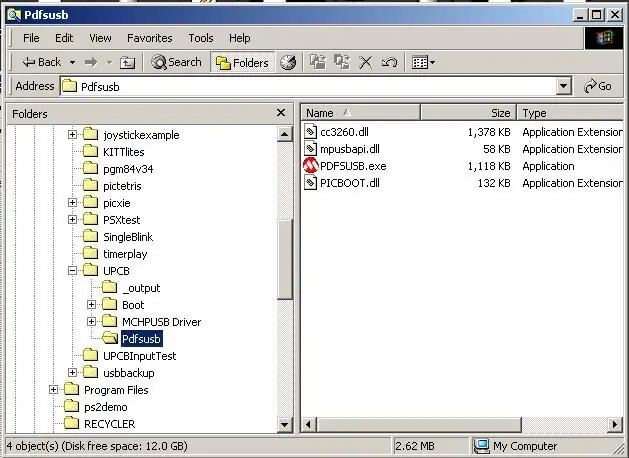
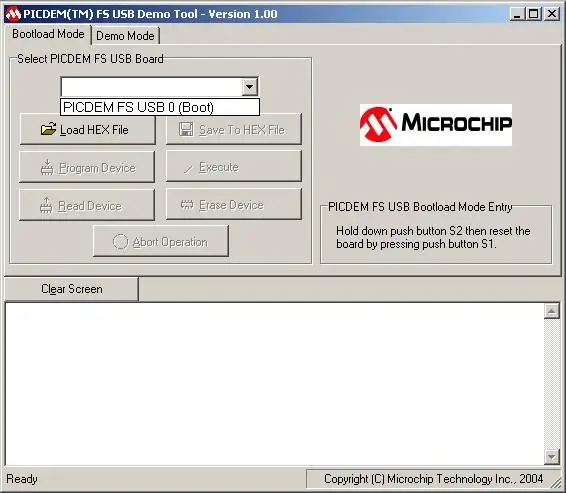
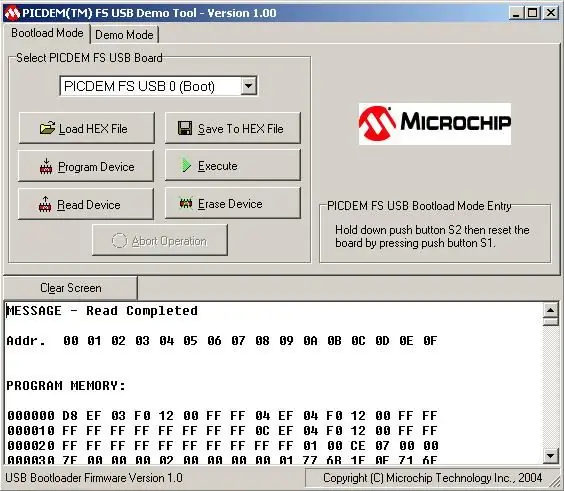
Do tej pory UPCB powinien być podłączony do komputera w trybie bootloadera, sterownik bootloadera jest zainstalowany, a oprogramowanie UPCB jest rozpakowane gdzieś w twoim systemie, w tym plik. HEX, do którego chcesz uaktualnić. Teraz użyjemy oprogramowania ładującego, aby wykonać faktyczne flashowanie. Przejdź do miejsca, w którym wyodrębniłeś pliki UPCB. Znajdziesz podkatalog w UPCB o nazwie 'Pdfsusb'. Wewnątrz tego katalogu znajduje się plik wykonywalny o nazwie „PDFSUSB. EXE”. Kliknij dwukrotnie, aby go uruchomić. Pojawi się okno 'PICDEM(TM) FS USB Demo Tool'. Kliknij listę rozwijaną pod „Wybierz płytę PICDEM FS USB”; powinien znajdować się wpis „PICDEM FS USB 0” lub podobny. To jest UPCB, który chcemy zaktualizować, więc wybierz go. Jeśli to menu jest puste, oznacza to, że wystąpił problem. Albo nie jesteś w trybie bootloadera, albo UPCB nie jest podłączony, albo sterownik nie został poprawnie zainstalowany. Rozwiąż ten problem, dopóki w tym menu nie pojawi się wpis. Po wybraniu wpisu dla naszego UPCB wszystkie przyciski, które wcześniej były szare, staną się aktywne. Poświęcimy teraz chwilę na wykonanie kopii zapasowej oprogramowania znajdującego się obecnie na UPCB. W przypadku problemów z nowym oprogramowaniem zawsze będziesz mieć możliwość powrotu do aktualnej wersji, którą już posiadasz. Wybierz przycisk oznaczony „Odczytaj urządzenie”. Spowoduje to odczytanie całego programowania aktualnie na UPCB do oprogramowania bootloadera. Po odczytaniu urządzenia, najwyższy komunikat będzie brzmiał „MESSAGE - Read Completed”. Wybierz przycisk oznaczony „Zapisz do pliku szesnastkowego”. Zostaniesz poproszony o nazwę pliku i lokalizację, w której chcesz zapisać bieżące oprogramowanie. Nie ma znaczenia, gdzie go zapisujesz ani jak się nazywasz. Tylko upewnij się, że możesz go znaleźć, jeśli kiedykolwiek będziesz musiał obniżyć wersję. Po dokonaniu wyboru nazwy i lokalizacji kliknij „Zapisz”. Twoja kopia zapasowa jest już zakończona, więc przejdźmy do aktualizacji. Wybierz przycisk oznaczony „Załaduj plik HEX”. Pojawi się okno z prośbą o wybranie pliku. HEX. Przejdź do katalogu „_output” UPCB; NIE podkatalog '_output' katalogu Boot, tylko 'UPCB\_output'. Wybierz plik. HEX, do którego chcesz dokonać aktualizacji. Jeśli istnieją różne opcje konfiguracyjne, zostaną one wyświetlone z różnymi plikami. HEX. Znajdź ten, który najlepiej pasuje do Twojej konfiguracji i kliknij „Otwórz”. Gdy plik. HEX zostanie załadowany, zawsze otrzymasz ostrzeżenie o danych konfiguracyjnych. To normalne. Po prostu kliknij „Tak”. Plik. HEX zostanie załadowany i wyświetlony w dolnej części okna. Kliknij przycisk „Program Device”, aby zapisać oprogramowanie układowe w UPCB. Prosimy o cierpliwość podczas działania programatora. Cały proces powinien zająć mniej niż 60 sekund, ale nie martw się, jeśli potrwa dłużej. Jeśli główne przyciski są wyszarzone, to wiemy, że nadal działa. Jeśli wszystko pójdzie dobrze, zobaczysz pomyślną wiadomość, taką jak na ostatnim obrazie. Po prostu wyjdź z narzędzia demonstracyjnego PICDEM, odłącz kabel USB i gotowe. Uwaga dla użytkowników systemu Windows XP i nowszych: Wygląda na to, że PFSUSB. EXE nie działa poprawnie na niektórych komputerach bez skonfigurowania dla niego trybu zgodności. Jeśli urządzenie „PIC 18F4550 Family Device” pojawia się w menedżerze urządzeń, ale nie pojawia się w rozwijanym polu w PDFSUSB. EXE, należy włączyć tryb zgodności. Wyjdź z PDFSUSB. EXE, kliknij prawym przyciskiem plik PDFSUSB. EXE i wybierz „Właściwości”. Na karcie Zgodność zaznacz pole „Uruchom ten program w większej zgodności” i wybierz dowolny z wymienionych systemów operacyjnych. Kliknij OK, a następnie spróbuj ponownie wykonać te czynności. Po ustawieniu trybu zgodności nie powinieneś robić tego ponownie w tym systemie.
Krok 4: Zakończono
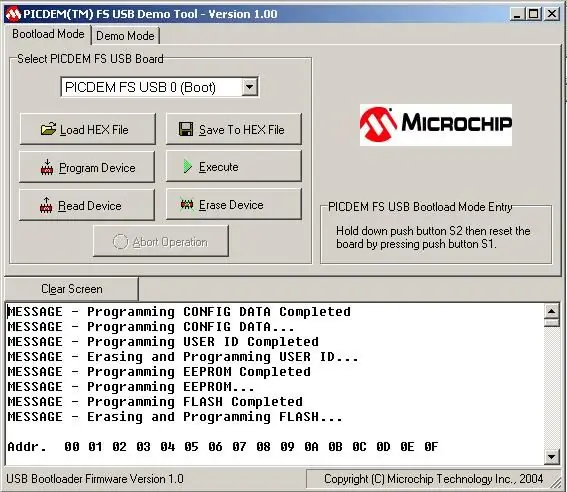
Teraz twój UPCB został uaktualniony z wybranym plikiem. HEX. Przejrzyj informacje o wydaniu i kod źródłowy, aby zobaczyć, jakie funkcje i zmiany zostały dodane, a następnie wróć do gry.
Zalecana:
Jak sflashować lub zaprogramować oprogramowanie układowe ESP8266 AT za pomocą programu flasher i programatora ESP8266, moduł IOT Wifi: 6 kroków

Jak sflashować lub zaprogramować oprogramowanie układowe ESP8266 AT za pomocą programu flasher i programatora ESP8266, moduł IOT Wifi: Opis: Ten moduł jest adapterem/programatorem USB dla modułów ESP8266 typu ESP-01 lub ESP-01S. Jest wygodnie wyposażony w żeńskie złącze 2x4P 2,54mm do podłączenia ESP01. Wyłamuje również wszystkie szpilki ESP-01 za pośrednictwem męskiej h
Jak zaktualizować oprogramowanie układowe na tanim klonie USBasp: 9 kroków

Jak zaktualizować oprogramowanie układowe na tanim klonie USBasp: Jest to mały przewodnik po flashowaniu nowego oprogramowania układowego na klonie USBasp, takim jak mój. Ten przewodnik został napisany specjalnie dla klonu USBasp widocznego na zdjęciach, jednak powinien nadal działać z innymi. Okablowanie pokazano w kroku 5, jest TL; DR na
Jak zbudować kabel konsoli do uniwersalnej płytki drukowanej.: 11 kroków

Jak zbudować kabel konsoli do uniwersalnej płytki drukowanej: Projekt uniwersalnej płytki drukowanej (w skrócie UPCB) został rozpoczęty, aby umożliwić korzystanie z jednego kontrolera gier, zwłaszcza kijów bojowych, na tak wielu różnych konsolach, jak to możliwe. Informacje o projekcie można znaleźć w poniższym wątku na Shoryuken.com
Jak zbudować kabel USB do uniwersalnej płytki drukowanej: 11 kroków

Jak zbudować kabel USB do uniwersalnej płytki drukowanej: Projekt uniwersalnej płytki drukowanej (w skrócie UPCB) został rozpoczęty, aby umożliwić korzystanie z jednego kontrolera gier, zwłaszcza kijów do walki, na tak wielu różnych konsolach, jak to możliwe. Informacje o projekcie można znaleźć w poniższym wątku na Shoryuken.com
Jak podłączyć kontroler Xbox360 na uniwersalnej płytce drukowanej: 11 kroków

Jak podłączyć kontroler Xbox360 na uniwersalnej płytce drukowanej: Projekt „Uniwersalna płytka drukowana” (w skrócie UPCB) został zapoczątkowany, aby umożliwić używanie jednego kontrolera do gier, zwłaszcza kijów bojowych, na jak największej liczbie różnych konsol. Informacje o projekcie można znaleźć w poniższym wątku na Shoryuken.com
