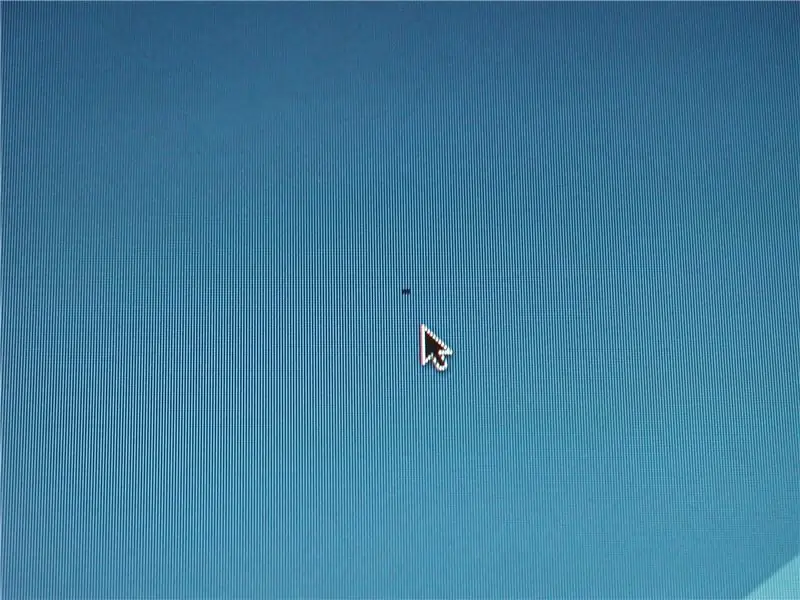
Spisu treści:
- Autor John Day [email protected].
- Public 2024-01-30 11:33.
- Ostatnio zmodyfikowany 2025-01-23 15:03.
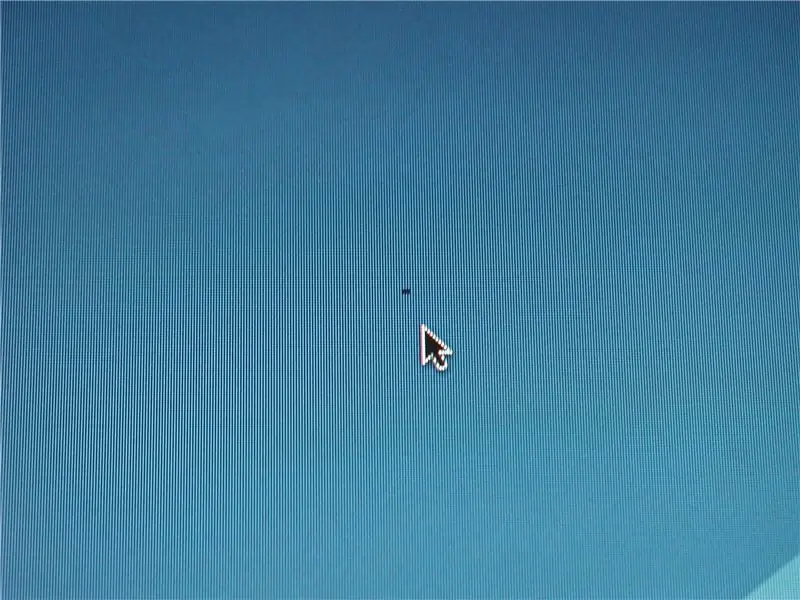
Jeśli podobała Ci się ta instrukcja, prawdopodobnie spodobają Ci się inne rzeczy na mojej stronie tutaj… Unieważnienie gwarancjiUPDATE: Ta instrukcja była na Engadżecie! https://www.engadget.com/2007/12/24/how-to-guide-details-fix-for-stuck-pixels/ Pokażę ci, jak naprawić zablokowany piksel na monitorze LCD. Zablokowane piksele są naprawdę denerwujące i po prostu źle wyglądają. W ciągu ostatnich kilku lat musiałem naprawić tak wiele zablokowanych pikseli. Nie jest to takie trudne i zwykle zajmuje tylko kilka minut. Miłej zabawy! Działa to tylko na monitorach LCD, ale obejmuje to komputerowe monitory LCD, ekrany laptopów, aparaty fotograficzne (ekran może mieć twardą osłonę ochronną, którą trzeba będzie zdjąć) i systemy ręczne (najprawdopodobniej mają twardą tarczę ochronną). Czy ktoś wie, czy to zadziała z ekranem OLED? Myślę, że tak się stanie, ale nie jestem pewien. Uwaga: to naprawi tylko zablokowane piksele. Nie martwe piksele ani gorące piksele. Martwy piksel ma miejsce, gdy piksel jest zawsze wyłączony. Martwy piksel najłatwiej dostrzec na białym tle. Wygląda na to, że piksel nie istnieje. Będzie wyglądał ciemniej niż zablokowany piksel na poniższym obrazku. Gorący piksel ma miejsce, gdy piksel jest zawsze włączony. Najłatwiej jest zobaczyć na ciemnym tle. Piksel będzie jasnobiały. Zablokowany piksel ma zwykle kolor czerwony, zielony, niebieski lub żółty, ale może również mieć kolor jasnoczarny (na zdjęciu poniżej). Zablokowany piksel jest spowodowany defektem produkcyjnym, w którym jeden lub więcej subpikseli jest na stałe włączonych lub wyłączonych. Nawiasem mówiąc, zdjęcie, które zrobiłem, jest złym przykładem zablokowanego piksela. Ponieważ jest czarny, można by pomyśleć, że w rzeczywistości jest to martwy piksel, ale tak nie jest. Tak się złożyło, że wszystkie subpiksele w tym pikselu zostały na stałe wyłączone. Następnym razem, gdy zobaczę martwy piksel na komputerze, który nie jest czarny, zaktualizuję zdjęcie, ponieważ obecny jest złym przykładem. PS: To jest mój pierwszy Instruktaż, więc proszę, bądź miły.:)
Krok 1: Materiały

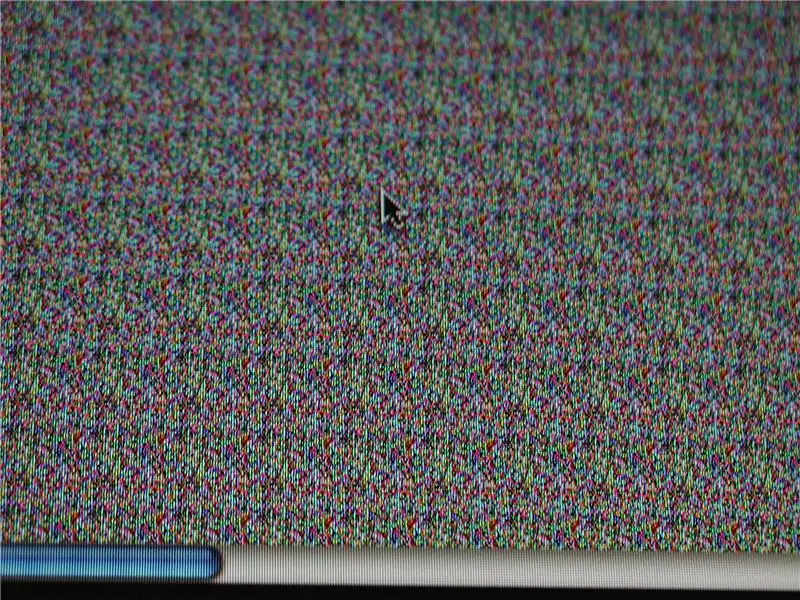

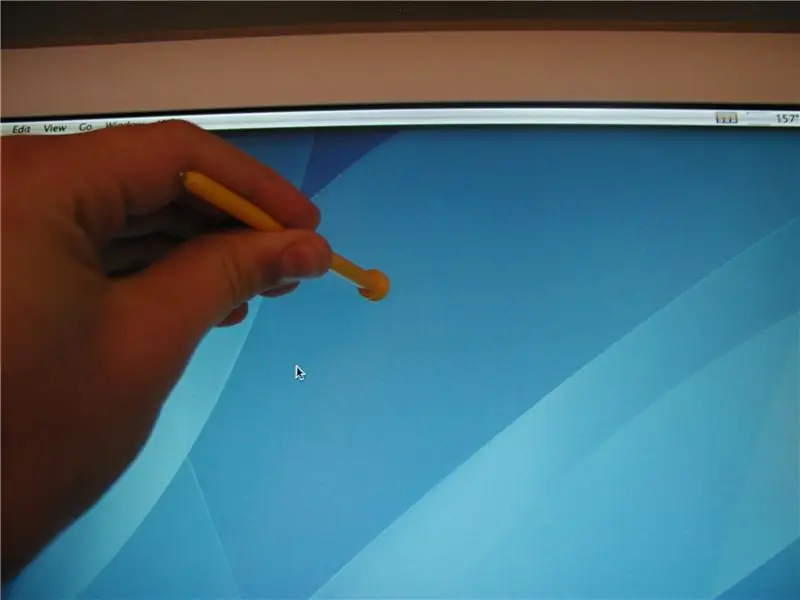
Znam trzy różne metody naprawy zablokowanego piksela. Oto materiały, których będziesz potrzebować dla każdej pierwszej metody, szybko migając różnymi kolorami: JSScreenfix.com ma świetne narzędzie. To jest ich darmowy aplet Java lub możesz go pobrać poniżej. Druga metoda, wywierając nacisk na piksel: Wilgotny ręcznik papierowy Mały rysik lub tępy ołówek. (Użyłem dziwnie wyglądającego rysika z gry planszowej) Trzecia metoda, stukanie w piksel: Długopis z osłoną lub inny mały, tępy przedmiot. (użyłem tylnej części tego samego rysika)
Krok 2: Pierwsza metoda: szybkie miganie kolorów
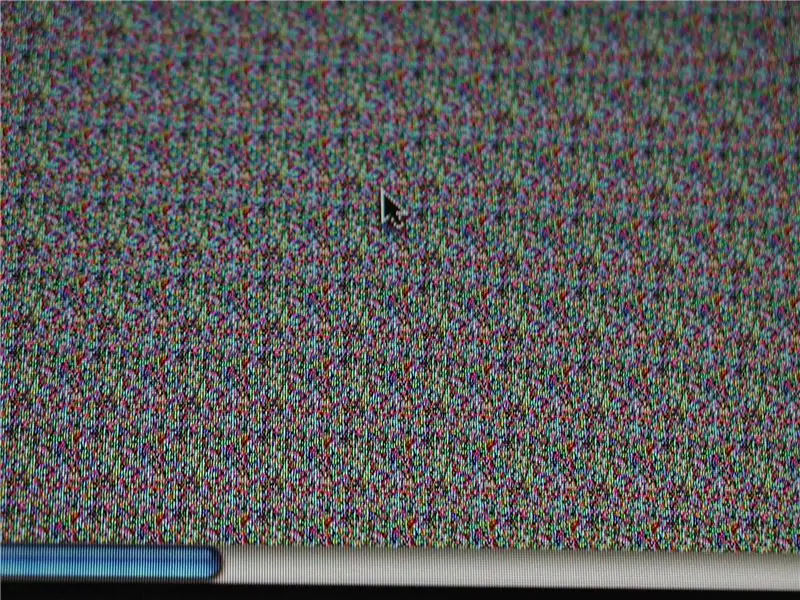
To najbardziej tradycyjna metoda. Naprawia zablokowany piksel, szybko migając różnymi kolorami, aby spróbować go zmienić. Ta metoda działa bardzo dobrze, ale jeśli robisz to zbyt długo, może w rzeczywistości utworzyć więcej zablokowanych pikseli. Pobierz go tutaj lub pobierz poniżej. Strona twierdzi, że może również zmniejszyć wypalanie na wyświetlaczach plazmowych, ale jeszcze tego nie testowałem. Otwórz aplet java i zmień jego rozmiar, aby okno było bardzo małe. Teraz przenieś okno do miejsca, w którym znajduje się zablokowany piksel. Pozostaw to na pięć minut, a następnie zamknij okno i sprawdź, czy zostało naprawione. Jeśli nie, to powtórz ponownie przez kolejne pięć minut. Strona mówi, że może to potrwać do 20 minut, ale odkryłem, że zwykle działa w ciągu pierwszego 10. PS: Beetlegossip zasugerował, że możesz również wejść do Notatnika w systemie Windows, a następnie utworzyć plik wsadowy i napisać to,:A@ color 53@color 35@color 23@color 32@goto AI nie przetestował jeszcze jego metody pliku wsadowego (mam mac), więc proszę o podanie swoich wyników. I oczywiście metoda pliku wsadowego nie będzie działać na komputerach Mac.
Krok 3: Druga metoda: wywieranie nacisku na zatrzymany piksel
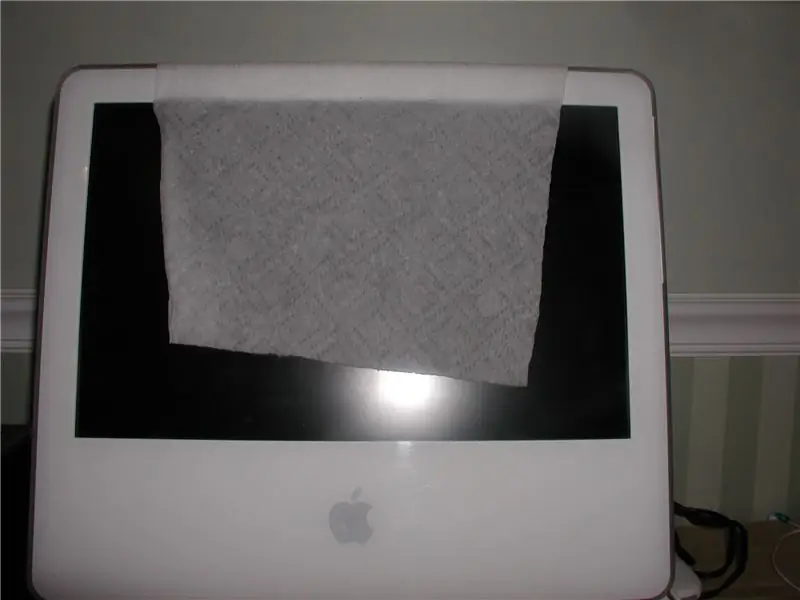


Ta metoda polega na nałożeniu wilgotnego (nie mokrego!) ręcznika papierowego na monitor. Umieść rysik lub tępą końcówkę ołówka na ręczniku papierowym w miejscu, w którym znajduje się zablokowany piksel. Musisz umieścić go dokładnie na zablokowanym pikselu. Teraz wyłącz monitor i lekko dociśnij rysik/ołówek. Odczekaj dwie sekundy, a następnie włącz monitor ponownie. Twój zablokowany piksel powinien zostać naprawiony! Jeśli tak nie jest, spróbuj powtórzyć, ale tym razem zastosuj nieco większy nacisk.
Ta metoda działa, ponieważ zablokowany piksel to piksel, w którym ciecz w ciekłym krysztale nie rozprzestrzeniła się całkowicie na ten piksel. Podświetlenie wykorzystuje ten płyn i przepuszcza różne ilości światła. Ma to wpływ na kolor piksela. Ciśnienie pomaga w przemieszczaniu się cieczy w ciekłym krysztale.
Krok 4: Trzecia metoda: stukanie monitora
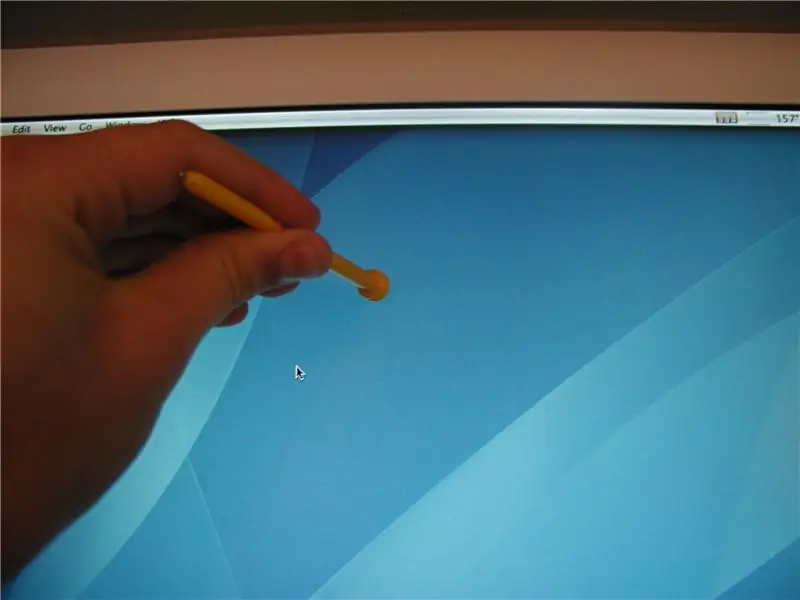
Ta ostateczna metoda działa, ale może łatwo utworzyć więcej zablokowanych pikseli, a nawet spowodować poważne uszkodzenia, więc bądź ostrożny. Najpierw musisz wyświetlić ciemny kolor / obraz nad zablokowanym pikselem. (Upewnij się, że naprawdę pokazuje ciemny kolor/obraz, a nie tylko pusty sygnał) Weź tylną część rysika lub innego małego, tępego przedmiotu i lekko dotknij zablokowanego piksela. Powinieneś przez chwilę zobaczyć białą plamę w miejscu, w którym stuknąłeś. Jeśli nie, dotknij trochę mocniej. Kontynuuj stukanie, za każdym razem stukając trochę mocniej. Powinno to zająć tylko około 5-10 dotknięć. Powinno to poprawić zablokowany piksel. Bądź ostrożny, ponieważ robienie tego zbyt wiele razy może spowodować uszkodzenie monitora. Uważam, że powód, dla którego to działa, jest taki sam jak w przypadku metody 2.
Krok 5: Ciesz się swoim nieskazitelnym monitorem

Ciesz się monitorem bez irytujących zablokowanych pikseli!
I jak powiedziałem wcześniej, to oczywiście zadziała tylko na monitorach LCD.
Zalecana:
Napraw problem z baterią CMOS na laptopie: 7 kroków (ze zdjęciami)

Napraw problem z baterią CMOS na laptopie: Pewnego dnia, gdy na twoim komputerze stanie się nieuniknione, bateria CMOS ulegnie awarii. Można to zdiagnozować jako zwykłą przyczynę konieczności ponownego wprowadzania przez komputer godziny i daty za każdym razem, gdy komputer traci zasilanie. Jeśli bateria twojego laptopa jest rozładowana i
Arduino Snake na monitorze VGA: 5 kroków

Arduino Snake na monitorze VGA: Cóż… Kupiłem Arduino. Początkowo inwestycja była motywowana czymś, co zainteresowało moją córkę programowaniem. Jednak, jak się okazało, ta rzecz była dla mnie przyjemniejsza. Po zabawie z robieniem diod LED
Jak uruchomić wiersz polecenia na komputerze, który jest zablokowany, i uzyskać hasło administratora: 3 kroki

Jak uruchomić wiersz polecenia na komputerze, który jest zablokowany, i uzyskać hasło administratora: Nazwa mówi wszystko. Ta instrukcja powie Ci, jak uruchomić CMD (Wiersz polecenia) i zmienić hasło
Jak naprawić przerwany/"zablokowany" Lustro na Pentax ES Spotmatic: 8 kroków

Jak naprawić przerwany/"zablokowany" Lustro na Pentax ES Spotmatic: Ten samouczek ma na celu pomóc w naprawie karoserii Pentax ES Spotmatic, w której lusterko utknęło w górze. pozycja. Jednak te instrukcje dotyczą również większości innych korpusów z rodziny Spotmatic.Jeśli Twoje ciało jest
Napraw wadliwie działający wyświetlacz LCD: 5 kroków (ze zdjęciami)

Napraw nieprawidłowo działający wyświetlacz LCD: Ta instrukcja pokaże, jak naprawić wyświetlacz LCD, który ma martwe rzędy i / lub kolumny, przy użyciu minimalnego czasu i narzędzi. Pokazany tu przykład to mały wyświetlacz LCD w telefonie bezprzewodowym, ale tę samą zasadę można zastosować również w innych urządzeniach
