
Spisu treści:
- Autor John Day [email protected].
- Public 2024-01-30 11:33.
- Ostatnio zmodyfikowany 2025-01-23 15:03.



W tej instrukcji nauczę cię, jeśli jeszcze nie wiesz, jak zrobić komputer, który będzie z tobą rozmawiał przy kilku okazjach, w zależności od tego, co robisz na swoim komputerze w ciągu dnia.
Krok 1: Krok 1

W porządku, najpierw musisz pobrać mp3mymp3, ale nie martw się, to oprogramowanie jest bezpłatne. Wejdź na mp3mymp3.com.
Krok 2: Krok 2

w porządku przejdź do linku pobierania. Powinno być dokładnie tam, gdzie umieściłem niebieskie kółko. Po pobraniu tego oprogramowania wyjdź ze wszystkiego.
Krok 3: Krok 3

W porządku, teraz otwórz mp3mymp3 i zasadniczo działa to tak, że naciskasz czerwone kółko, aby nagrywać i biały kwadrat, aby zatrzymać. W porządku odłóż na razie mp3mymp3 na bok i otwórz panel sterowania, znajdziesz to w przycisku Start. po tym, jak tam poszedłeś, idź na przemówienie, tam umieściłem niebieskie kółko.
Krok 4: Krok 4

w porządku teraz, gdy mowa jest otwarta, powinno wyglądać tak. Teraz skupimy się na tym, co chcesz, aby twój komputer powiedział, gdy jest włączony. Śmiało i kliknij pole tekstowe i wpisz, co chcesz powiedzieć, kliknij przycisk podglądu głosu i upewnij się, że brzmi tak, jak chcesz. Jeśli to nie brzmi dobrze, dodaj do niego kilka liter, aby mowa brzmiała lepiej. Na przykład muszę wpisać Nihvahnies, aby mój dźwięk brzmiał jak Nivaneus.
Krok 5: Krok 5

Teraz weź mp3mymp3 i przygotuj się do nagrywania. Naciśnij czerwony przycisk, aby nagrywać na mp3mymp3, a następnie szybko naciśnij przycisk podglądu głosu, gdy podgląd głosu się zatrzyma, naciśnij biały kwadrat, aby zatrzymać nagrywanie na mp3mymp3. Pamiętaj, aby zapisać ten plik jako plik WAV.
Krok 6: Krok 6

W porządku, teraz, gdy masz dźwięk z pliku WAV, możesz wyjść z mp3mymp3 i mowy i wrócić do panelu sterowania. Teraz kliknij Urządzenia dźwiękowe i audio, powinno być tuż obok mowy. Następnie kliknij kartę dźwięku.
Krok 7: Krok 7

W porządku teraz przejdź do okna przewijania na dole i przewiń w dół do okna startowego, a następnie wybierz przycisk Przeglądaj w poszukiwaniu dźwięku. Następnie znajdź zapisany plik WAV i wybierz go, a następnie kliknij Zastosuj, a następnie kliknij OK. masz teraz dźwięk tego, co wpisałeś na początku swojego komputera. W tym projekcie możesz również użyć własnego głosu, jeśli masz mikrofon. Możesz użyć nagrania, które masz do wszystkiego w przewijanym oknie, dzięki czemu możesz dodać dźwięk do prawie wszystkiego, co robi komputer.
Zalecana:
Dźwięki fortepianu przy użyciu Arduino na TinkerCad: 4 kroki
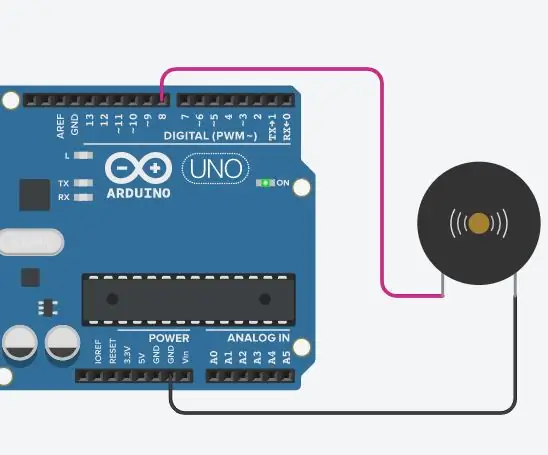
Dźwięki fortepianu przy użyciu Arduino na TinkerCad: W tym samouczku dowiesz się, jak używać brzęczyka (lub głośnika piezo) z Arduino. Brzęczyki można znaleźć w urządzeniach alarmowych, komputerach, zegarach i potwierdzaniu danych wprowadzonych przez użytkownika, takich jak kliknięcie myszą lub naciśnięcie klawisza. Dowiesz się również, jak używać tone() i
Jak generować dźwięki za pomocą Arduino: 3 kroki

Jak generować dźwięki za pomocą Arduino: W tej instrukcji stworzyłem obwód, który generuje dźwięk za pomocą Arduino. Bardzo lubię proste i szybkie budowanie projektów. Oto prosty projekt tego typu. Jest to projekt typu show and tell, który wykonałem dokładnie przy użyciu dokumentacji z Arduino websi
Poruszający się i mówiący olbrzym Lego Hulk MiniFig (w skali 10:1): 14 kroków (ze zdjęciami)

Poruszający i mówiący olbrzym Lego Hulk MiniFig (skala 10:1): Zawsze bawiłem się lego jako dziecko, ale nie miałem żadnych „wymyślnych” klocków, tylko klasyczne klocki lego. Jestem także wielkim fanem Marvel Cinematic Universe (MCU), a moją ulubioną postacią jest Hulk. Dlaczego więc nie połączyć tych dwóch i stworzyć giganta
Jak dostosować niestandardowe oprogramowanie układowe do systemu PSP: 12 kroków

Jak skonfigurować niestandardowe oprogramowanie układowe MOD na PSP: W tej instrukcji pokażę, jak stworzyć baterię Pandora, magiczną kartę pamięci i proces instalacji! Pokażę ci również, jak przekonwertować baterię Pandora z powrotem na normalną baterię! Zawiera wideo !Materiały:-Przede wszystkim twój g
Przekształcenie systemu Windows XP lub Vista w komputer Mac i Linux: 10 kroków

Przekształcenie systemu Windows XP lub Vista w komputer Mac i Linux: Ta instrukcja pokaże, jak zmienić komputer z systemem Windows w komputer Mac i PC, a także w system Linux. - Polecam mieć co najmniej 2 GB pamięci RAM - i ponad 10 GB miejsca na dysku twardym (jeśli chcesz linux) Vista lub XP jest zalecane - robię to na
