
Spisu treści:
- Krok 1: Łącze komunikacyjne
- Krok 2: Dwie części VI - Panel przedni i schemat
- Krok 3: Wykrywanie sprzętu i uruchamianie LabVIEW
- Krok 4: Projektowanie panelu przedniego
- Krok 5: Projektowanie panelu przedniego
- Krok 6: Projektowanie panelu przedniego
- Krok 7: Projektowanie panelu diagramów
- Krok 8: Projektowanie panelu diagramów
- Krok 9: Projektowanie panelu diagramów
- Krok 10: Projektowanie panelu diagramów
- Krok 11: Projektowanie panelu diagramów
- Krok 12: Projektowanie panelu diagramów
- Krok 13: Projektowanie panelu diagramów
- Krok 14: Projektowanie panelu diagramów
- Krok 15: Projektowanie panelu diagramów
- Krok 16: Projektowanie panelu diagramów
- Autor John Day [email protected].
- Public 2024-01-30 11:33.
- Ostatnio zmodyfikowany 2025-06-01 06:10.

Sprzęt do akwizycji danych (DAQ) zapewnia prosty interfejs do wprowadzania sygnałów analogowych/cyfrowych do komputera, a oprogramowanie LabVIEW jest używane do przetwarzania zebranego sygnału. Na przykład można podłączyć czujnik termopary do modułu DAQ poprzez analogowy kanał wejściowy i za pomocą LabVIEW VI odczytać/wyświetlić aktualną temperaturę. W tym samouczku skonstruuję wirtualny instrument do akwizycji danych (VI) w LabVIEW dla modułu MiniLab1008 DAQ. Podane tutaj informacje ułatwią zrozumienie oprogramowania LabVIEW i sprzętu do akwizycji danych. LabVIEW jest znakiem towarowym National Instruments Corporation (NI), a używany przez nas sprzęt do gromadzenia danych pochodzi od firmy Measurement Computing (MCC). Koszt modułu Minilab1008 USB DAQ wynosi około 129 USD. Więcej informacji na temat MiniLab1008 można znaleźć na stronie MCC: https:// www.measurementcomputing.com/Zobacz stronę NI, aby uzyskać więcej informacji o LabVIEW:
Krok 1: Łącze komunikacyjne

Sterowniki dostarczane z modułami Measurement Computing (MCC) DAQ nie oferują bezpośredniej kontroli sprzętu z oprogramowania LabVIEW. Potrzebujemy Universal Library do komunikacji z LabVIEW. Patrz rysunek 1.1 dla hierarchicznego łącza komunikacyjnego pomiędzy LabVIEW i MCC Minilab1008 DAQ.
Krok 2: Dwie części VI - Panel przedni i schemat

VI składa się z dwóch części: panelu i diagramu. Panel przypomina przedni panel przyrządu, a na schemacie wykonujesz połączenia z różnymi komponentami. Ten VI pobierze dane z określonego kanału i wyświetli je na przednim panelu. W LabVIEW nie ma programowania tekstowego. VI po zakończeniu powinno wyglądać jak na rys. 1:
Krok 3: Wykrywanie sprzętu i uruchamianie LabVIEW
Kliknij, aby uruchomić oprogramowanie InstaCal z Measurement Computing. Jest to konieczne, ponieważ pozwoliłoby to komputerowi na wykrycie podłączonego sprzętu DAQ. Kliknij na pulpicie, aby uruchomić LabVIEW. Kliknij NewVI, aby uruchomić nową aplikację VI.
Krok 4: Projektowanie panelu przedniego

Aby akwizycja danych działała, musimy zapewnić kontrole, funkcje i wskaźniki w VI. Kontrolki pozwalają na zmianę wartości parametrów, wskaźniki umożliwiają tworzenie wykresów i wykresów danych, a funkcje zapewniają przetwarzanie lub kontrolę wejścia/wyjścia zebranych danych. Krok 1 - Dodawanie sterowania cyfrowegoPrzejrzyj menu Sterowanie. Wybierz STEROWANIE CYFROWE z okna Numeric, jak pokazano na Rys. 2. Na panelu pojawi się pole oznaczone jako „Board #”. Powtórz to 3 razy, dodając więcej cyfrowego sterowania i oznacz je jako Sample Rate, Low Channel i High Channel. Te elementy sterujące pozwolą nam wprowadzić wartości liczbowe dla karty akwizycji danych Minilab1008
Krok 5: Projektowanie panelu przedniego

Krok 2 - Dodanie kontrolki dla komunikatów o błędach Aby użyć kontrolki Error, LabVIEW odczytuje z zestawu ciągów. Z menu String & Path Controls, jak pokazano na Rys. 3, wybierz String Indicator i oznacz go jako Komunikat o błędzie. Pamiętaj, że jest to okno komunikatów o błędach dotyczących stanu sprzętu.
Krok 6: Projektowanie panelu przedniego

Krok 3 - Wybór wykresu do wykreślenia Aby wykreślić zebrane dane, przejdź do menu WYKRES, jak pokazano na Rys. 4, wybierz WYKRES WYKRESOWY i oznacz go jako Wyświetlacz. UWAGA: Przy manipulacji obiektami G, panel przedni może wyglądać tak, jak pokazano na Rys. 1.
Krok 7: Projektowanie panelu diagramów

Kliknij na część diagramu VI. Zauważysz kolejną pływającą paletę zatytułowaną Funkcje. Ta paleta ma wiele funkcji i sub-VI, które kontrolują wszystkie aspekty płyty lub modułu DAQ oraz pomiaru i przetwarzania sygnału. Jeśli oznaczyłeś wszystkie numeryczne kontrolki i wskaźniki, ich zaciski na schemacie są odpowiednio oznaczone. Jeśli zapomniałeś opisać cyfry i ciągi, tak jak je przyniosłeś na przednim panelu, może to być mylące. Użyj prawego przycisku myszy podczas wybierania terminala i wybierz z menu "Znajdź terminal". Alternatywnie, możesz dwukrotnie kliknąć terminal na schemacie, który wskaże kontrolkę na panelu przednim. Aby dostać się do diagramu, przejdź do menu Windows i wybierz POKAŻ DIAGRAM. Schemat powinien wyglądać tak, jak pokazano na rys. 5:
Krok 8: Projektowanie panelu diagramów

Zmień reprezentację Aby zmienić reprezentację liczbową, jak pokazano na rysunku 5., kliknij prawym przyciskiem myszy pole liczbowe i z menu Reprezentacja zmień typ liczbowej liczby całkowitej, jak pokazano poniżej:
Krok 9: Projektowanie panelu diagramów


Krok 1 - Dodawanie funkcji wejścia analogowego Z menu Funkcje wybierz ikonę MCC i wybierz wejście AlnScFg z wejścia analogowego, jak pokazano na rys. 6 UWAGA: Aby włączyć POMOC, z menu Pomoc wybierz opcję Pokaż pomoc. Gdy mysz zostanie przytrzymana w dowolnej części diagramu, na ekranie pojawi się okno pomocy. Na przykład pomoc dla "AInScFg" jest pokazana na Rys. 7.
Krok 10: Projektowanie panelu diagramów


Krok 2 - Dodaj funkcje kondycjonowania sygnału Z menu Funkcje wybierz MCC i wybierz ToEng z funkcji kondycjonowania sygnału, jak pokazano na rys. 8. Szczegóły ToEng. VI pokazano na rys. 9.
Krok 11: Projektowanie panelu diagramów


Krok 3 - Dodaj obsługę komunikatów o błędach Z menu Funkcje wybierz MCC i wybierz ErrMsg z MISC (Kalibracja i konfiguracja), jak pokazano na Rys. 10 Rys. 11 pokazuje pomoc dla funkcji „Err Msg”.
Krok 12: Projektowanie panelu diagramów

Krok 4 - Stała numeryczna Z menu Funkcje wybierz Numeric i wybierz Numeric Constant, jak pokazano na Rys. 12. Uwaga:'' Wprowadź wartość liczbową 1000 w polu stałej. Powtórz krok 4 i wprowadź wartość 0. Powodem, dla którego to robimy, jest dostarczenie danych wejściowych do liczby próbek do zebrania, a także wprowadzenie danych wejściowych do t0 (czas wyzwalania przebiegu). Zobacz rysunek 18, aby uzyskać więcej informacji.
Krok 13: Projektowanie panelu diagramów

Krok 5 - Ring Constant Z menu Functions wybierz Numeric i wybierz Ring Constant, jak pokazano na rys. 13. Uwaga: Wpisz tekst Not Programmable w pierwszym polu stałej, a następnie wprowadź wartość liczbową +-10V w drugim polu stałej. Aby dodać drugie pole, kliknij prawym przyciskiem myszy pole i wybierz z menu opcję Dodaj element po, a następnie wpisz +-10V. Powodem, dla którego to robimy, jest wprowadzenie danych wejściowych do zakresu. Służy do pobierania próbki A/D. Zakres napięcia wejściowego dla pracy liniowej, tryb single-ended dla MiniLAB1008 wynosi ±10Vmax.
Krok 14: Projektowanie panelu diagramów


Krok 6 - Build Waveform Z menu Functions wybierz Waveform i wybierz Build Waveform, jak pokazano na Rys. 14. Powodem, dla którego budujemy własny przebieg, jest to, że musimy dostosować skalowanie osi x. Zmiana osi X na wyświetlanie czasu pomogłaby nam zwizualizować wykres w pełni sensowny sposób. Po wstawieniu komponentu kształtu fali przeciągnij środkowy koniec, aby wyglądał tak, jak pokazano w żółtym polu poniżej: Uwaga: Wybierz kursor Pozycja/Rozmiar z palety Narzędzia, aby przeciągnąć i zwiększyć środkowy koniec. pokazano na rys. 15.
Krok 15: Projektowanie panelu diagramów


Ostatni krok - Łączenie skrzynek W tym momencie ważne jest zrozumienie paska narzędzi. Pasek narzędzi służy do wyboru różnych narzędzi. Rys. 16 przedstawia opis paska narzędzi. Podczas projektowania diagramu pamiętaj o następujących zasadach: Dla dowolnej funkcji lub sub-VI wejścia są zawsze po lewej, a wyjścia zawsze po prawej. Aby zobaczyć wszystkie połączenia, przejdź do menu Pomoc i wybierz „Pokaż pomoc”. Przy włączonej pomocy, gdy przesuniesz swoje narzędzie edycyjne na funkcję/sub-VI, pojawi się ekran pomocy. Kiedy narzędzie do drutu jest umieszczone nad funkcją lub sub-VI, zaciski funkcji zapalają się z podświetlonymi połączeniami. Ułatwia to podłączenie przewodu do odpowiednich zacisków. Jeśli połączenia między dwiema funkcjami/sub-VI są niekompatybilne, między połączeniami pojawi się linia przerywana (-----), a nie linia ciągła. Oznacza to, że połączenie przewodowe przenosi niekompatybilne dane (np. tablicę z liczbą lub klaster z macierzą). Sprawdź połączenia ponownie za pomocą ekranu „Pomoc” lub patrząc na Rys. 18. Za pomocą narzędzia do przewodów podłącz odpowiednie elementy sterujące do sub-VI, jak pokazano na Rys. 18. Podłącz wskaźnik graficzny pod koniec konstrukcji. Po zakończeniu implementacji pasek narzędzi pokaże status VI. Jak wspomniano wcześniej, jeśli połączenie jest złe lub nieodpowiednie, zostanie pokazane na schemacie linią przerywaną. Jeśli zaciski nie są prawidłowo podłączone, pasek narzędzi wyświetli stan, jak pokazano na Rys. 17.
Krok 16: Projektowanie panelu diagramów


Ostatni krok Po zakończeniu i jeśli okablowanie jest prawidłowe, schemat powinien wyglądać tak, jak pokazano na Rys. 18. Istnieje kilka dodatkowych elementów opcjonalnych i okablowanie widoczne na schemacie: Po podłączeniu wszystkich przewodów, jak pokazano na Rys. 18, przejdź do panelu przedniego i wypełnij odpowiednie informacje na panelu przednim, jak opisano poniżej: Testowanie kanału niskiego i wysokiego jako 0 dla sterowania kanałem. Dostosuj generator funkcyjny do sygnału sinusoidalnego o częstotliwości 100 Hz, 2 V ppW zależności od częstotliwości przebiegu wejściowego wprowadź odpowiednią liczbę częstotliwości próbkowania. Wprowadzona liczba powinna być co najmniej dwukrotnie większa niż częstotliwość przebiegu wejściowego. wpisz tę samą liczbę co Częstotliwość próbkowania. Po wprowadzeniu odpowiednich informacji kliknij strzałkę w prawo, jak pokazano na rys. 16 poniżej, aby rozpocząć gromadzenie danych. Jeśli wprowadzone informacje były prawidłowe, zebrany sygnał pojawi się na panelu przednim. być może zauważyłeś, że zbieranie danych odbywa się tylko w momencie kliknięcia prawej strzałki Aby wykonać ciągłą akwizycję danych, kliknij strzałki pętli, a zbieranie danych będzie kontynuowane do momentu naciśnięcia przycisku STOP. KONIEC Napisał Tariq Naqvi
Zalecana:
Symulacja przetwornika temperatury Modbus (Labview + Raspberry Pi 3): 8 kroków

Symulacja Transmisor De Temperatura Modbus (Labview + Raspberry Pi 3): POST ESCRITO EN ESPAÑOLSe simuló un circuito transmisor de temperatura, el elemento primario (Sensor) fue implementado mediante un potenciometro el cual varia el voltaje de entrada. Para enviar la información del sensor (Elemento Secundario), si imp
Labview suwak aparatu: 6 kroków

Camera Slider Labview: El proyecto składa się z jednej bazy dla kamery, komercyjnej współpracy z „Dolly”, este sistema cuenta con una base que sostiene una camera, ya sea de coalquier tipo de la linea GoPro Hero. Ésta base va montada sobre dos rieles de acero los cuales
Ukelele Tuner przy użyciu LabView i NI USB-6008: 5 kroków

Ukelele Tuner używający LabView i NI USB-6008: Jako projekt nauczania oparty na problemach dla mojego LabVIEW & Kurs oprzyrządowania w Humber College (technologia inżynierii elektronicznej), stworzyłem tuner ukulele, który pobierałby wejście analogowe (dźwięk struny ukulele), znajdował częstotliwość podstawową
STEROWANIE KIERUNKIEM I PRĘDKOŚCIĄ SILNIKA DC ZA POMOCĄ LABVIEW(PWM) I ARDUINO: 5 kroków

KONTROLA KIERUNKU I PRĘDKOŚCI SILNIKA PRĄDU STAŁEGO ZA POMOCĄ LABVIEW (PWM) I ARDUINO: Cześć, przede wszystkim, przepraszam za mój zabawny angielski. W tej instrukcji pokażę, jak kontrolować prędkość silnika prądu stałego za pomocą labview Zacznijmy
Prosty obwód EKG i program pomiaru tętna LabVIEW: 6 kroków
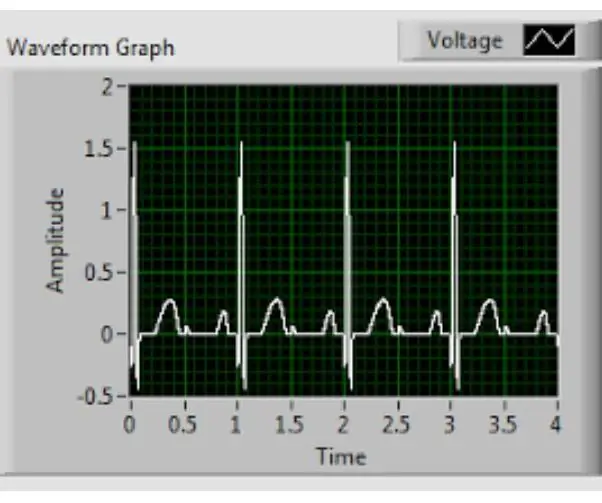
Prosty obwód EKG i program pomiaru tętna LabVIEW: elektrokardiogram, zwany dalej EKG, to niezwykle wydajny system diagnostyczny i monitorujący stosowany we wszystkich gabinetach lekarskich. EKG służą do graficznej obserwacji elektrycznej aktywności serca w celu sprawdzenia, czy nie występują nieprawidłowości
