
Spisu treści:
- Autor John Day [email protected].
- Public 2024-01-30 11:33.
- Ostatnio zmodyfikowany 2025-01-23 15:03.

Dwa tygodnie temu dostałem PalmOne Tungsten T2 i chciałem zsynchronizować wszystkie adresy, kalendarze, notatki, czynności do wykonania i notatki głosowe na moim Macu, więc pobrałem wersję próbną The Missing Sync for Palm. okres próbny się skończył. Po zakończeniu okresu próbnego nie mogłem niczego zsynchronizować, więc pomyślałem, że musi być inny sposób. A teraz jest. Zapasy:Pilot palmowy Komputer MacPalm desktop (można go pobrać w Palm Desktop)I aplikacja iSync (dostarczana ze wszystkimi Macami:-))Proszę o komentarz i ocenę!
Krok 1: Zainstaluj Palm Desktop
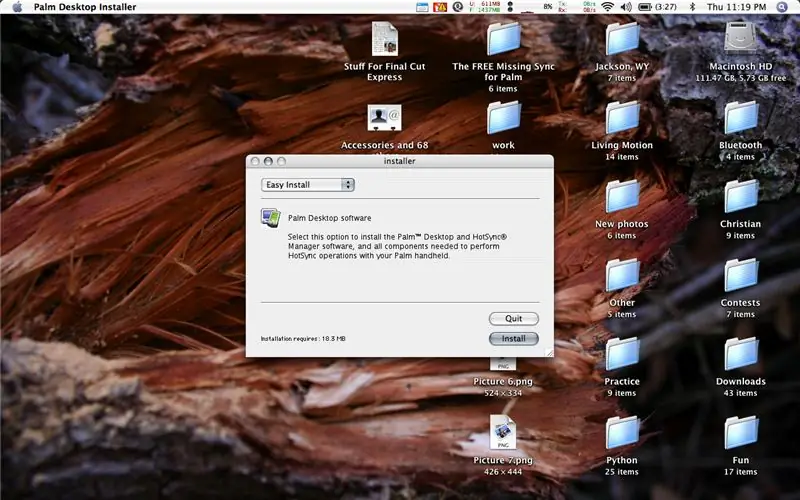
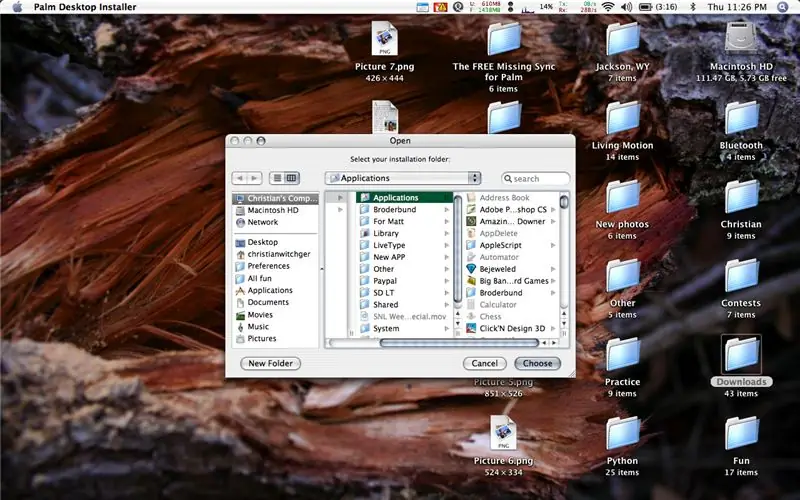
Po pobraniu Palm Desktop ze strony: https://www.palm.com/us/support/macintosh/mac_desktop.htmlOtwórz instalator (jeśli nie jest jeszcze otwarty), kliknij przycisk Kontynuuj i Zgadzam się. Chcemy łatwej instalacji, która powinna już być wybrana, więc kliknij przycisk Instaluj. Następnie upewnij się, że wybrano folder Aplikacje i kliknij przycisk wyboru. Po zakończeniu może być konieczne uwierzytelnienie za pomocą hasła. Następnie przejdź do następnego kroku…..
Krok 2: Skonfiguruj wszystko
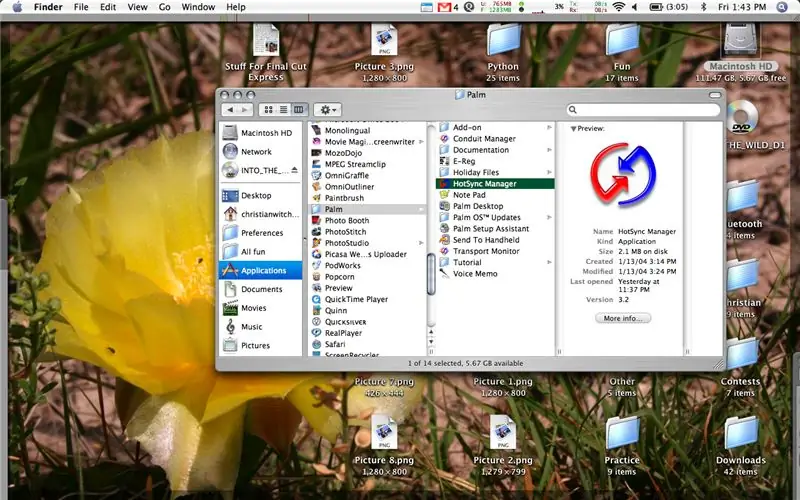
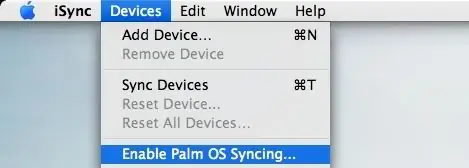
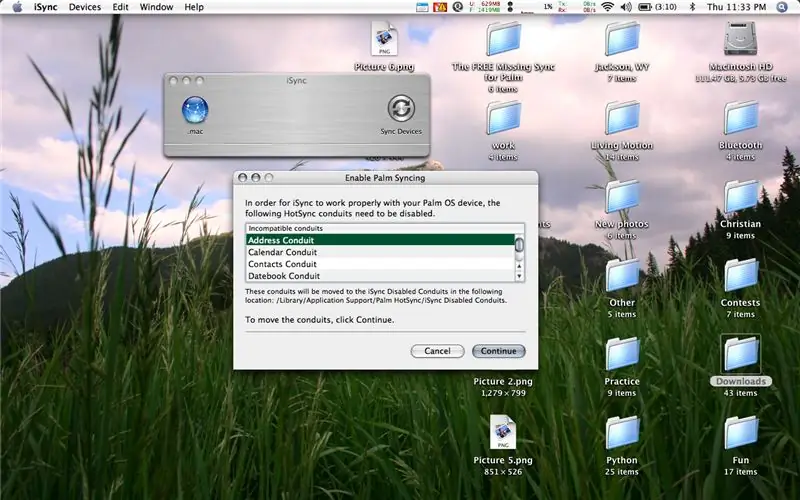
Po zainstalowaniu Palm Desktop utworzył folder w folderze Applications o nazwie Palm, przejdź do niego i otwórz HotSync Manager.app.
Podłącz produkt PalmOne i zsynchronizuj go z komputerem, naciskając przycisk na stacji dokującej lub na Palmie. Musi zostać zsynchronizowany raz, zanim zrobisz cokolwiek innego. Teraz musisz wrócić do folderu Aplikacje i dwukrotnie kliknąć program o nazwie iSync. Następnie przejdź do górnego paska programu iSync i wybierz „Urządzenia”, a następnie „Włącz synchronizację Palm OS…”. Kliknij Kontynuuj i Kontynuuj ponownie, gdy pojawi się prośba o przesunięcie przewodów, a na koniec kliknij OK, gdy pojawi się komunikat włączony. Teraz przejdźmy do następnego kroku…
Krok 3: Menedżer HotSync
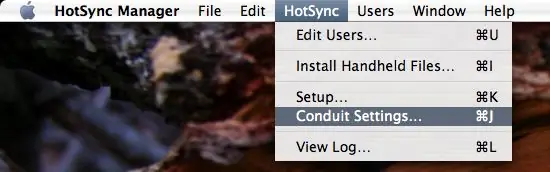
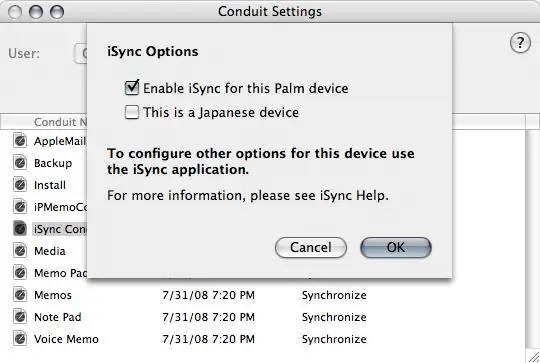
Teraz ponownie otwórz Menedżera HotSync (jeśli go zamknąłeś) i na górnym pasku wybierz „HotSync”, a następnie „Ustawienia przewodu…”
Następnie, po wybraniu swojej nazwy użytkownika, spójrz pod kolumnę o nazwie Conduit Name i kliknij dwukrotnie kolumnę o nazwie „iSync conduit”. W nowym oknie wybierz "Włącz iSync dla tego urządzenia Palm". Następnie naciśnij OK. (Uwaga: jeśli kupiłeś palmtopa w Japonii, również wybierz „To jest urządzenie japońskie” przed naciśnięciem OK.)
Krok 4: Synchronizacja Palmy
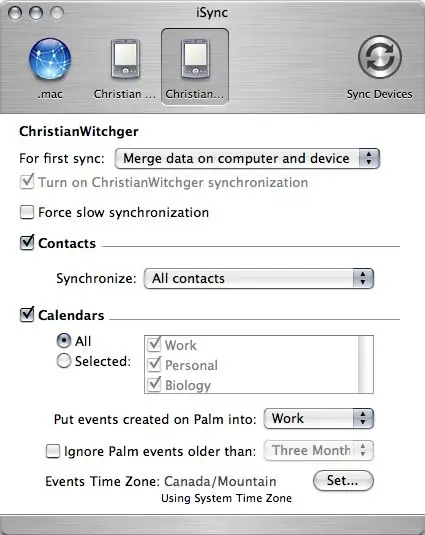
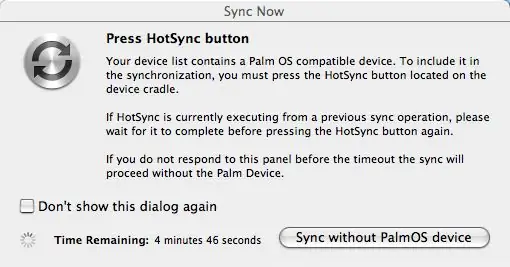
Wróć do iSync i tam powinieneś zobaczyć zdjęcie swojej dłoni. Kliknij na to.
Wybierz żądane ustawienia lub nie, a następnie naciśnij „Synchronizuj urządzenia”. Jeśli pojawi się komunikat „Naciśnij przycisk HotSync”, śmiało naciśnij przycisk na stacji dokującej. Proszę bardzo! Teraz wszystkie Twoje adresy, kalendarze, notatki, rzeczy do zrobienia i notatki głosowe będą synchronizowane z komputerem i archiwizowane. Mam nadzieję że to pomoże! Proszę o komentarz i ocenę!
Zalecana:
Prawdziwy zegar binarny z synchronizacją NTP: 4 kroki

Prawdziwy zegar binarny z synchronizacją NTP: Prawdziwy zegar binarny wyświetla godzinę jako sumę ułamków binarnych całego dnia, w przeciwieństwie do tradycyjnego „zegara binarnego”. który wyświetla czas jako zakodowane binarnie cyfry dziesiętne odpowiadające godzinom/minutom/sekundom. Tradycja
Jak uzyskać darmową stronę internetową (TLD, Hosting, SSL): 16 kroków

Jak zdobyć darmową stronę internetową (TLD, Hosting, SSL): Strony internetowe stają się wielką rzeczą. Wcześniej swoje witryny miały duże firmy, takie jak Microsoft, Google itp. Być może zrobili to także niektórzy blogerzy i mniejsze firmy. Ale teraz, zwłaszcza podczas tej pandemii COVID-19 (tak, piszę to w 2020 roku)
Darmowa energia ? Ładowanie telefonu komórkowego za pomocą generatora z korbą ręczną: 3 kroki

Darmowa energia ? Naładuj swój telefon komórkowy za pomocą generatora z korbą ręczną: Problem: W telefonie komórkowym zawsze kończy się sok Telefony komórkowe stały się podstawą życia każdego z nas. Przeglądając, grając i wysyłając wiadomości, spędzasz każdą minutę ze swoim telefonem. Wkraczamy w erę Nomofobii, Bez Fobii Telefonów Komórkowych. T
Napraw brakującą blokadę karty SD: 3 kroki

Napraw brakującą blokadę karty SD: Cześć, to moja pierwsza instrukcja i nie jestem zbyt dobry z angielskiego, proszę, bądź miły. Dzisiaj chciałem zapisać dane na mojej karcie SD, ale blokada (ta szara rzecz, którą ściągasz, aby zrobić karta chroniona przed zapisem)
Jak zdobyć darmową muzykę za pomocą Realplayer: 8 kroków

Jak zdobyć darmową muzykę za pomocą Realplayer: Jak uzyskać darmową muzykę za pomocą Realplayer
