
Spisu treści:
- Autor John Day [email protected].
- Public 2024-01-30 11:34.
- Ostatnio zmodyfikowany 2025-06-01 06:10.
Ta instrukcja nauczy Cię, jak korzystać z veency, programu dostępnego od Cydii, który pozwoli Ci kontrolować iPhone'a lub iPoda przez VNC na twoim komputerze. Wymaga to posiadania: - iPhone'a lub iPoda touch z jailbreakiem z Cydią - komputer, Mac lub PC (nie jestem pewien co do Linuksa, chociaż powinien działać) - połączenie WiFi
Krok 1: Pobierz niezbędne programy…
Najpierw potrzebujesz klienta VNC dla swojego komputera. Oto kilka darmowych klientów dla każdego OS:Windows:RealVNCTightVNCMac OSX:Chicken of the VNCNext, musisz pobrać Veency z Cydii, można to znaleźć w… Sekcje/Sieć/VeencyPo zainstalowaniu Veency, trampolina uruchomi się ponownie, nie ma ikony, ale jest teraz zainstalowana na twoim urządzeniu.
Krok 2: Konfiguracja połączenia… Część 1
Aby rozpocząć ustawianie Veency na swoim urządzeniu, najpierw przejdź do Ustawień, następnie Wi-Fi, a następnie kliknij niebieską strzałkę obok sieci, z której korzystasz. Skopiuj adres IP, ponieważ w ten sposób połączysz się z urządzeniem.
Krok 3: Konfiguracja połączenia… Część 2
Na swoim komputerze będziesz musiał teraz otworzyć przeglądarkę VNC. Ponieważ mam Windows XP, nie mogę pokazać, jak otworzyć go w innych systemach operacyjnych, jednak postaram się, aby był jak najbardziej „przyjazny dla wielu platform”. W systemie Windows jest to tak proste, jak otwarcie przeglądarki VNC i wprowadzenie adresu IP zapisałeś wcześniej. * Nie jestem do końca pewien, jak to zrobić na Macu, ale powinno to być coś w rodzaju otwarcia Kurczaka VNC i kliknięcia „przeglądarki”. To jest z tego, co pamiętam z mojego małego doświadczenia z komputerem Mac, więc może nie być do końca poprawne, jednak powinno to być coś w tym stylu. Po otwarciu przeglądarki powinien mieć obszar tekstowy, w którym można wpisać nazwę hosta lub adres IP, w tym miejscu wpisujesz adres IP zapisany wcześniej z iPoda lub iPhone'a.
Krok 4: Łączenie z urządzeniem
Teraz, gdy wprowadziłeś wszystkie wymagane informacje do przeglądarki VNC, możesz nacisnąć połącz. Twój iPhone/iPod wyświetli teraz komunikat z pytaniem, czy chcesz zaakceptować połączenie z „IP twojego komputera”? Zaakceptuj to i gotowe ! Aby powiedzieć, czy jesteś podłączony do iPoda/iPhone'a, w rogu, obok baterii, pojawi się logo VNC (jak na drugim obrazku) * Aby zrobić zrzuty ekranu za pomocą iPoda, szybko naciśnij przyciski zasilania i domu w tym samym czasie ekran będzie migać na biało, a zrzut ekranu będzie teraz widoczny w aplikacji do zdjęć na urządzeniu i będzie można zsynchronizować go z iTunes. (Działa tylko z oprogramowaniem układowym 2.x)
Zalecana:
Kontroluj swój komputer za pomocą silnika krokowego!: 9 kroków (ze zdjęciami)

Kontroluj swój komputer za pomocą silnika krokowego!: W jednym z moich poprzednich podręczników pokazałem, jak używać silnika krokowego jako enkodera obrotowego. W tej instrukcji nauczmy się, jak możemy jej użyć do sterowania naszym komputerem. Więc bez zbędnych ceregieli, zaczynajmy
Kontroluj do 4 serwomechanizmów za pomocą smartfona lub dowolnego urządzenia z wyjściem audio: 3 kroki

Kontroluj do 4 serwomechanizmów za pomocą smartfona lub dowolnego urządzenia z wyjściem audio: Tutaj przedstawiam prosty montaż elektroniczny do sterowania maksymalnie czterema serwomechanizmami za pomocą dowolnego urządzenia, które może odczytać plik audio
Jak złamać Jailbreak swojego iPhone'a lub iPoda Touch w wersji 1.1.4 lub niższej: 4 kroki
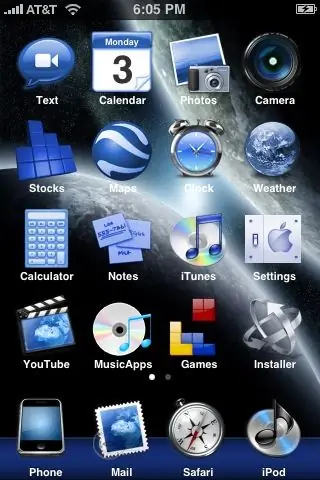
Jak złamać jail na iPhone'a lub iPoda Touch w wersji 1.1.4 lub starszej: Jak złamać jail na telefonie iPhone lub iPodzie Touch w wersji 1.1.4 lub starszej i zainstalować aplikacje innych firm. OSTRZEŻENIE: nie ponoszę odpowiedzialności za uszkodzenia telefonu iPhone, iPoda Touch lub komputera. Jednak ZiPhone nigdy nie uszkodził iPhone’a ani iPoda
Kontroluj komputer za pomocą iPoda Touch lub iPhone'a: 4 kroki

Kontroluj swój komputer za pomocą iPoda Touch lub iPhone'a: to moja pierwsza instrukcja, więc przepraszam, jeśli nie jest najlepsza. Czy kiedykolwiek nie chciałeś siedzieć na sofie lub łóżku i sterować urządzeniami Mac lub Windows w łatwy sposób. Ta instrukcja nauczy Cię, jak całkowicie kontrolować komputer za pomocą Ipo
Kontroluj swój komputer za pomocą iPhone'a / iPoda Touch V2: 3 kroki

Kontroluj swój komputer za pomocą iPhone'a / iPoda Touch V2: W ciągu ostatnich kilku miesięcy ludzie pytali mnie o problemy, które napotkali z oprogramowaniem dostarczonym w moim ostatnim Instructable opartym na systemie Apple to Windows. Znalazłem nowe oprogramowanie o nazwie Jaadu VNC, które pozwala zrobić to samo b
