
Spisu treści:
- Autor John Day [email protected].
- Public 2024-01-30 11:34.
- Ostatnio zmodyfikowany 2025-01-23 15:03.
W porządku, to dość oczywiste. Może to być szczególnie przydatne, jeśli jesteś w pracy i przechodzisz przez proces, w którym musisz na przykład otworzyć; Microsoft Word, Microsoft PowerPoint, Microsoft Outlook, Internet Explorer itp. Zacznijmy więc!
Krok 1: Otwórz Notatnik
Jeśli przeczytałeś moją ostatnią instrukcję, powinieneś wiedzieć, jak to zrobić. Ale jeśli nie, oto jak: po prostu otwórz menu startowe, a następnie wszystkie programy, potem akcesoria, a następnie notatnik. Lub, menu startowe, uruchom, a następnie wpisz notatnik.
Krok 2: Pisanie pliku wsadowego
W porządku, teraz, jeśli chcesz, aby pojawiło się małe okno wiersza polecenia (patrz Model 1), pomiń sekcję w nawiasach. (Jeśli nie chcesz, aby się pojawiło, wpisz „echo off” u góry notatnika. Chociaż to może migać, nie pozostanie włączone na długo. Ok, więc najpierw wpisujemy "start /d" (bez cudzysłowów). Następnie upewnij się, że jest spacja między „start” i „/d”. Następnie znajdź pierwszy program, który ma otworzyć plik wsadowy, kliknij go prawym przyciskiem myszy, a następnie kliknij właściwości, a następnie znajdź lokalizację (lub jeśli jest to skrót, znajdź cel) i skopiuj lokalizację na pasku. Teraz wróć do Notatnika, a następnie umieść cudzysłów (") i wklej lokalizację. Teraz, jeśli ma tylko folder, ale nie program lub plik, musisz wpisać nazwę programu. Na przykład, ("C:\Documents and Settings\Użytkownik\Desktop\Test.bat"). Teraz na niektórych komputerach będzie musiał być napisany w następujący sposób: ("C:\Documents and Settings\Użytkownik\Desktop" Test.bat). Kolejna ważna uwaga, jeśli nazwa pliku zawiera spację, na przykład (Test Batch.bat), musisz umieścić ją w cudzysłowie. Po prostu musisz się z tym pobawić i zobaczyć, jak działa. W porządku, teraz powtórz powyższy akapit ze wszystkimi programami, które chcesz otworzyć w pliku wsadowym.
Krok 3: Zapisywanie partii
To prosta część! Po zakończeniu pisania pliku wsadowego w prawym górnym rogu kliknij „Plik”, a następnie „Zapisz jako…”. Teraz wpisz nazwę, którą chcesz, aby była i upewnij się, że ma na końcu.bat. Na przykład (Test.bat). Teraz przetestuj to! Kliknij go dwukrotnie i sprawdź, czy otwiera programy, które chciałeś. Jeśli nie, spróbuj zmienić go z czegoś takiego ("C:\Documents and Settings\Użytkownik\Desktop\Image.gif") na coś takiego ("C:\Documents and Settings\Użytkownik\Desktop" Image.gif). Być może będziesz musiał się z tym trochę wygłupiać.
Krok 4: Skróty i klawisze skrótu (opcjonalnie)
Jedną z moich ulubionych rzeczy do zrobienia jest utworzenie takiego pliku wsadowego i użycie klawisza skrótu na moim laptopie, aby go otworzyć. Możesz także ukryć rzeczywisty plik wsadowy w Moich dokumentach lub na C: i utworzyć do niego skrót na pulpicie. Po utworzeniu skrótu możesz zmienić ikonę! Wszystkie komputery mają inny sposób ustawiania skrótu klawiszowego, może mieć przycisk obok klawisza skrótu, może mieć ikonę na pasku zadań itp. Aby zmienić ikonę jeśli utworzysz skrót, po prostu kliknij prawym przyciskiem myszy skrót i wybierz właściwości, a następnie zmień ikonę.
Krok 5: gotowe
Cóż, teraz możesz (mam nadzieję) to wykorzystać i dobrze to wykorzystać, czy to do pomocy przy uruchamianiu programów rano w pracy, czy po prostu do otwarcia wszystkich programów do projektowania graficznego lub cokolwiek zechcesz! Mam nadzieję, że to był dla ciebie przydatny! =D
Zalecana:
Pliki wsadowe: niektóre podstawy ..: 8 kroków

Pliki wsadowe: niektóre podstawy…..: Ten podręcznik nauczy Cię podstaw pisania plików wsadowych i pokaże, jak stworzyć grę w zgadywanie liczb z kilkoma zwrotami akcji, aby wszystko było interesujące… nauczyłem się większości moich umiejętności wiersza poleceń i całej mojej partii
Oszczędzające czas pliki wsadowe: 5 kroków
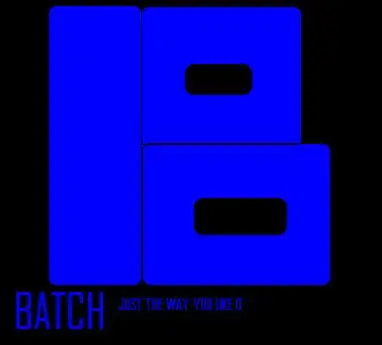
Oszczędzające czas pliki wsadowe: To są rzeczy, których się nauczyłem. Przedstawiam to każdemu, kto ma problemy z tworzeniem plików wsadowych. Baw się dobrze
Tworzenie programów w języku C++ na komputerze EEE PC: 5 kroków

Tworzenie programów w języku C++ na komputerze EEE PC: Jak tworzyć, edytować i uruchamiać programy w języku C++ na komputerze ASUS EEE PC.Pamiętaj, aby pozostawić tylko konstruktywną krytykę
Jak naprawić nieobsługiwane pliki danych i pobrać ulubione pliki wideo na przenośne PSP: 7 kroków

Jak naprawić nieobsługiwane pliki danych i pobrać ulubione pliki wideo na przenośne PSP: korzystałem z Media Go i wykonałem kilka sztuczek, aby nieobsługiwane pliki wideo działały na moim PSP.To wszystkie moje kroki, które wykonałem , kiedy po raz pierwszy dostałem nieobsługiwane pliki wideo do pracy na moim PSP. Działa w 100% ze wszystkimi plikami wideo na moim PSP Po
Aplikacje/pliki wsadowe i sposób ich działania: 6 kroków

Aplikacje/pliki wsadowe i sposób ich działania: Jest to instrukcja dotycząca niektórych aplikacji wsadowych, które stworzyłem i jak one działają! Po pierwsze tutaj jest lista aplikacji/plików wsadowych; 1. Animacja przewijania tekstu 2. Animacja matrycy 3. Aplikacja do blokowania folderów. 4. Aplikacja Kalkulator wsadowy. 5. Strony internetowe
