
Spisu treści:
- Autor John Day [email protected].
- Public 2024-01-30 11:34.
- Ostatnio zmodyfikowany 2025-01-23 15:03.
Nauczę cię, jak morfować 2 zwierzęta podczas tej instrukcji. Możesz użyć tej metody morfingu dla dowolnego zwierzęcia lub dowolnego stworzenia, które możesz wymyślić. Pokaż mi swoje dzieła, korzystając z tego łatwego do naśladowania przewodnika! Potrzebne rzeczy: komputer, kreatywny umysł i pacjenci!….oh i oczywiście GIMP, pobierz to tutaj: https://www.gimp.org/ (wersja 2.6)be koniecznie pobierz zdjęcie tej żyrafy i żółwia, jeśli chcesz wypróbować to dzieło krok po kroku. Zachęcamy do proszenia o pomoc w komentarzach! Uwaga: obejrzyj wszystkie zdjęcia i przeczytaj wszystko, co zawarłem w nich, za pośrednictwem notatek obrazu. I nie zapomnij w GIMP, edytuj: cofnij (ctrl + z) jest twoim najlepszym przyjacielem!
Krok 1: Otwieranie GIMP i wycinanie głowy
Najpierw otwórz Gimp i kliknij otwórz, znajdź zdjęcie żółwia i otwórz je. Następnie ponownie kliknij otwórz i otwórz zdjęcie żyrafy na górze. Kontynuuj, odcinając głowę żyrafy, spójrz na zdjęcia poniżej, jak to zrobić. Możesz użyć inteligentnych nożyczek lub swobodnego wyboru (patrz zdjęcia)… po prostu klikaj wzdłuż głowy żyrafy, aby wyciąć całą głowę.
Po wycięciu głowy żyrafy kliknij w nią, kliknij prawym przyciskiem myszy, a następnie skopiuj. Wróć teraz do swojego zdjęcia żółwia, kliknij go prawym przyciskiem myszy i przejdź do opcji, w których jest napisane „zakładki dokujące”, zaznacz to i otwórz warstwy i kanały jeden. Następnie kliknij przycisk na właśnie otwartych warstwach, który wygląda jak ikona Nowe strony (jest to ikona nowej warstwy). Teraz upewnij się, że nowa warstwa jest przezroczysta (będzie to jeden z twoich wyborów do wyboru). Teraz, gdy twoja nowa warstwa jest otwarta, wklej tę głowę żyrafy, którą wyciąłeś, na żółwia (nadal będzie oddzielona od żółwia, ale zobaczysz ją na górze. (twoja głowa żyrafy może być większa niż na poniższym obrazku, nie martw się, omówię to w następnym kroku.
Krok 2: Zmiana rozmiaru głowy żyrafy
Upewnij się, że w ostatnim kroku (kiedy wkleiłeś głowę żyrafy, wkleiłeś ją do nowej warstwy) Jest to kluczowe, aby móc ją przesunąć, aby ustawić ją we właściwej pozycji.
Ok, więc teraz, gdy wkleiłeś głowę żyrafy na obrazie żółwia, będziesz chciał zmienić jego rozmiar. (sprawdź zdjęcia, aby zobaczyć lokalizacje wszystkiego) Po wybraniu warstwy żyrafy kliknij narzędzie zmiany rozmiaru i upewnij się, że klikasz rzecz, która wygląda jak spinacz do papieru (patrz zdjęcie). Powinny się połączyć, gdy na nie klikniesz (jeśli było już razem, zostaw to w ten sposób). Ok, teraz kliknij jedną ze strzałek w dół obok wysokości/szerokości i po prostu przytrzymaj ją, aż rozmiar głowy żyrafy znajdzie się tam, gdzie chcesz. ok, teraz przesuń głowę żyrafy tam, gdzie uważasz, że pasuje, i to wszystko na tym etapie. (jeśli twoja głowa żółwia jest nadal widoczna, to jest w porządku, zostanie omówiona w następnym kroku.)
Krok 3: Dopasowanie głowy żyrafy do głowy żółwia
Ok, teraz w tym kroku będziesz musiał trochę zaznajomić się z narzędziem klonowania (pokazanym na obrazku).
Teraz do różnych pędzli możesz użyć tego, co najbardziej Ci odpowiada, ale myślę, że "rozmyta kropka" jest najlepsza, ponieważ świetnie się miesza. Wybierz dolną warstwę żółwia i pozbądź się niektórych widocznych kawałków głowy żółwia, przytrzymując (ctrl) z wybranym narzędziem klonowania i wybierając obszar, który chcesz sklonować nad nim. Następnie zwolnij klawisz Ctrl i narysuj (sklonuj) żądany obszar. (możesz sklonować całą głowę żółwia, ale nie jest to konieczne w tym samouczku) Po tym kroku (lub wcześniej, nie ma to znaczenia) wybierz warstwę żyrafy i wymaż dowolną część szyi żyrafy za pomocą narzędzia do wymazywania, oraz rozmyty pędzelek, aby idealnie pasował do szyi. W razie potrzeby możesz zrobić małe miksowanie lub rozmazywanie (polecam, dzięki temu ostateczny obraz będzie bardziej realistyczny). Spójrz na zdjęcia, aby uzyskać narzędzie do rozmazywania / mieszania.
Krok 4: Balans kolorów i nasycenie
Teraz obraz wymaga odrobiny mieszania kolorów, aby nadać mu ten sam ton i równowagę, czyniąc go realistycznym.
Najpierw będziesz chciał zmienić jasność/kontrast, więc zapoznaj się z obrazkiem, aby dowiedzieć się, jak to zrobić. (dołączyłem nawet dokładne salda, ale pobaw się nimi trochę i zobacz, co działa najlepiej dla ciebie) (edycja: nie pamiętam teraz, zrobiłem to przed odcieniem/kolorami lub po, więc jeśli ktoś spróbuje tego i zdjęcia nie jest w równowadze, a następnie ponownie zmień jasność/kontrast. Po wykonaniu tej czynności będziesz chciał zmienić odcień i kolory obrazu, aby nadać mu tępożółtą i czarną barwę żółwia. (patrz rysunek) Więc najpierw kolory, kliknij balans kolorów i zmień każde ustawienie na to, co mówi obraz. Po tym kliknij na barwę-nasycenie… (nie podałem jakiego koloru/nasycenia użyłem, ale po prostu baw się z tym i zobacz, co myśl działa najlepiej) Po zakończeniu tego kroku możesz ponownie spróbować zmienić jasność/kontrast lub odcień, aby dopasować go do swoich upodobań.
Krok 5: Mieszanie głowy żyrafy z żółwiem, produktem końcowym
Ok, prawie skończyliśmy (mam nadzieję, że łatwiej było ci przejść przez ten samouczek niż ja go pisałem)
Teraz chcemy użyć narzędzia do klonowania (i pędzla rozmytego), wybrać obszar na szyi żyrafy (ctrl + kliknięcie), a następnie zmienić krycie na około 70 lub cokolwiek lubisz najbardziej, i zacząć rysować plamy jako chcesz, gdzie chcesz. Być może będziesz musiał wybrać warstwę żyrafy, następnie (ctrl-klik) na szyi, następnie wybrać warstwę żółwia i narysować. (Stworzy to różne efekty w zależności od tego, co robisz i gdzie znajdują się warstwy) Teraz po prostu baw się mieszaniem lub kolorami według własnego uznania i użyj narzędzia mieszania, aby uzyskać gładsze krawędzie i sprawić, by szyja/żółw ładnie pasowały do siebie. Mam nadzieję, że podobał Ci się przewodnik i docenisz swoje komentarze i sugestie … to jest moja pierwsza instrukcja, więc mam nadzieję, że Ci się podobał i nauczyłeś się czegoś, proszę oceń to, jeśli jesteś szczęśliwy!
Zalecana:
Nadajnik Flysky RF zasilany przez USB + połączenie sygnału przewodowego z komputerem + bezpłatne oprogramowanie symulatora: 6 kroków

Transmiter Flysky RF zasilany przez USB + połączenie sygnału przewodowego z komputerem PC + bezpłatne oprogramowanie symulatora: Jeśli jesteś podobny do mnie, będziesz chciał przetestować swój nadajnik RF i nauczyć się przed rozbiciem swojego drogiego samolotu/drona RF. Zapewni to dodatkową zabawę, jednocześnie oszczędzając mnóstwo pieniędzy i czasu. Aby to zrobić, najlepszym sposobem jest podłączenie nadajnika RF do Ciebie
Jak sflashować lub zaprogramować oprogramowanie układowe ESP8266 AT za pomocą programu flasher i programatora ESP8266, moduł IOT Wifi: 6 kroków

Jak sflashować lub zaprogramować oprogramowanie układowe ESP8266 AT za pomocą programu flasher i programatora ESP8266, moduł IOT Wifi: Opis: Ten moduł jest adapterem/programatorem USB dla modułów ESP8266 typu ESP-01 lub ESP-01S. Jest wygodnie wyposażony w żeńskie złącze 2x4P 2,54mm do podłączenia ESP01. Wyłamuje również wszystkie szpilki ESP-01 za pośrednictwem męskiej h
Jak pobrać bezpłatne oprogramowanie jako student ISU (Microsoft, Adobe i oprogramowanie zabezpieczające: 24 kroki)

Jak pobrać bezpłatne oprogramowanie jako student ISU (Microsoft, Adobe i oprogramowanie zabezpieczające: W przypadku firmy Adobe: przejdź do kroku 1. W przypadku firmy Microsoft: przejdź do kroku 8. W przypadku zabezpieczeń: przejdź do kroku 12. W przypadku platformy Azure: przejdź do kroku 16
Zmień swój komputer w serwer w 10 minut (bezpłatne oprogramowanie): 5 kroków

Zmień swój komputer w serwer w 10 minut (bezpłatne oprogramowanie): Obejmuje to, jak szybko skonfigurować komputer (z systemem Windows) jako serwer. Umożliwi to hostowanie własnej strony internetowej z komputera i umożliwi tworzenie stron internetowych z „przyciskami” pozwalającymi kontrolować rzeczy w domu (roboty, kamera
Jak wykonywać bezpłatne rozmowy telefoniczne za pomocą Skype.: 4 kroki
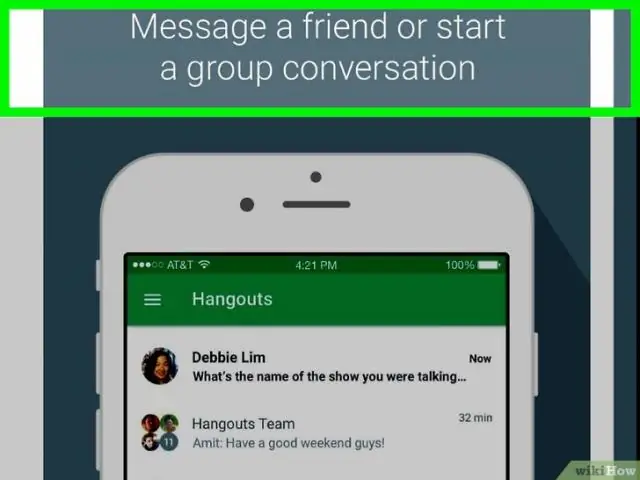
Jak wykonywać darmowe rozmowy telefoniczne za pomocą Skype.: Nie jestem pewien, dlaczego publikuję to, z wyjątkiem faktu, że pamiętam stare dobre czasy dialpada i innych sprzed awarii technologicznej na początku 2000 roku. Kiedyś najfajniejszą rzeczą na świecie było wykonywanie bezpłatnych połączeń międzymiastowych z dowolnego ko
