
Spisu treści:
2025 Autor: John Day | [email protected]. Ostatnio zmodyfikowany: 2025-01-23 15:03

Obejmuje to, jak szybko skonfigurować komputer (z systemem Windows) jako serwer. Umożliwi to hostowanie własnej witryny internetowej z komputera i umożliwi tworzenie stron internetowych z przyciskami umożliwiającymi sterowanie rzeczami w domu (roboty, kamery itp.) z Internetu (omówię to w przyszłości instrukcje).
Będziemy używać Apache: bardzo popularnego, darmowego oprogramowania serwerowego o otwartym kodzie źródłowym. Chociaż przekształcenie komputera w serwer będzie bardzo szybkie, powinieneś przeczytać dokumentację oprogramowania serwera http Apache, aby dowiedzieć się, jak go bezpiecznie skonfigurować (aby ludzie nie włamywali się do twojego komputera). Udzielę tej rady, ale przeczytaj gdzie indziej: 1) najlepiej zainstalować to oprogramowanie serwera na starym komputerze, którego nie używasz do niczego innego niż jako serwer. 2) najlepiej utworzyć oddzielne konto użytkownika w systemie Windows z ograniczonym dostępem do systemu i zainstalować to oprogramowanie na tym koncie.
Jeśli chcesz to zrobić na linuksie, a nie na Windows (bardziej bezpieczniejszy, nieco bardziej skomplikowany), najlepszą kombinacją byłby szczeniak linux i xamp dla oprogramowania serwera. Puppy Linux można załadować z napędu USB lub płyty CD, więc nie musisz odinstalowywać systemu Windows, po prostu uruchom komputer z jednym z nich. Oto proste filmy konfiguracyjne dla szczeniąt linux: https://rhinoweb.us/ Zobacz tę instrukcję, jak zainstalować xamp, gdy już działa szczenię linux (lub inny linux): https://www.instructables.com/id/Make -serwer-ze-starego-komputera/
Krok 1: Pobierz oprogramowanie serwera Apache
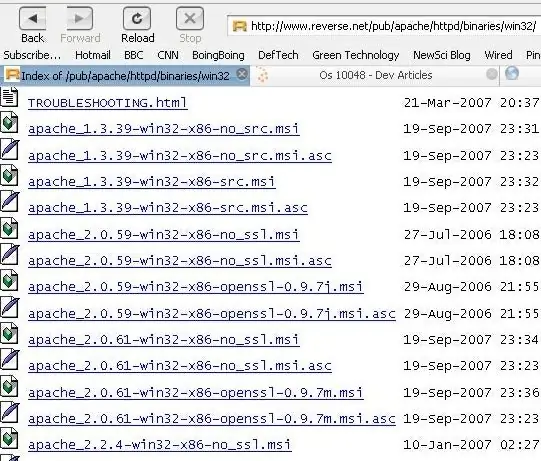
Pobierz oprogramowanie serwera Apache http z tej witryny lustrzanej Apache: https://www.reverse.net/pub/apache/httpd/binaries/win32/_Or_ przejdź do https://www.apache.org/, przejdź do pobierania ze strony mirrorów, wybierz mirror i pobierz stamtąd. Jak widać z powyższego linku, będziesz chciał przejść do folderu Apache, httpd, binaries, win32 serwera lustrzanego. Co pobrać: = Powinieneś pobrać najnowszą wersję (najwyższy numer wersji), to 2.2.6 tak jak ja wpisz to. Sprawdź tutaj, jaka jest najnowsza wersja, jeśli chcesz: https://httpd.apache.org/ = Potrzebujesz pliku.msi, to jest plik instalacyjny systemu Windows (np..exe)
Krok 2: Zainstaluj go
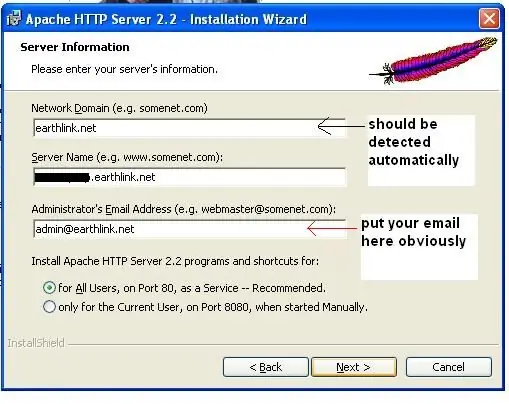
Kliknij dwukrotnie plik.msi, który właśnie pobrałeś, zainstaluje się, użyj domyślnych ustawień, typowej instalacji (chyba że chcesz kodu źródłowego, a następnie wykonaj instalację niestandardową).
Powinien automatycznie wypełnić niektóre pola formularza z nazwą twojego serwera DNS (w moim przypadku był to earthlink.net) podczas instalacji. dla nazwy serwera wpisz co chcesz, nie sądzę jednak, aby spacje były dozwolone. i upewnij się, że po nazwie masz.earthlink.net (lub jakakolwiek nazwa DNS). na e-mail, wpisz swój e-mail (lub nie ma większego znaczenia).
Krok 3: Uruchom to

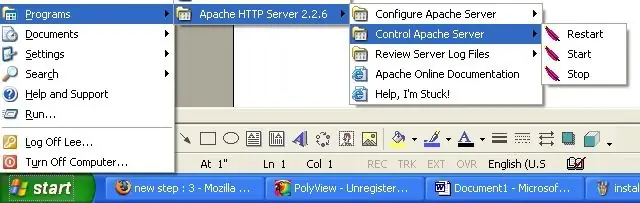
Po zainstalowaniu myślę, że od razu uruchamia serwer. Możesz sprawdzić, czy działa, szukając ikony w prawym dolnym rogu paska zadań (patrz zdjęcie). Jeśli nie działa i chcesz go uruchomić lub zatrzymać, po prostu przejdź do menu startowego (patrz zdjęcie).
jeśli otrzymasz komunikat o błędzie przy próbie uruchomienia serwera, zapisz błąd # i poszukaj go w dokumentacji lub google.
Krok 4: Przetestuj to
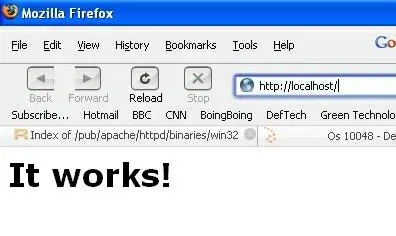
Przetestuj to, gdy jesteś pewien, że serwer działa, otwórz przeglądarkę internetową i wpisz: https://localhost w pasku adresu, powinno to się pojawić (patrz zdjęcie). Hej, to działa, teraz zrób z nim coś użytecznego (zostanie omówione w przyszłych instrukcjach,.. może)
Krok 5: Zmień stronę internetową
Oto odpowiedź, którą jakiś czas temu udzieliłem w komentarzu z pytaniem, jak zmienić stronę internetową, która pojawia się po przejściu na adres lokalnego hosta. Domyślna strona internetowa z napisem „to działa” jest zakodowana w pliku o nazwie index.html. Możesz edytować/zamienić domyślny plik index.html w folderze 'htdocs', który znajduje się w twoim folderze Apache (gdziekolwiek go zainstalowałeś). Jeśli chcesz pracować nad automatyką domową, musisz zastanowić się, jak zakodować swoją stronę internetową, aby uzyskać dostęp do portów na serwerze (na przykład portu szeregowego). Porty te mogą wysyłać sygnały elektryczne do elementów znajdujących się poza komputerem (takich jak roboty i mikrokontrolery), umożliwiając w ten sposób „automatykę domową”. Jednym ze sposobów na zrobienie tego byłoby użycie javascript wywoływanego ActiveX (na przykład zobacz: https://strokescribe.com/en/serial-port-internet-explorer.html) Po edycji pliku index.html powinieneś w stanie uzyskać dostęp do tego pliku index.html z dowolnego innego komputera w sieci, wpisując adres IP serwera. Jeśli Twój ISP (dostawca usług internetowych) używa statycznych adresów IP, po prostu wpisz adres IP za każdym razem, aby uzyskać dostęp do Twojej strony. Ale jeśli Twój dostawca usług internetowych używa dynamicznych adresów IP, będziesz musiał sprawdzić adres IP swojego serwera za każdym razem, gdy odłączasz go/ponownie łączysz z siecią. Istnieją bezpłatne usługi, które zrobią to za Ciebie: DNS2Go lub dyndns.org. Oto kilka przydatnych odnośników: https://johnbokma.com/windows/apache-virtual-hosts-xp.html https://groups.google.com/group/comp.infosystems.www.servers.ms-windows/browse_thread/thread/866bad569981327c/b1d7fb821ab94a8f?hl=en&lnk=gst&q=web+page#b1d7fb821ab94a8f https://www.tivohelp.com swiki.net/31.html
Zalecana:
Nadajnik Flysky RF zasilany przez USB + połączenie sygnału przewodowego z komputerem + bezpłatne oprogramowanie symulatora: 6 kroków

Transmiter Flysky RF zasilany przez USB + połączenie sygnału przewodowego z komputerem PC + bezpłatne oprogramowanie symulatora: Jeśli jesteś podobny do mnie, będziesz chciał przetestować swój nadajnik RF i nauczyć się przed rozbiciem swojego drogiego samolotu/drona RF. Zapewni to dodatkową zabawę, jednocześnie oszczędzając mnóstwo pieniędzy i czasu. Aby to zrobić, najlepszym sposobem jest podłączenie nadajnika RF do Ciebie
Jak pobrać bezpłatne oprogramowanie jako student ISU (Microsoft, Adobe i oprogramowanie zabezpieczające: 24 kroki)

Jak pobrać bezpłatne oprogramowanie jako student ISU (Microsoft, Adobe i oprogramowanie zabezpieczające: W przypadku firmy Adobe: przejdź do kroku 1. W przypadku firmy Microsoft: przejdź do kroku 8. W przypadku zabezpieczeń: przejdź do kroku 12. W przypadku platformy Azure: przejdź do kroku 16
STWÓRZ WŁASNY SERWER MINECRAFT! Super łatwe, szybkie i bezpłatne! (BEZ PRZYNĘTY NA KLIKNIĘCIE): 11 kroków (ze zdjęciami)

STWÓRZ WŁASNY SERWER MINECRAFT! Super łatwe, szybkie i bezpłatne! (NO CLICK BAIT): Minecraft to niezwykle przyjemna gra, w której możesz zrobić praktycznie wszystko, czego zapragniesz! Ale granie z przyjaciółmi przez Internet może być czasami uciążliwe. Niestety, większość serwerów dla wielu graczy jest albo pełna trollów, a nie doświadczenia w rozgrywce
Zmień stary komputer w serwer WWW!: 9 kroków

Zmień stary komputer w serwer WWW!: zastanawiasz się, co zrobić z tym kablem sieciowym i tym starym komputerem, który zbiera kurz w piwnicy? Cóż, oto coś, co może ci się przydać
Jak przekształcać zwierzęta za pomocą GIMP (bezpłatne oprogramowanie): 5 kroków

Jak przekształcać zwierzęta za pomocą GIMP (darmowe oprogramowanie): Nauczę Cię, jak zmieniać zwierzęta 2 podczas tej instrukcji. Możesz użyć tej metody morfingu dla dowolnego zwierzęcia lub dowolnego stworzenia, które możesz wymyślić. Pokaż mi swoje dzieła, korzystając z tego łatwego w obsłudze przewodnika!Potrzebne rzeczy: komputer, kreatywne mi
