
Spisu treści:
- Autor John Day [email protected].
- Public 2024-01-30 11:29.
- Ostatnio zmodyfikowany 2025-01-23 15:02.

W przypadku Adobe: przejdź do kroku 1.
W przypadku firmy Microsoft: przejdź do kroku 8.
Bezpieczeństwo: przejdź do kroku 12.
W przypadku platformy Azure: przejdź do kroku 16.
Krok 1:

1. Przejdź do
Krok 2:

2. Następnie przejdź do zakładki Prośba o dostęp ucznia i wypełnij formularz.
Krok 3:

3. Zobaczysz tę stronę, a następnie poczekaj na wiadomość e-mail.
Krok 4:

4. Po otrzymaniu wiadomości e-mail aktywacja licencji może potrwać do godziny. Przejdź na stronę adobe.com i zaloguj się przy użyciu ilstu UlLD i hasła.
Krok 5:

5. Po upływie około godziny zaloguj się do Adobe i wybierz konto szkolne.
Krok 6:

6. Przekieruje Cię do centralnej strony logowania ISU. Po wprowadzeniu identyfikatora ULID i hasła uzyskasz dostęp do witryny Adobe.
Krok 7:

7. Stąd możesz bezpłatnie pobrać dowolny produkt lub usługę Adobe.
Krok 8:

W przypadku pakietu Microsoft Office:
1. Przejdź do office365.illinoisstate.edu i zaloguj się za pomocą swojego adresu e-mail ISU i hasła.
Krok 9:

2. W prawym górnym rogu kliknij „Zainstaluj pakiet Office”.
Krok 10:

3. Z listy rozwijanej kliknij „Aplikacje Office 365”.
Krok 11:

4. Po pobraniu pliku otwórz go, postępuj zgodnie z instrukcjami i zaloguj się na konto ilstu.
Krok 12:

Dla ochrony:
1. Przejdź do
Krok 13:
2. Wybierz wybrane oprogramowanie. Pod każdym pobraniem znajduje się krótki opis. Przeczytaj, aby znaleźć oprogramowanie, które odpowiada Twoim potrzebom.
Krok 14:

3. Określone oprogramowanie może wymagać ULID i hasła. Wprowadź je w razie potrzeby.
Krok 15:
4. Po automatycznym pobraniu postępuj zgodnie z instrukcjami kreatora instalacji na ekranie dla wybranego oprogramowania.
Krok 16:

Dla platformy Azure:
1. Wejdź na support.it.ilstu.edu i kliknij na zakładkę lazur
Krok 17:

2. Kliknij łącze do
Krok 18:

3. Następnie kliknij na stronie internetowej azure, kliknij zaloguj się.
Krok 19:

4. Przeniesie Cię do strony logowania ISU. Zaloguj się na tej stronie.
Krok 20:

5. Spowoduje to przejście do strony głównej platformy Azure, która wygląda tak. Na tej stronie wybierz zakładkę oprogramowania po lewej stronie.
Krok 21:

6. W zakładce oprogramowanie możesz wyszukać oprogramowanie, które chcesz pobrać. Użyj mniejszego paska wyszukiwania tuż nad liczbą elementów, a nie dużego u góry.
Krok 22:

7. Na przykład możesz wyszukać Microsoft Visio.
Krok 23:

8. Podczas pobierania musisz kliknąć przycisk widoku i zapisać go na czas pobierania produktu.
Krok 24:
9. Po pobraniu wprowadź klucz, aby aktywować licencję i rozpocząć korzystanie z oprogramowania.
Zalecana:
Nadajnik Flysky RF zasilany przez USB + połączenie sygnału przewodowego z komputerem + bezpłatne oprogramowanie symulatora: 6 kroków

Transmiter Flysky RF zasilany przez USB + połączenie sygnału przewodowego z komputerem PC + bezpłatne oprogramowanie symulatora: Jeśli jesteś podobny do mnie, będziesz chciał przetestować swój nadajnik RF i nauczyć się przed rozbiciem swojego drogiego samolotu/drona RF. Zapewni to dodatkową zabawę, jednocześnie oszczędzając mnóstwo pieniędzy i czasu. Aby to zrobić, najlepszym sposobem jest podłączenie nadajnika RF do Ciebie
Jak używać Wiimote jako myszy komputerowej, używając świec jako czujnika !!: 3 kroki

Jak używać Wiimote jako myszy komputerowej, używając świec jako czujnika !!: Ten przewodnik pokaże Ci, jak podłączyć Wii Remote (Wiimote) do komputera i używać go jako myszy
Zmień swój komputer w serwer w 10 minut (bezpłatne oprogramowanie): 5 kroków

Zmień swój komputer w serwer w 10 minut (bezpłatne oprogramowanie): Obejmuje to, jak szybko skonfigurować komputer (z systemem Windows) jako serwer. Umożliwi to hostowanie własnej strony internetowej z komputera i umożliwi tworzenie stron internetowych z „przyciskami” pozwalającymi kontrolować rzeczy w domu (roboty, kamera
Jak przekształcać zwierzęta za pomocą GIMP (bezpłatne oprogramowanie): 5 kroków

Jak przekształcać zwierzęta za pomocą GIMP (darmowe oprogramowanie): Nauczę Cię, jak zmieniać zwierzęta 2 podczas tej instrukcji. Możesz użyć tej metody morfingu dla dowolnego zwierzęcia lub dowolnego stworzenia, które możesz wymyślić. Pokaż mi swoje dzieła, korzystając z tego łatwego w obsłudze przewodnika!Potrzebne rzeczy: komputer, kreatywne mi
Jak wykonywać bezpłatne rozmowy telefoniczne za pomocą Skype.: 4 kroki
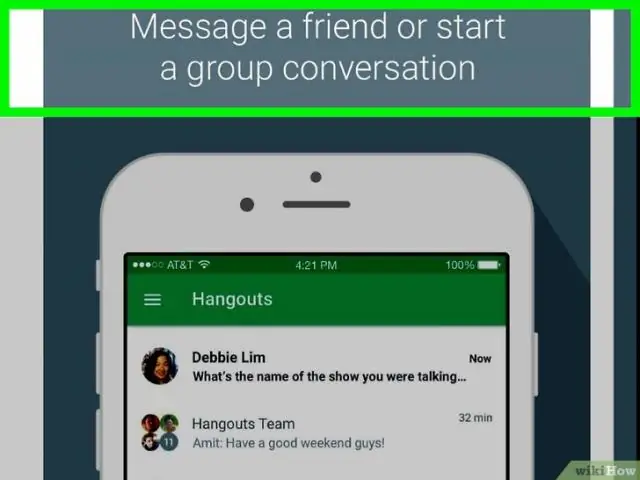
Jak wykonywać darmowe rozmowy telefoniczne za pomocą Skype.: Nie jestem pewien, dlaczego publikuję to, z wyjątkiem faktu, że pamiętam stare dobre czasy dialpada i innych sprzed awarii technologicznej na początku 2000 roku. Kiedyś najfajniejszą rzeczą na świecie było wykonywanie bezpłatnych połączeń międzymiastowych z dowolnego ko
