
Spisu treści:
- Autor John Day [email protected].
- Public 2024-01-30 11:34.
- Ostatnio zmodyfikowany 2025-06-01 06:10.
Idąc korytarzami do mojego biura uniwersyteckiego, wpadłem na skarbiec, ułożony w korytarzu jako stare śmieci. Jedną z perełek była stacja dyskietek Apple Disk II. Chwyciłem go, pulsowała we mnie nostalgia iz miłością tchnąłem w nią życie. To znowu rodzaj dysku. Przekształcenie w obudowę USB było bardzo proste, ale wciąż dość długotrwałym procesem.
Krok 1: Wypatruj to
To była zepsuta jednostka, ale nadal czułam się okropnie, że ją patroszyłam. Kiedy zacząłem, znów poczułem nostalgię, gdy przeczytałem datę na płytce drukowanej i to sprawiło, że poczułem się lepiej. Niestety nie sfotografowałem procesu rozbiórki, więc użyj tutaj swojej wyobraźni. (Tu jest link do jednego z otwartą obudową.) To, co pokazano, to otwarte pudełko, wypatroszone i odcięta część dolnego aluminium, aby dać nam więcej miejsca. Musiałem odciąć tę część aluminium, ponieważ była podniesiona i trzymała silnik krokowy, który obracał dyskietki. Dwa odprowadzenia, które widzisz, pochodzą z oryginalnej czerwonej diody LED aktywności („w użyciu”) w lewym dolnym rogu przedniej części urządzenia. Chcesz usunąć wszystko, ale bardzo ostrożnie. Jest tu wiele elementów wielokrotnego użytku, w tym kreatywne dekoracje do niektórych innych projektów. Chcemy jak najbardziej zachować mechanizm działania drzwiczek stacji dyskietek. Na szczęście to proste. Ale niestety nie sfotografowałem go i nie mogę znaleźć odpowiedniego zdjęcia w necie. Znajdziesz go w kolejnych krokach, choć już w załączeniu.
Krok 2: Chroń elektronikę dysku twardego
Chciałem chronić elektronikę napędu, więc przykręciłem gruby arkusz nieprzewodzącego przezroczystego plastiku, który miałem pod ręką. Możesz też użyć ciętej torby antystatycznej lub cienkiego kawałka drewna, ponieważ nie sądzę, aby ciepło w tym obszarze było zbyt dużym problemem, zwłaszcza że w obudowie jest dużo miejsca, wentylacji i metalu. Jeśli się martwisz, możesz dość łatwo dodać mały wentylator za pomocą złącza Molex Y.
Krok 3: Połącz to
Użyłem zestawu adaptera USB do SATA i IDE (Scythe Kama Connect). Niestety nie udało mi się zmieścić dysku twardego i adaptera w linii, więc musiałem kupić 4 przedłużacz IDE. Do zestawu dołączony jest kabel molex Y-adapter, dzięki czemu można zasilać adapter i dysk twardy IDE z tego samego źródła. Podłącz kabel zasilający Molex i kabel USB do adaptera. Następnie podłącz przedłużacz IDE do adaptera. Na koniec podłącz kabel IDE i drugi koniec zasilacza molex Y-adapter kabel do dysku twardego. Jeśli używasz tego samego zestawu adapterów, powinien wyglądać tak, jak na ostatnim zdjęciu.
Krok 4: Włóż do obudowy
Teraz ostrożnie włóż tę grupę do etui. Z ulgą donoszę, że dysk twardy nie wypadnie przez ziejący otwór w aluminium. Disk II ma ładny klips do zarządzania kablami, który służył do mocowania oryginalnego, kolorowego kabla taśmowego. Użyj tego, aby odciążyć kabel USB. Nie byłem w stanie ustawić mojego pod kątem, aby użyć go również do kabla zasilającego. Jak się jednak okazuje, z założoną górą mamy fajny krój, bez rozbijania kabli.
Krok 5: Ponownie załóż drzwiczki dyskietek
Drzwiczki dyskietki powinny być teraz ponownie przymocowane, dodając dwie śruby pokazane jasno po lewej stronie drugiego zdjęcia. Musiałem użyć małych wypustek (pierwsze zdjęcie), aby nieco podnieść drzwi, aby drzwi mogły się zamknąć bez rozbijania rzeczy. Gdy drzwi są zamknięte, nie powinny w ogóle naciskać na połączenie adapter + HDD. Mój po prostu pasuje tak idealnie, że przedłużacz IDE nie może podnieść adaptera USB. Zwróć uwagę na absurdalnie prostą mechanikę drzwi. Zwróć też uwagę, że klamka drzwi zajmuje dużo ważnej przestrzeni w samym środku. Jeśli nie zależało Ci na korzystaniu z drzwi, możesz odkręcić plastikową część drzwi za pomocą dwóch śrub po prawej stronie, a następnie przykleić ją na miejscu. Miałbyś wtedy mnóstwo dodatkowej przestrzeni - prawdopodobnie wystarczającej na drugi dysk twardy. Mam jednak plan drzwi, więc zostawiam je w spokoju.
Krok 6: Zamknij to
Pamiętaj, aby zamocować zacisk do zarządzania kablami/zacisk odciążający, a następnie ponownie założyć pokrywę. Upewnij się, że zarówno kabel zasilający, jak i USB wychodzą przez małe wycięcie z tyłu, jak na zdjęciu. Kabel po lewej stronie służy do zasilania i ma zintegrowany przełącznik. To jest to, czego używam do przełączania zasilania na dysk i adapter, dopóki nie zmodyfikuję obudowy, aby użyć drzwi jako przełącznika (patrz ostatni krok planu).
Krok 7: Przetestuj to
Podłącz go do komputera i - ze skrzyżowanymi palcami - sprawdź, czy działa. Mój tak. Uff.
Krok 8: Możliwości przyszłych modyfikacji
Oto kilka rzeczy, które możesz zrobić, aby ulepszyć ten projekt. Możesz włożyć przełącznik noża w pobliżu przedniej części drzwi, ale być może będziesz musiał wykazać się kreatywnością, aby znaleźć dla niego miejsce. Może być używany do sterowania zasilaniem lub małym obwodem pokazowym LED. Możesz zastąpić dysk do laptopa 2,5" dyskiem 3,5". Wtedy będziesz miał dużo miejsca na przełącznik noża. W rzeczywistości może to wtedy wyeliminować potrzebę użycia przedłużacza IDE/SATA, którego użyliśmy w kroku 3. (Nie sprawdziłem, czy będzie pasował do linii, więc uwaga lektora). Możesz podłączyć oryginalny "w użyciu " dioda aktywności miga, gdy używany jest dysk twardy. Oto przykładowa strona wyjaśniająca szczegółowo, jak można to zrobić: https://hachi.kuiki.net/projects/ide-led/Na koniec możesz dodać kolejne złącze molex Y i wentylator, aby wnętrze było chłodniejsze.
Zalecana:
Jak uzyskać dostęp do dysku twardego Dell Inspiron 15 z serii 3000: 10 kroków

Jak uzyskać dostęp do dysku twardego Dell Inspiron 15 z serii 3000: Witajcie czytelnicy Instructables, dzisiaj pokażę wam, jak uzyskać dostęp do dysku twardego w laptopie Dell Inspiron 15 z serii 3000. Najprawdopodobniej, jeśli to czytasz, masz problem z rozwiązywaniem problemów z komputerem i chcesz ponownie zainstalować dysk twardy lub
Naprawa przenośnego dysku twardego Samsung M3: 9 kroków

Naprawa przenośnego dysku twardego Samsung M3: Uwielbiam mój przenośny dysk USB M3. To tylko terabajt, ale kilka lat temu był prezentem powitalnym. Jedną z rzeczy, które mi się w nim podobały, było to, że można było z nim być szorstkim, odłączając od komputera bez martwienia się o uszkodzenie dysku itp. Z
Zegar z recyklingu dysku twardego - FuneLab: 26 kroków (ze zdjęciami)

Zegar z recyklingu dysku twardego - FuneLab: Witam wszystkich! To mój piąty projekt w Instructables & Dzięki, wszystkim się to podobało. Masz uszkodzony dysk twardy? Wyrzuciłbyś go do kosza lub sprzedał w serwisie eBay za kilka dolarów? O nie! Przygotuj się na przekształcenie uszkodzonego dysku twardego w unikat
Stacja dokująca dyskietek: 6 kroków
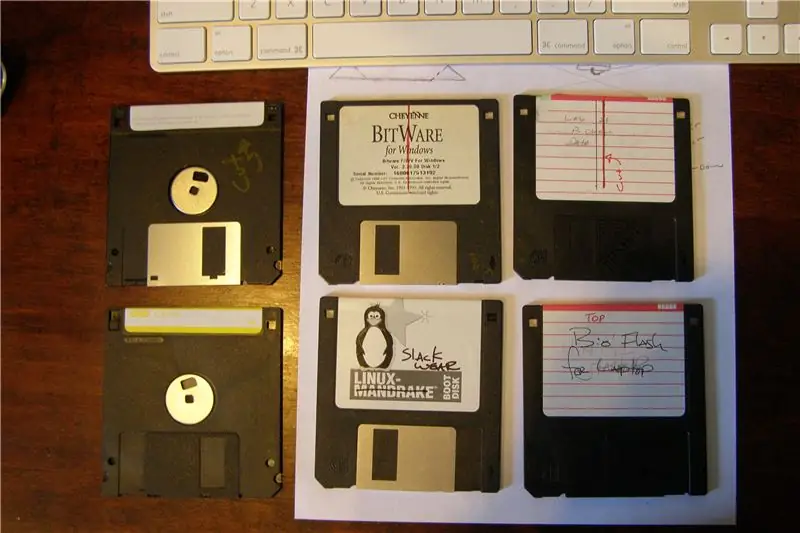
Floppy Disk Dock: Stacja dokująca wykonana ze starych dyskietek 3.5. Ta stacja dokująca może być używana do wszystkiego, do czego potrzebujesz stacji dokującej. (iPod, iPhone, Zune…)
Kaseta NES 2,5-calowa obudowa dysku twardego: 6 kroków

NES Cartridge 2.5" Hard Drive Enclosure: Przede wszystkim muszę przyznać, że cr0ybot i jego instrukcje, ponieważ tam po raz pierwszy zobaczyłem ten mod. Ten mod jest nieco inny. Chciałem zachować oryginalny wygląd kasety. Jedyny znakiem ostrzegawczym jest port mini USB z boku.T
