
Spisu treści:
- Autor John Day [email protected].
- Public 2024-01-30 11:34.
- Ostatnio zmodyfikowany 2025-01-23 15:03.
Być może przeczytałeś instrukcje, w których tworzysz „niewidoczny” folder, a później zdecydowałeś się go usunąć tylko po to, aby dowiedzieć się, że nie zniknie i nie możesz go przenieść! W tej instrukcji pokażę ci plik wsadowy, który napisałem, aby usunąć twój niewidoczny folder.
Krok 1: Pobierz i otwórz plik wsadowy
Zacznij od pobrania i otwarcia pliku wsadowego powiązanego z tym krokiem. Jeśli mówi, że nie wie, jak otworzyć plik, powiedz mu, aby otworzył go za pomocą "cmd.exe". Teraz wprowadź adres folderu głównego, w którym znajduje się twój niewidoczny plik / folder, i naciśnij Enter.
Przykład: c:\Users\Kevin\Desktop Przeniesie Cię na pulpit Kevina.
Krok 2: Wybierz plik
Po wpisaniu adresu zabierze Cię tam. Jeśli adres nie istnieje, przeniesie Cię na pulpit. Następnie wyświetli listę wszystkich plików i folderów. Dokładnie przejrzyj listę i znajdź plik bez nazwy. Nazwa pliku/folderu „.” lub ".." to nie to! W moim przypadku plik ma nazwę „0A00 ~ 1”, więc wpisuję go i naciskam Enter.
Krok 3: Zmień nazwę
Teraz wprowadź nową nazwę folderu. UWAGA: To nie zadziała, jeśli dodasz nietypowe znaki lub spacje, więc po prostu wpisz coś takiego jak invisible_folder.
Krok 4: Prawie gotowe
Teraz przejdź do miejsca, w którym znajduje się plik i usuń go! Nie zrobiłem tego, więc usunął plik, po prostu zmienił jego nazwę, ponieważ jeśli użytkownik wybierze zły plik, może go przypadkowo usunąć.
Zalecana:
Jak usunąć tło za pomocą Photoshopa: 4 kroki

Jak usunąć tło za pomocą programu Photoshop: Oto kilka prostych kroków, aby usunąć tło z obrazu za pomocą programu Adobe Photoshop CC. Pamiętaj, aby obejrzeć film podczas wykonywania czynności, aby pracować z tymi samymi plikami ćwiczeń
Jak usunąć szum tła z wideo?: 3 kroki (ze zdjęciami)

Jak usunąć szum tła z wideo?: Często nagrywamy wideo naszym telefonem. Pomagają nam utrwalić moment, który chcemy zapamiętać. Ale zawsze natkniesz się na to, że podczas oglądania filmów mają ciężki hałas w tle. Może to drobnostka, a może niszczy Twój film. Jak
Jak usunąć logo z PDA / telefonu komórkowego za pomocą cukru: 4 kroki (ze zdjęciami)

Jak usunąć logo z PDA / telefonu komórkowego za pomocą cukru: Nie próbuj tego, jeśli nie jesteś pewien, czy narażasz telefon na niewielkie niebezpieczeństwo… nie mogę naprawić telefonów… (chociaż nie powinno być żadnych uszkodzeń ponieważ jest to dość łatwe) aktualizacjaUWAGA: Nie działa to z plastikowymi osłonami! Cukier zostawi zadrapania
Konwertuj (prawie) dowolny plik multimedialny na (prawie) dowolny inny plik multimedialny za darmo!: 4 kroki

Konwertuj (prawie) dowolny plik multimedialny na (prawie) dowolny inny plik multimedialny za darmo!: Mój pierwszy instruktażowy, pozdrawiam! W każdym razie szukałem w Google darmowego programu, który przekonwertowałby moje pliki Youtube.flv do formatu, który jest bardziej uniwersalny, jak.wmv lub.mov.Przeszukałem niezliczone fora i strony internetowe, a następnie znalazłem program o nazwie
Jak usunąć dowolny plik (okna): 5 kroków
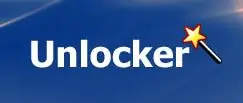
Jak usunąć dowolny plik (okna): Użyj małego programu, aby usunąć dowolny plik
