
Spisu treści:
- Autor John Day [email protected].
- Public 2024-01-30 11:34.
- Ostatnio zmodyfikowany 2025-01-23 15:03.
Ta instrukcja poprowadzi Cię krok po kroku, jak wyczyścić komputer i zapewnić jego szybkie działanie bez płacenia za jeden z tych absurdalnych programów.
Krok 1: Aktualizacje
Jedną z najważniejszych rzeczy, które możesz zrobić, aby komputer działał szybko, jest sprawdzanie dostępności najnowszych aktualizacji sprzętu i oprogramowania. Możesz to osiągnąć, otwierając przeglądarkę internetową i podświetlając przycisk narzędzi na głównej wstążce u góry okna i klikając opcję aktualizacji systemu Windows.
Krok 2: Konta użytkowników
Jedną z rzeczy, o których ludzie zwykle nie zdają sobie sprawy, jest to, że gdy masz dużo kont użytkowników na swoim komputerze, spowalnia to jego działanie. Możesz temu przeciwdziałać, po prostu usuwając niektórych użytkowników. Po usunięciu użytkowników po prostu utwórz folder dla każdej osoby korzystającej z komputera w folderze „Moje dokumenty”. Jeśli chcesz zachować coś w tajemnicy przed innymi osobami na komputerze, po prostu ukryj plik lub umieść go w labiryncie folderów. (wyjaśnione w innych instrukcjach) Po usunięciu kont możesz również zmienić sposób logowania i wylogowywania się z komputera, zmieniając ustawienia tak, aby logować się i wylogowywać starą metodą. (Brak ekranu powitalnego, tylko nazwa użytkownika i hasło) Może to znacznie zmniejszyć ilość używanych zasobów. Zmień także tło na zwykły kolor, wybierając brak we właściwościach pulpitu i wybierając kolor bazowy. Skróci to czas uruchamiania.
Krok 3: Zadania startowe i użycie pamięci RAM
Inną rzeczą, której możesz użyć do przyspieszenia systemu, o której większość ludzi nie wie, jest skonfigurowanie uruchamiania programów na pasku zadań komputera. Aby rozpocząć, kliknij przycisk Start. W menu Start kliknij przycisk „Uruchom” (jeśli używasz Vista, wyszukaj go w pasku wyszukiwania) Po otwarciu tego okna wpisz w polu tekstowym „MSConfig”. Spowoduje to otwarcie programu konfiguracji systemu. Na początku może wydawać się to mylące, ale jest raczej proste. Zacznij od kliknięcia zakładki usług, na razie nie martw się o nic innego. W zakładce usługi możesz przeszukiwać wymienione programy i wyłączać ich uruchamianie. Pamiętaj, że jest to niezwykle ważne, nie wyłączaj niczego ważnego lub nie wiesz, co to jest. Ale dobrym przykładem tego, co należy wyłączyć, byłaby usługa bezprzewodowa, jeśli masz połączenie z Internetem za pomocą kabla Ethernet. Gdy skończysz, otwórz kartę uruchamiania. Nazwy elementów tutaj nie są w żaden sposób tak ciasne, jak zakładka usług. To, co chcesz zrobić, to rozszerzyć kolumnę u góry z napisem polecenie. W tej zakładce wyłącz wszystko, co nie jest ważne, takie jak google desktop, java, Adobe, oprogramowanie drukarki, dial-up lub inne bzdury. Te programy będą nadal działać, jeśli uruchomisz je ze skrótu lub łącza po kliknięciu. Po prostu nie zmarnują twojego cennego barana, jeśli ich nie używasz. Po wybraniu wszystkiego kliknij zaakceptuj i gotowe. Pojawi się monit, czy chcesz ponownie uruchomić. KLIKNIJ "WYJDŹ BEZ PONOWNEGO URUCHOMIENIA"!
Krok 4: Pamięć wirtualna i efekty wizualne
Teraz chcesz otworzyć „Mój komputer”. Kliknij link „Wyświetl informacje o systemie” w lewym górnym rogu ekranu. Po otwarciu kliknij kartę „Zaawansowane”. Pojawi się pole z napisem „Wydajność”, kliknij przycisk z napisem „Ustawienia”. W pierwszej otwartej karcie o nazwie „Efekty wizualne” możesz edytować, jak dobrze działa lub wygląda Twój komputer. Możesz wybrać automatyczne ustawienie „Wygląd” lub „Wydajność” lub kliknąć niestandardowe i wybrać to, co lubisz. Im mniej jest zaznaczonych, tym szybciej komputer będzie działał. Kliknij Zastosuj. Następnie otwórz zakładkę „Zaawansowane”. Pola "Processor Scheduling" i "Memory Usage" powinny być ustawione na programy. Ostatnie okno z napisem „Pamięć wirtualna” powinno wskazywać, ile megabajtów komputer wykorzystuje jako „Pamięć wirtualną” lub pamięć RAM przydzieloną na dysku twardym. Kliknij „Zmień”. Ten krok jest przydatny tylko wtedy, gdy masz dodatkowy dysk twardy oprócz tego, na którym znajdują się pliki systemowe (system operacyjny Windows), lub jeśli masz dysk flash, który możesz zobowiązać do przyspieszenia komputera lub zewnętrznego dysku twardego. Jeśli spełniasz jedno z tych wymagań, najpierw wybierz główny dysk twardy z systemem operacyjnym i wybierz „Bez pliku stronicowania” i kliknij ustaw. Następnie wybierz dodatkowy dysk twardy lub dysk flash w powyższym menu i wybierz „Rozmiar niestandardowy”. W polach tekstowych wpisz stosunkowo dużą liczbę w zależności od tego, ile masz miejsca na dodatkowym dysku. Ustawiłem swój na minimalny rozmiar 5000 MB i maksymalny rozmiar na 6000 MB. Jest to dobra wysoka liczba, dzięki której komputerowi nigdy nie zabraknie pamięci wirtualnej. Po ustawieniu rozmiaru kliknij „Ustaw”. Następnie klikasz „OK” i zamykasz te okna.
Krok 5: Sprawdź dysk i defragmentuj
W przypadku tego kroku ważne jest, aby zrobić to, gdy nie planujesz używać komputera podczas pracy nad tym krokiem. Najlepszy czas, jaki znalazłem, to rozpoczęcie tych zadań przed pójściem do łóżka, pracy lub nawet szkoły. Otwórz "Mój komputer", kliknij prawym przyciskiem myszy główny dysk twardy i kliknij "Właściwości". W tym oknie kliknij zakładkę "Narzędzia". Pierwszą rzeczą na górze okna powinno być "Sprawdzanie błędów". Kliknij na przycisk z napisem „Sprawdź teraz…”. Kiedy pojawi się następne małe okno, upewnij się, że oba pola wyboru mają w sobie zielony znacznik wyboru. Następnie kliknij „Start”. Poinformuje Cię, że potrzebuje określonych plików systemu operacyjnego i zapyta, czy chcesz zaplanować sprawdzenie dysku przy następnym ponownym uruchomieniu. Kliknij „Tak”. Przejrzyj wszystkie dyski twarde i wykonaj następujące czynności. Następnie uruchom ponownie komputer. Pamiętaj jednak, jeśli robisz to w czasie, gdy musisz użyć Twój komputer zostaniesz przerąbany przez co najmniej 1,5 godziny na dysk twardy, dlatego najlepiej zrobić to przed snem. Gdy komputer uruchomi się ponownie i zalogujesz się, pojawi się monit z konfiguracji systemu, którą zrobiliśmy wcześniej. Kliknij pole wyboru „Nie pokazuj tego ponownie” i kliknij „Gotowe” lub „Ok”. Po wykonaniu tej czynności wróć do „Mój komputer ter” i otwórz właściwości i narzędzia dla swojego dysku twardego. Tym razem jednak klikniesz „Defragmentuj”. Kliknij na to, a kiedy pojawi się nowe okno, kliknij "Analizuj". Zajmie to kilka minut. Po zakończeniu pojawi się komunikat „Powinieneś (lub Nie powinieneś) defragmentować ten dysk twardy” Niezależnie od tego, co jest napisane, po prostu kliknij przycisk „Defragmentuj”. PAMIĘTAJ: Zrób to tylko wtedy, gdy nie planujesz używać komputera przez jakiś czas. (Łóżko, praca, szkoła) Powtórz ten proces dla każdego dysku twardego.
Krok 6: Internet
Ostatnim krokiem, który naprawdę zależy od każdej osoby i komputera, jest to, że możesz usunąć swoje pliki cookie i tymczasowe pliki internetowe. Internet Explorer >> Narzędzia >> Właściwości internetowe >> usuń ciasteczka i tymczasowe pliki internetowe. Możesz także wykonać skanowanie w poszukiwaniu wirusów, które może przyspieszyć działanie komputera.
Krok 7: Użyj komputera
Korzystaj z szybszego i bardziej responsywnego komputera! Cieszę się, że mogłem pomóc.
Zalecana:
Jak sprawić, by system Windows 10 działał na Raspberry Pi: 3 kroki

Jak sprawić, by system Windows 10 działał na Raspberry Pi: Sprawienie, by system Windows 10 działał na Raspberry Pi, może być trochę frustrujące, ale ten przewodnik rozwiąże wszystkie problemy związane z Raspberry Pi z systemem Windows 10
Jak sprawić, by Twój komputer był szybszy i przyspieszony!: 5 kroków

Jak sprawić, by Twój komputer był szybszy i przyspieszony!: Łatwe do wykonania instrukcje, jak łatwo przyspieszyć swój komputer
Jak sprawić, by Twój komputer wyglądał jak Windows Vista!: 5 kroków

Jak sprawić, by Twój komputer wyglądał jak Windows Vista!: Teraz pokażę Ci, jak sprawić, by Windows XP wyglądał jak Windows Vista. więc założę się, że niektórzy z was pytają …. co to jest Windows Vista … cóż, czy kiedykolwiek słyszałeś o Windows XP, więc jest to przypuszczalnie najlepszy system operacyjny w historii. Teraz założę się, że niektórzy z was pytają mnie, co
Spraw, aby Twój komputer UPS działał godzinami zamiast minutami: 8 kroków
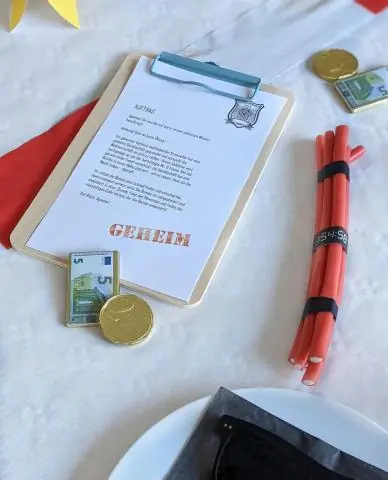
Spraw, aby Twój komputer UPS działał godzinami zamiast minutami: Co wydaje mi się rozsądkiem, ale być może nie wszystkim, mam wszystkie moje komputery na bateriach zapasowych UPS. Po tym, jak pewnego dnia poczułem się sfrustrowany, gdy moc migotała, natychmiast wyszedłem i kupiłem UPS. Cóż, niedługo potem moc
Jak sprawić, by przewodowy/zepsuty zegar działał: 12 kroków

Jak sprawić, by przewodowy / uszkodzony zegar działał: Witam. Wziąłem szkolny zegar i zamieniłem go na zasilany bateryjnie za mniej niż 10 USD
