
Spisu treści:
2025 Autor: John Day | [email protected]. Ostatnio zmodyfikowany: 2025-01-23 15:02

Dzień dobry
Witaj w moim pierwszym EVER Instructable! Jestem Maya, ale chodzę przez How do you do tutaj na Instructables!
Ta instrukcja powinna zostać ukończona za pomocą GIMP 2. Nigdy nie próbowałem pierwszego GIMP-a, więc nie jestem pewien, czy będzie zawierał wymagane możliwości.
Ta instrukcja jest łatwa i powiedziałbym, że każdy, kto ma 10 lat i starszy, powinien być w stanie to zrobić.
Więc bez zbędnych ceregieli, chodźmy!
Krok 1: Znajdź utwór/cytat
W tym pierwszym kroku musisz znaleźć piosenkę lub cytat, który Cię zainspiruje. Proponuję coś niezbyt długiego z powodów, które zostaną omówione później. Do tego Instructable wybrałem tekst piosenki My Heart Will Go On Céline Dion.
Krok 2: Wyszukaj zdjęcie


Wyszukaj w Google sylwetkę, która może nawiązywać do Twojego tematu. Po prostu wybrałem dziewczynę do reprezentowania Rose z Titanica. Polecam czarną sylwetkę z białym tłem, ale jeśli jest biała z czarnym tłem, można to później zmienić. Zapisz swoje zdjęcie w pliku, który powinien być łatwo dostępny i nadaj mu rozpoznawalną nazwę.
Krok 3: Otwórz Gimp i swoje zdjęcie


W tym następnym kroku musisz otworzyć edytor GIMP. Kliknij kartę Plik w lewym górnym rogu. Następnie wybierz Otwórz. Wyszukaj swoje zdjęcie i kliknij Otwórz.
Krok 4: Edycja zdjęcia




Teraz Twoje zdjęcie powinno być na ekranie (jeśli masz czarne tło/białą sylwetkę, zobacz poniżej przed kontynuowaniem). Wybierz kartę Kolor i naciśnij Pokoloruj. Wybierz kolor tła. W tej części zdecydowanie sugeruję, abyś nie zachowywał bieli, ponieważ będziesz musiał dostosować swoje sformułowania do bieli i czerni. Wybrałem szary. Wybierz ok, a obraz powinien pojawić się na ekranie jako „Pokolorowany”.
W przypadku czarnego tła/białej sylwetki: Naciśnij kartę Kolory i wybierz Odwróć. Proste jak bułka z masłem! Kontynuuj zgodnie z powyższymi wskazówkami.
Krok 5: Dodawanie tekstu/cytatu



Wybierz narzędzie Tekst z przybornika (tego, który ma kształt litery A).
W przypadku cytatu: w zależności od długości cytatu kliknij i przeciągnij, aby utworzyć pole tekstowe. Wpisz swoją wycenę w środku.
W przypadku tekstów: kliknij i przeciągnij od rogu do przeciwległego rogu, aby utworzyć duże pole tekstowe. Wklej lub wpisz swoją piosenkę w dużym polu. Jeśli to wpiszesz, NIE rozstawiaj wierszy/wierszów. Jeśli go skopiujesz, będziesz musiał ręcznie zgnieść wszystkie wiersze. Tutaj pojawia się krótka piosenka/fragment.
Krok 6: Edycja tekstu/cytatu



Zaznacz cały fragment tekstu, a następnie kliknij kwadrat z czarnym kolorem. Zmień kolor swoich słów, ale upewnij się, że gdy nakłada się na czarną sylwetkę, słowa nadal są wyraźnie widoczne. Następnie z wciąż zaznaczonym tekstem zmień czcionkę. Zastosowałem bardziej wyrafinowane podejście, ale wszystko zależy od cytatu/piosenki, której używasz. Na koniec zmień rozmiar czcionki. Aby otrzymać wycenę, użyj przyzwoitego rozmiaru. W przypadku piosenki upewnij się, że tekst obejmuje cały obraz.
Krok 7: Zapisywanie/drukowanie
Z gotowym zdjęciem wybierz kartę Plik. Kliknij Zapisz i gotowe lub wydrukuj. Jeśli chcesz drukować, upewnij się, że wybrałeś wcześniej Ustawienia strony i zaznacz pole poziomo/pionowo w zależności od zdjęcia. Następnie wróć do Plik i naciśnij Drukuj. Wybierz drukarkę, której będziesz używać, i naciśnij Drukuj.
Krok 8: Gotowe

Gratulacje! Udało Ci się stworzyć ładny cytat / obrazek tekstowy za pomocą GIMP! Mam nadzieję, że podobał Ci się ten Instruktaż, a jeśli zdecydujesz się to wypróbować, skomentuj poniżej i wyślij mi swoje dzieła! Porozmawiam z Tobą następnym razem!!!!!
Zalecana:
Jak wyświetlić tekst na M5StickC ESP32 za pomocą Visuino: 6 kroków

Jak wyświetlić tekst na M5StickC ESP32 za pomocą Visuino: W tym samouczku dowiemy się, jak zaprogramować ESP32 M5Stack StickC z Arduino IDE i Visuino, aby wyświetlić dowolny tekst na LCD
Jak przewijać TEKST na I2C 0,91 "128X32 WYŚWIETLACZ OLED: 6 kroków

Jak przewijać TEKST na WYŚWIETLACZU OLED I2C 0,91" 128X32: W tym samouczku dowiemy się, jak przewijać TEKST na WYŚWIETLACZU OLED I2C 0,91" 128X32 za pomocą oprogramowania Arduino i Visuino. Obejrzyj wideo
„Alexa, wyślij mi tekst do _____”: 9 kroków (ze zdjęciami)

„Alexa, wyślij mi tekst do _”: słuchasz piosenki, z którą chcesz śpiewać? Zwykle musiałbyś przejść przez żmudne zadanie wpisania nazwy utworu w wyszukiwarce Google, po której następuje słowo „teksty”. Normalnie zrobiłbyś też dużo literówek, błędnie kliknął
Wyświetl tekst na OLED przez Internet: 9 kroków

Wyświetlaj tekst na OLED przez Internet: Witaj i witaj, Ten krótki samouczek nauczy Cię wyświetlać tekst na Magicbit za pomocą Magicblocks. Istnieją 2 główne metody osiągnięcia tego celu; Za pomocą Inject Block. Korzystając z Dashboard.Najpierw zaloguj się do swojego Magicb
Rękawica do konwersji gestów na mowę/tekst: 5 kroków
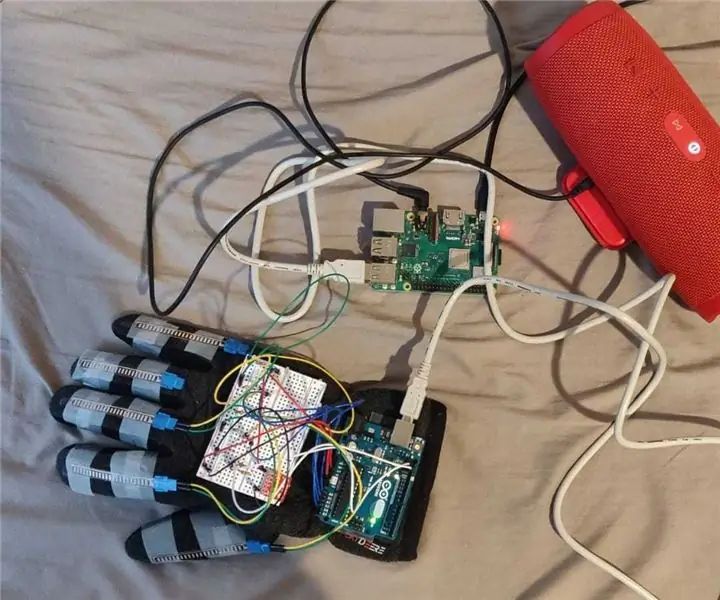
Rękawica do konwersji gestów na mowę/tekst: Ideą/pchnięciem stojącym za wdrożeniem tego projektu była pomoc osobom, które mają trudności z porozumiewaniem się za pomocą mowy i porozumiewaniem się za pomocą gestów dłoni lub bardziej znanego jako amerykański język migowy (ASL). Ten projekt może być krokiem w kierunku zapewnienia
