
Spisu treści:
- Autor John Day [email protected].
- Public 2024-01-30 11:27.
- Ostatnio zmodyfikowany 2025-01-23 15:02.


W tym samouczku dowiemy się, jak przewijać TEKST na WYŚWIETLACZU OLED I2C 0,91 128X32 za pomocą oprogramowania Arduino i Visuino.
Obejrzyj wideo!
Krok 1: Czego będziesz potrzebować


Arduino UNO (lub dowolna inna płytka)
- Wyświetlacz OLED
- Deska do krojenia chleba
- Przewody połączeniowe
- Program Visuino: Pobierz Visuino
Krok 2: Uruchom Visuino i wybierz typ płyty Arduino UNO
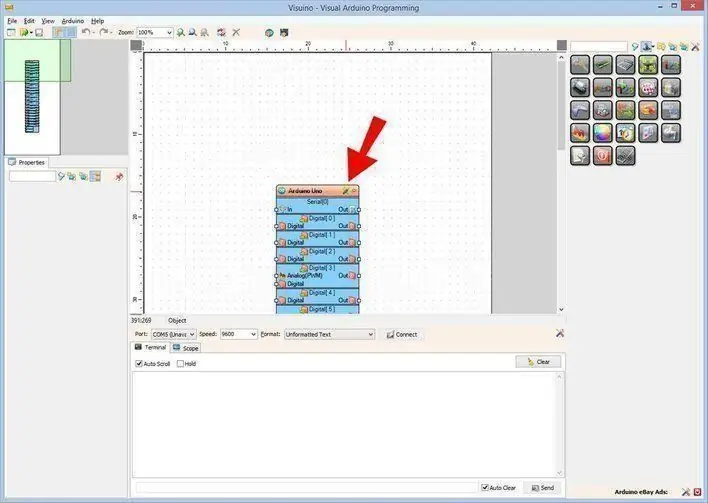
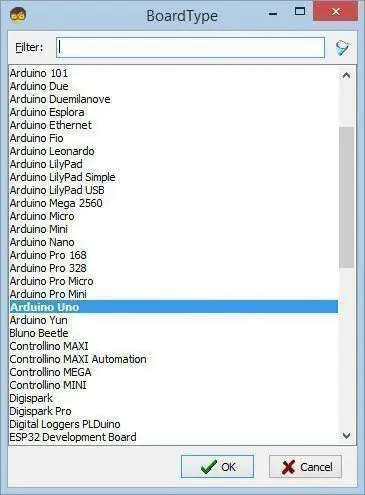
Visuino: https://www.visuino.eu musi być zainstalowane. Uruchom Visuino, jak pokazano na pierwszym obrazku Kliknij przycisk "Narzędzia" na komponencie Arduino (Zdjęcie 1) w Visuino Gdy pojawi się okno dialogowe, wybierz "Arduino UNO", jak pokazano na Zdjęciu 2
Krok 3: Dodaj komponenty w Visuino
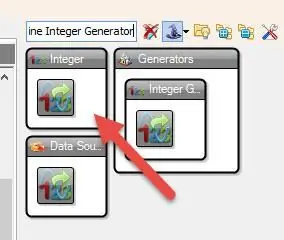
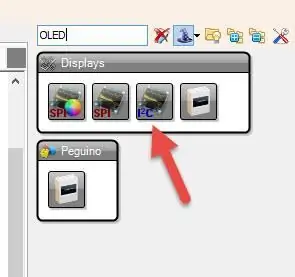
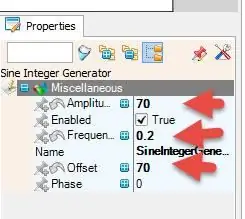
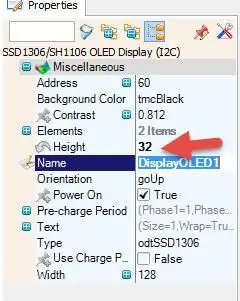
- Dodaj komponent "Generator liczb całkowitych sinusoidalnych"
- Dodaj komponent "OLED"
- Wybierz „SineIntegerGenerator1” i w oknie właściwości ustaw „Amplituda” na 70, „Częstotliwość (Hz)” na 0,2, „Przesunięcie” na 70
- Wybierz „DisplayOLED1” i w oknie właściwości ustaw „Wysokość” na 32
- Kliknij dwukrotnie na "DisplayOLED1" i w oknie Elements przeciągnij "Draw Text" w lewo, w oknie właściwości ustaw Size na 3, Text na VISUINO, Y na 10, wybierz X i kliknij ikonę Pin i wybierz Integer SinkPin
- W oknie Elementy przeciągnij „Wypełnij ekran” w lewo
- Zamknij okno elementów
Krok 4: W Visuino Connect Components
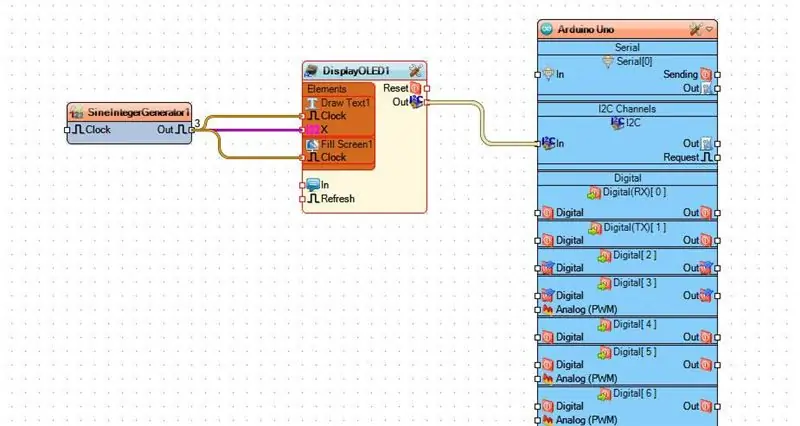
- Podłącz pin „SineIntegerGenerator1” do pinu „DisplayOLED1>DrawText1” X
- Podłącz pin "SineIntegerGenerator1" do pinu "DisplayOLED1>DrawText1" Zegar
- Podłącz pin "SineIntegerGenerator1" do pinu "DisplayOLED1>Wypełnij ekran1"
Krok 5: Wygeneruj, skompiluj i prześlij kod Arduino
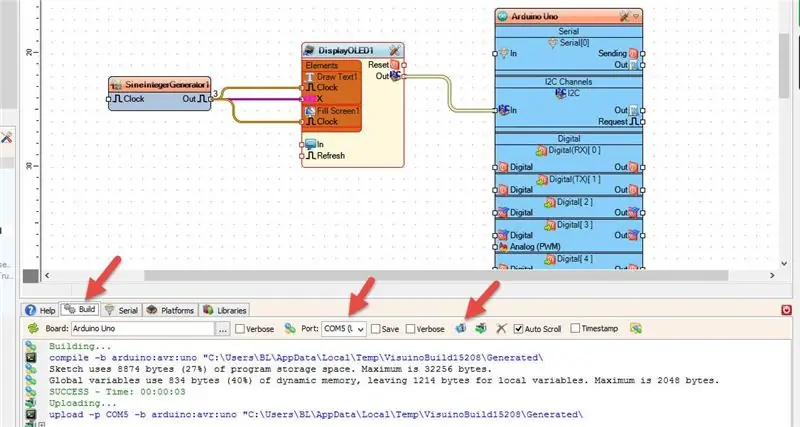
W Visuino, na dole kliknij zakładkę "Build", upewnij się, że wybrany jest właściwy port, a następnie kliknij przycisk "Compile/Build and Upload".
Krok 6: Graj
Jeśli włączysz moduł Arduino UNO, wyświetlacz OLED zacznie przewijać tekst „VISUINO”, obejrzyj wideo, aby zobaczyć szczegółową demonstrację.
Gratulacje! Zrealizowałeś swój projekt z Visuino. Dołączony jest również projekt Visuino, który stworzyłem dla tego Instructable, możesz go pobrać i otworzyć w Visuino:
Zalecana:
Wyświetlacz TTGO (kolorowy) z Micropythonem (wyświetlacz TTGO T): 6 kroków

Wyświetlacz TTGO (kolorowy) Z Micropythonem (wyświetlacz TTGO T): Wyświetlacz TTGO T to płyta oparta na ESP32, która zawiera 1,14-calowy kolorowy wyświetlacz. Deskę można kupić za cenę mniejszą niż 7$ (wliczając wysyłkę, nagrodę widzianą na banggood). To niesamowita nagroda za ESP32 z wyświetlaczem.T
Wyświetlacz LCD I2C / IIC - Użyj SPI LCD do wyświetlacza LCD I2C za pomocą modułu SPI to IIC z Arduino: 5 kroków

Wyświetlacz LCD I2C / IIC | Użyj SPI LCD do wyświetlacza LCD I2C Używanie modułu SPI to IIC z Arduino: Cześć chłopaki, ponieważ normalny SPI LCD 1602 ma zbyt wiele przewodów do podłączenia, więc bardzo trudno jest połączyć go z arduino, ale na rynku dostępny jest jeden moduł, który może przekonwertuj wyświetlacz SPI na wyświetlacz IIC, więc musisz podłączyć tylko 4 przewody
Jak kontrolować wyświetlacz I2C Oled za pomocą Arduino: 9 kroków (ze zdjęciami)

Jak sterować wyświetlaczem I2C Oled za pomocą Arduino: Jest to bardzo prosty samouczek dotyczący sterowania wyświetlaczem I2C Oled za pomocą ArduinoJeśli podoba ci się ta instrukcja, zasubskrybuj mój kanał https://www.youtube.com/ZenoModiff
Wyświetlacz LCD I2C / IIC - Konwertuj wyświetlacz LCD SPI na wyświetlacz LCD I2C: 5 kroków

Wyświetlacz LCD I2C / IIC | Konwertuj wyświetlacz LCD SPI na wyświetlacz LCD I2C: używanie wyświetlacza LCD spi wymaga zbyt wielu połączeń, co jest naprawdę trudne, więc znalazłem moduł, który może przekonwertować wyświetlacz LCD i2c na wyświetlacz LCD spi, więc zaczynamy
Jak podłączyć wyświetlacz LCD I2C do Arduino Uno: 5 kroków (ze zdjęciami)

Jak podłączyć wyświetlacz LCD I2C do Arduino Uno: Cześć chłopaki, w tej instrukcji zobaczysz, jak podłączyć wyświetlacz LCD i2c do arduino i jak drukować na wyświetlaczu LCD. Zanim zaczniesz ten samouczek, musisz znać krótki opis i2c komunikacja.Każda magistrala I2C składa się z dwóch sygnałów
