
Spisu treści:
- Krok 1: URL API
- Krok 2: Węzeł-CZERWONY
- Krok 3: Przepływ
- Krok 4: Jak zaimportować przepływ - krok 1
- Krok 5: Jak zaimportować przepływ - krok 2
- Krok 6: Instalowanie brakujących węzłów
- Krok 7: Pulpit
- Krok 8: Jak to właściwie działa
- Krok 9: Węzły wymienione powyżej i ich ustawienia
- Krok 10: Więcej informacji
- Autor John Day [email protected].
- Public 2024-01-30 11:28.
- Ostatnio zmodyfikowany 2025-01-23 15:02.
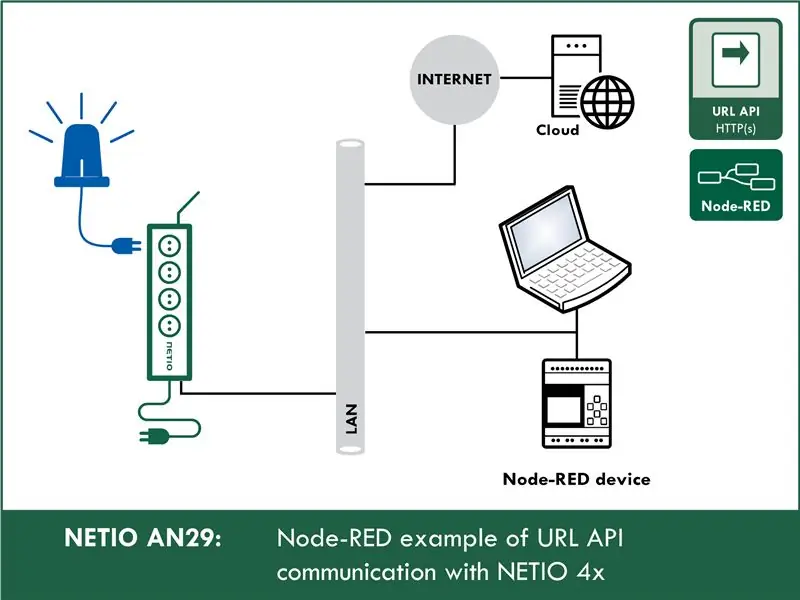
Ta instrukcja nauczy Cię, jak korzystać z interfejsu API URL (http get) w węźle-RED. To celowo proste. A jeśli jesteś stosunkowo nowy w node-RED, ten przykład jest właśnie dla Ciebie. Nauczę Cię jak korzystać ze środowiska node-RED i co to jest oraz jak używać URL API.
Do celów dydaktycznych będę używał inteligentnego gniazdka NETIO 4All, ale nie martw się NETIO ma ładne demo online, którego będziemy używać, więc nie musisz niczego kupować.
Krok 1: URL API
*Dla celów dydaktycznych wyjaśnię za pomocą inteligentnego gniazda zasilania NETIO 4All
Ciąg znaków otrzymany przez urządzenie NETIO w adresie URL jest dzielony na pojedyncze polecenia, a następnie urządzenie ustawia swoje wyjścia w żądanych stanach zgodnie z numerem akcji.
Akcje z wyjściem:
- 0 = wyjście wyłączone (wył.)
- 1 = wyjście włączone (włączone)
- 2 = wyjście wyłączone na krótki czas (krótkie wyłączenie)
- 3 = wyjście włączone na krótki czas (na krótko)
- 4 = Wyjście przełączane z jednego stanu do drugiego (przełącznik)
- 5 = Stan wyjścia niezmieniony (bez zmian)
Przykład URL API (przełącza stan wyjścia 1):
netio-4all.netio-products.com:8080/netio.cgi?pass=netio-psw&output1=4
Krok 2: Węzeł-CZERWONY
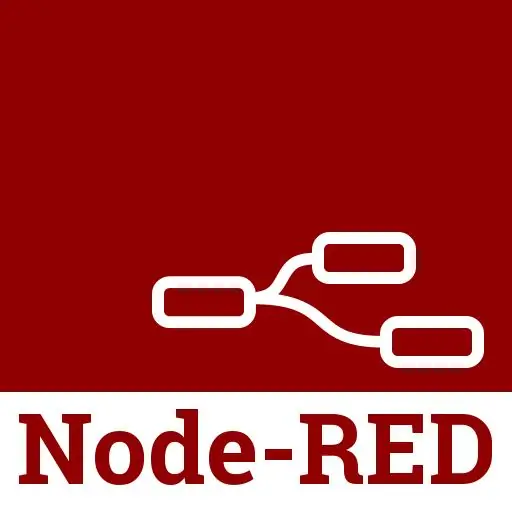
Ale czym jest węzeł-RED?
Node-RED to narzędzie programistyczne do łączenia urządzeń sprzętowych, interfejsów API i usług online na nowe i interesujące sposoby. Node-RED zapewnia edytor przepływu oparty na przeglądarce oraz szeroki wybór węzłów i opcji.
Jest zbudowany na Node. JS, dzięki czemu idealnie nadaje się do działania na tanim sprzęcie, takim jak Raspberry Pi, a także w chmurze.
Node-RED to popularna platforma dla aplikacji IoT (Internet of Things). Przepływ (czyli skrypt lub projekt) można łatwo przenieść jako plik konfiguracyjny json.
Krok 3: Przepływ
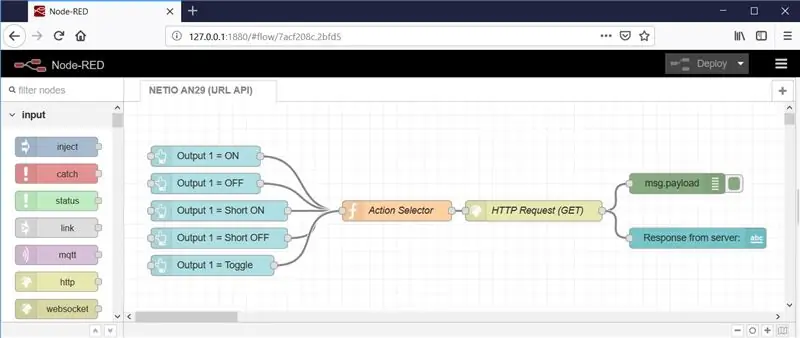
A teraz główna część. Tak wygląda środowisko node-RED. W następnym kroku pokażę Ci, jak importować przepływy.
Jak widać, Node-RED zapewnia edytor przepływu oparty na przeglądarce, który ułatwia łączenie przepływów przy użyciu szerokiej gamy węzłów w palecie. Przepływy można następnie wdrażać w środowisku wykonawczym jednym kliknięciem.
Funkcje JavaScript można tworzyć w edytorze za pomocą edytora tekstu sformatowanego. Wbudowana biblioteka umożliwia zapisywanie przydatnych funkcji, szablonów lub przepływów do ponownego wykorzystania.
Krok 4: Jak zaimportować przepływ - krok 1
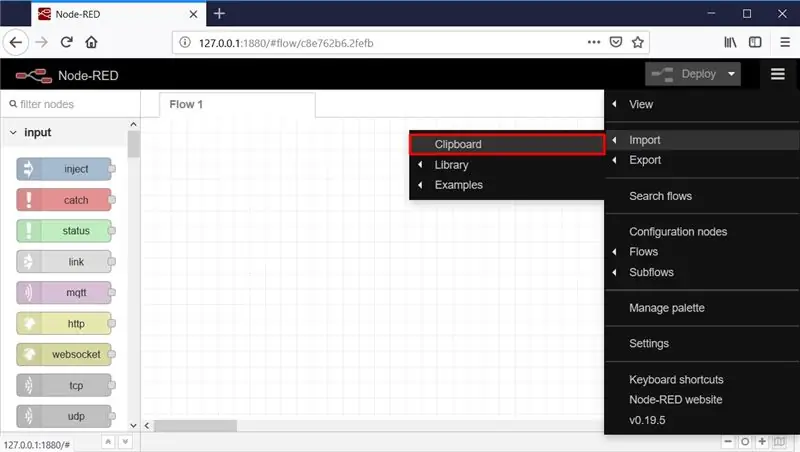
W menu wybierz Importuj -> Schowek.
Krok 5: Jak zaimportować przepływ - krok 2
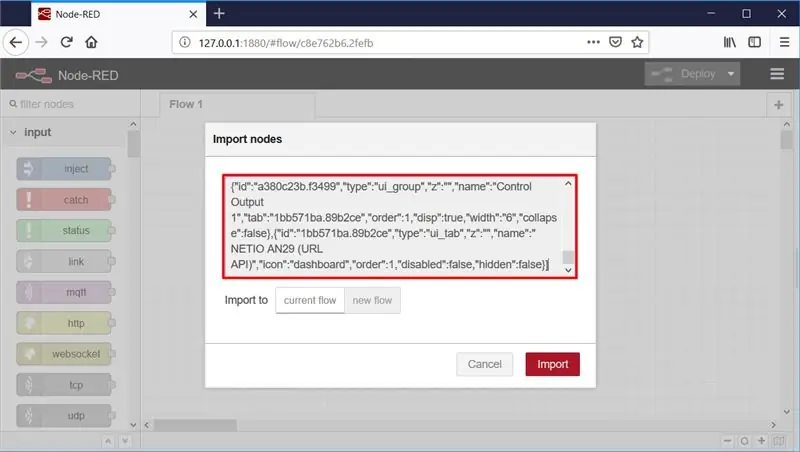
Następnie skopiuj poniższy tekst do wskazanego pola i kliknij Importuj.
[{"id":"53632275.7d628c", "type":"tab", "label":" NETIO AN29 (URL API)", "disabled":false, "info":""}, {"id":"bf404b4d.c9abf8", "type":"żądanie http", "z":"53632275.7d628c", "name":"Żądanie HTTP (GET)", "method":"GET", "ret":" txt", "url":"https://netio-4all.netio-products.com:8080/netio.cgi?pass=&{{msg.payload}}", "tls":"", "x":600, "y":160, "wires":
Krok 6: Instalowanie brakujących węzłów
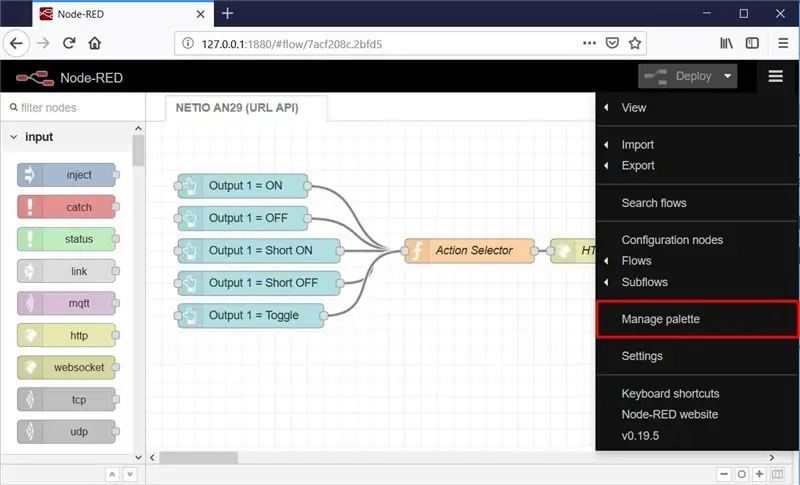
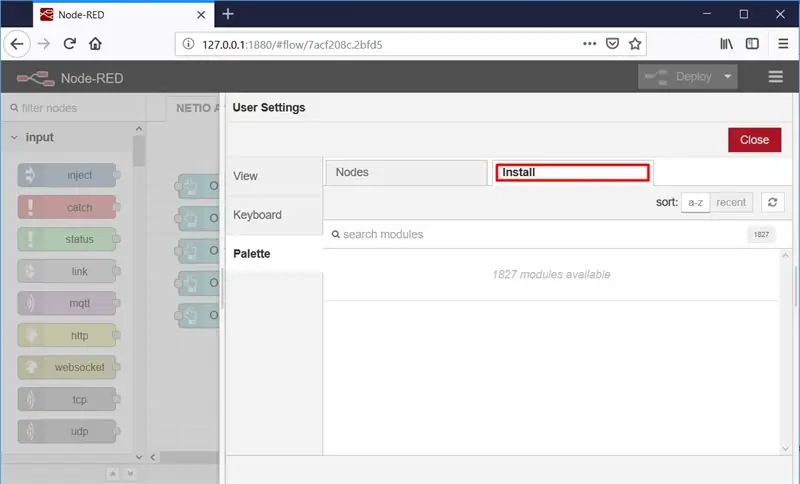
Węzły są ładowane do wybranego przepływu. Możliwe, że zostanie wyświetlony komunikat o błędzie z listą bloków, które są importowane, ale nie są jeszcze zainstalowane w Node-RED. W takim przypadku należy zainstalować brakujące bloki. Jeśli brakuje węzłów, wybierz z menu paletę Zarządzaj.
Następnie wybierz Zainstaluj i znajdź i zainstaluj brakujące węzły.
Krok 7: Pulpit
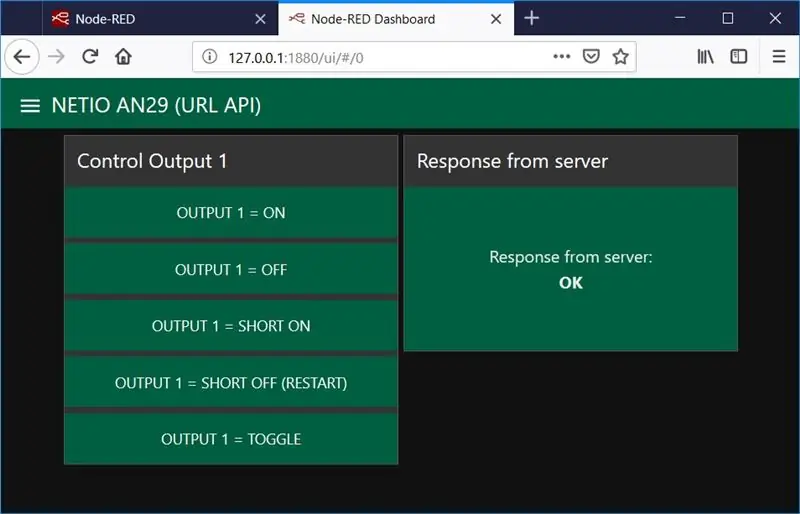
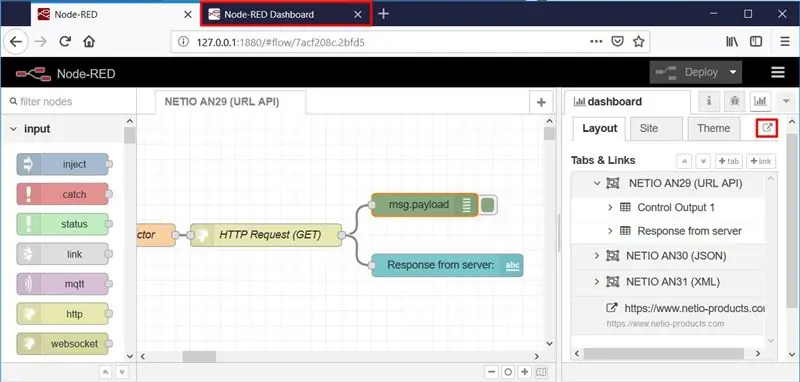
Dashboard to interfejs graficzny, za pomocą którego możesz obsługiwać swój program, jeśli chcesz.
Pulpit nawigacyjny można otworzyć, klikając wskazany symbol lub pod adresem serwera Node-RED z dołączonym interfejsem użytkownika, np.: 127.0.0.1:1880/ui
Krok 8: Jak to właściwie działa
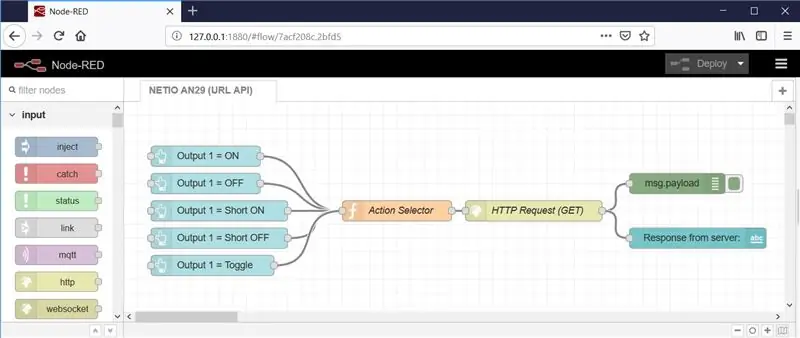
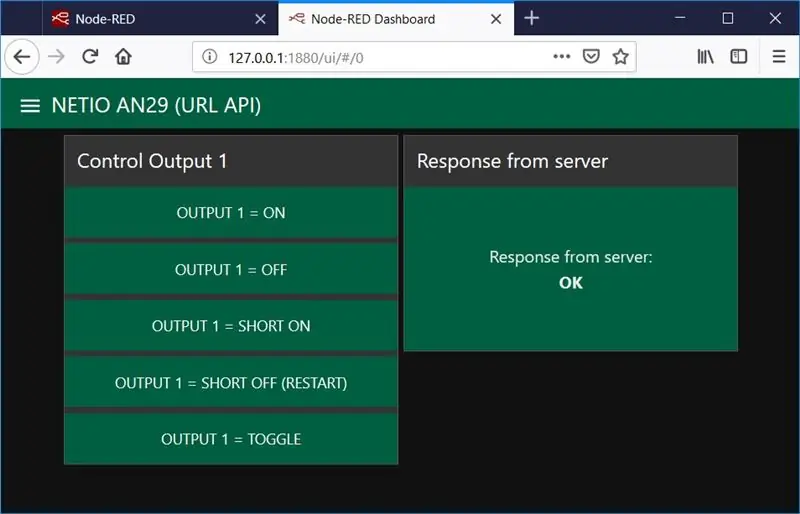
- Pięć przycisków utworzonych w Flow jest wyświetlanych w Dashboardzie.
- Po kliknięciu przycisku Output 1 = ON na pulpicie nawigacyjnym, ładunek jest ustawiany na 1 (zdefiniowany w każdym z przycisków w celu określenia akcji).
- Węzeł Action Selector wybiera ciąg, który odpowiada akcji (dane wejściowe) i tworzy wynikowy ciąg adresu URL do sterowania inteligentnym gniazdem zasilania
- Węzeł żądania HTTP (GET) łączy adres IP + akcję z wartości wejściowej ładunku i wysyła wynikowy ciąg znaków za pomocą żądania HTTP GET. Odpowiedź (stan) serwera jest zwracana jako dane wyjściowe.
- Węzeł msg.payload wyświetla odpowiedź z serwera HTTP działającego w urządzeniu netio 4All.
- Odpowiedź z węzła serwera wyświetla odpowiedź serwera na pulpicie nawigacyjnym
Krok 9: Węzły wymienione powyżej i ich ustawienia
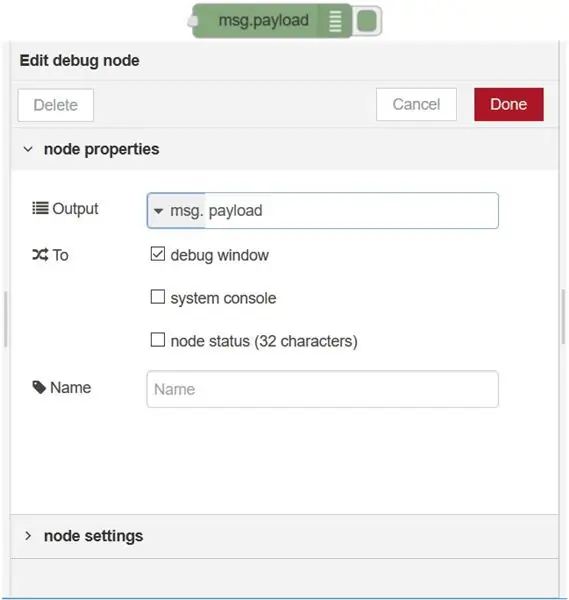
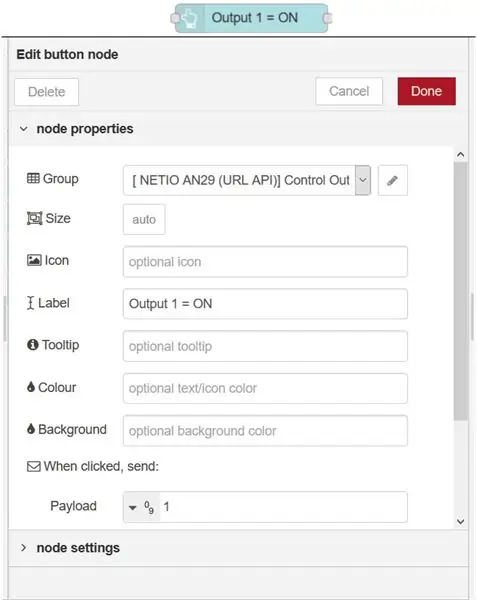
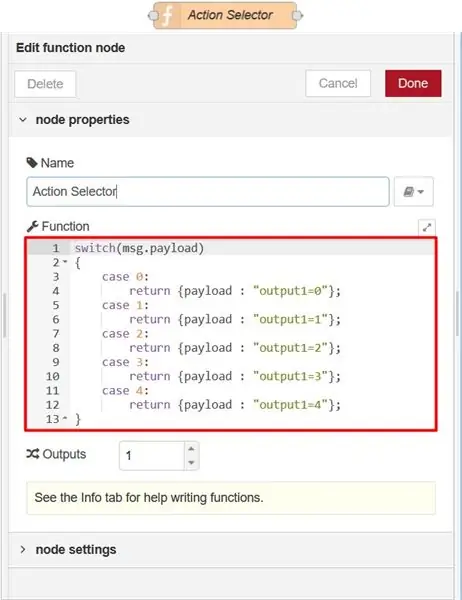
Krok 10: Więcej informacji
Dziękuję za przeczytanie mojej instrukcji. Mam nadzieję, że Ci się podobało i nauczyłeś się czegoś nowego.
Ta instrukcja była krótkim przewodnikiem na temat korzystania z interfejsu API URL z węzłem-RED
Aby uzyskać szczegółowy przewodnik, kliknij poniższy link.
www.netio-products.com/en/application-notes/an29-node-red-example-of-url-api-communication-with-netio-4x
Istnieją również podobne przewodniki dotyczące różnych zastosowań node-RED, więc jeśli jesteś zainteresowany, możesz zapoznać się z:
Praca z REST JSON w węźle RED
www.netio-products.com/en/application-notes/an30-node-red-przyklad-odpoczynku-json-komunikacja-z-netio-4x
Praca z REST XML w węźle-RED
www.netio-products.com/en/application-notes/an31-node-red-przyklad-odpoczynku-xml-komunikacja-z-netio-4x
Praca z TCP/Modbus w węźle-RED
Wkrótce.
Zalecana:
Wskaźnik stanu Praca z domu: 5 kroków
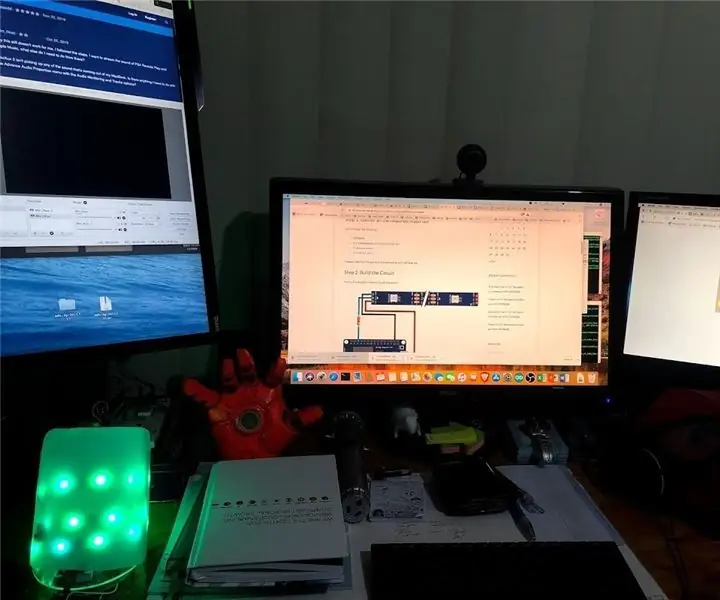
Wskaźnik statusu pracy z domu: W obecnej sytuacji pracy z domu stoję przed pewnymi wyzwaniami, ponieważ moje dzieci również uczą się w domu. Czasami życie zawodowe i rodzinne może być trochę rozmyte. Więc muszę być w stanie ustalić podstawowe zasady z moimi dziećmi, aby
Praca bez ekranu/wyświetlacza (bez głowy) na Raspberry Pi lub innych komputerach z systemem Linux/unix: 6 kroków

Działa bez ekranu / wyświetlacza (bez głowy) na Raspberry Pi lub innych komputerach opartych na systemie Linux/unix: Kiedy większość ludzi kupuje Raspberry PI, myśli, że potrzebuje ekranu komputera. Nie marnuj pieniędzy na niepotrzebne monitory i klawiatury komputerowe. Nie trać czasu na przenoszenie klawiatur i monitorów między komputerami. Nie wiąż telewizora, gdy nie ma
Praca z diodą LED za pomocą Arduino UNO w obwodach TinkerCAD: 7 kroków

Praca z diodą LED za pomocą Arduino UNO w obwodach TinkerCAD: Ten projekt demonstruje pracę z diodami LED i Arduino w obwodach TinkerCAD
Praca przyjemna: konfiguracja kontrolera Xbox dla programu Autodesk Inventor: 6 kroków

Praca przyjemna: konfiguracja kontrolera Xbox dla Autodesk Inventor: Tak. Przede wszystkim MAM NAJLEPSZEGO SZEFA NA ŚWIECIE, który pozwolił mi wprowadzić do pracy kontroler XBOX. Nasz dział IT i kierownik techniczny dali mi zgodę, o ile używałem go do pracy. Oto jak skonfigurować kontroler gier do pracy z Autodesk
Praca z dwoma diodami LED przy użyciu Arduino UNO w obwodach TinkerCAD: 8 kroków

Praca z dwoma diodami LED przy użyciu Arduino UNO w obwodach TinkerCAD: Ten projekt demonstruje pracę z dwoma diodami LED i Arduino w obwodach TinkerCAD
