
Spisu treści:
- Autor John Day [email protected].
- Public 2024-01-30 11:28.
- Ostatnio zmodyfikowany 2025-01-23 15:02.



Odkryłem, że chociaż budowanie fizycznej maszyny, takiej jak deskorolka, jest zabawne i satysfakcjonujące, czasami po prostu chcemy usiąść w jednym miejscu i modelować niesamowicie wyglądające wyniki… bez żadnych narzędzi, materiałów ani czegokolwiek innego!
Dokładnie to zrobiłem z tym przykładem i mam nadzieję, że spodoba ci się mój pierwszy instruktażowy post!
Załączam też pliki.stl i.step do tego projektu, może to pomoże.
Kieszonkowe dzieci
Tylko komputer!
Krok 1: Znalezienie projektu

Właśnie poszedłem i wygooglowałem "koncepcyjne deskorolki" i dostałem mnóstwo fajnych zdjęć!
Jedną z ważnych rzeczy do rozważenia jest to, że jeśli starasz się, aby projekt był jak najdokładniejszy, dobrze jest znaleźć projekt z wieloma różnymi obrazami, pokazującymi koncepcję pod wieloma różnymi kątami.
Użyłem projektu Alfa Romeo Raptor. Pobierz zdjęcia na swój komputer lub po prostu pozostaw je otwarte w Google.
Krok 2: Planowanie


Aby właściwie zaplanować projekt, musisz wiedzieć o sobie i pożądanym efekcie końcowym następujące rzeczy.
- Dokładność: czy chcesz, aby Twój model 3d był jak najbardziej zbliżony do projektu? A może używasz tej koncepcji jako punktu wyjścia?
- Twój poziom umiejętności: Rzecz w tym, że modelowanie 3D wymaga dużego doświadczenia. Postaram się pomóc, jak tylko będę mógł, ale pamiętaj, że jeśli jesteś początkujący, nie powinieneś oczekiwać, że wynik będzie wyglądał IDEALNIE.
Musisz także znać części deskorolki i podstawowe słownictwo używane w fusion 360.
Teraz nadszedł czas na planowanie.
Jeśli chodzi o mnie, postanowiłem najpierw zacząć od talii, najpierw uzyskując surowy kształt. Potem pracowałem nad truckami deskorolki. Ciężarówki do mojego projektu wyglądały na nieco skomplikowane, więc postanowiłem je uprościć. Potem zrobię koła. Na koniec dodałbym szczegóły i wyrenderował projekt.
Twój plan nie musi być bardzo skomplikowany. Po prostu spróbuj uwzględnić pewne kryteria projektowe, swoje preferencje i kolejność modelowania.
Teraz, gdy skończyliśmy planowanie, czas zacząć modelowanie!
Krok 3: Pokład




Jak wspomniałem wcześniej, możesz zacząć od dowolnych części, które chcesz do swojego projektu. Osobiście zacząłem od talii, ponieważ w zasadzie wszystko jest do niej dołączone, więc bardzo pomocne byłoby najpierw ukończenie talii.
1
Naszkicowałem widok z przodu pokładu na samolot. Następnie naszkicowałem ścieżkę lub widok z boku pokładu na projekt. Postaraj się, aby krawędzie się podwinęły, a także zachowaj odpowiednie proporcje. Jeśli deska okaże się zbyt szeroka lub zbyt długa, może to być później uciążliwe.
2
Użyłem narzędzia „zamiatanie” (łatka > Utwórz > Sweep), aby utworzyć twarz. Zrób to, wybierając widok z przodu profilu, a następnie wybierz widok z boku ścieżki. Następnie naciśnij OK. W tym momencie powinien już zacząć przypominać deskorolka, którą sobie wyobrażasz. (zdjęcie 2)
3
Następnie użyj narzędzia „Zagęszczaj”, aby twarz, którą utworzyłeś w kroku 2, była grubsza. Możesz znaleźć narzędzie "zagęścić" w łatka > Utwórz > Zagęścić. Zrobiłem mój o grubości około 1 mm, ale to zależy od Ciebie. Pamiętaj, nie tworzę wersji w skali!
4
Następnie stworzyłem szkic, jak widać na obrazku 4. Starałem się, aby szkic zawierał kontur i otwory oryginalnego projektu. Możesz pominąć ten krok, jeśli twoja talia nie zawiera skomplikowanych szczegółów, takich jak moja. Ale jeśli tak, przejdź do konstruktora płaszczyzny punktu w ramach konstruowania, zrób swój samolot (zdjęcie 4), a następnie utwórz szkic (zdjęcie 5). Rysowałem za pomocą linii (skrót l), ale możesz użyć dowolnych innych funkcji, takich jak prostokąty, koła i splajny.
5
Następnie wytłoczyłem w talii (zdjęcie 6) tworząc kontur i otwory projektu. W końcu stworzyłem dwie kolejne warstwy tej obecnej talii, używając narzędzia „przenieś/kopiuj”, którego możesz użyć, wpisując „M” na klawiaturze. (zdjęcie 7)
6
Następnie ponownie zrobiłem krok pierwszy i drugi, aby uzyskać najwyższy kawałek. Po prostu podniosłem nieco widok z boku na końcu, aby nadać mu wygląd w projekcie koncepcyjnym. Użyłem również narzędzia do zagęszczania i podkręciłem go do około 5,5 mm, ponieważ chciałem, aby wyglądało mocniej. (zdjęcie 8)
Gotowy deck wyglądał dla mnie jak ostatni obraz.
Teraz, gdy mamy już deck, nadszedł czas na zrobienie ciężarówek i kół.
Krok 4: Ciężarówki + Koła




1
Najpierw naszkicowałem zarys przedniej ciężarówki, patrząc z boku. (zdjęcie 1). Zwróciłem szczególną uwagę na zdjęcia projektu, które pomogłyby mi uzyskać właściwy wygląd ciężarówek. Po raz kolejny użyłem funkcji Utwórz szkic > linia, ale możesz użyć tego, co chcesz.
2
Następnie wytłoczyłem o około 5 mm, ale ustawiając początek jako płaszczyznę offsetową. (To odsuwa jedną ciężarówkę od środka, abym mógł ją później odzwierciedlić.) (zdjęcie 2).
3
Następnie stworzyłem kopię lustrzaną właściwej ciężarówki, którą właśnie wytłoczyłem za pomocą narzędzia do lustra (zaprojektuj> utwórz> lustro). Aby to zrobić, po prostu wybierz ciało, które chcesz odbić, a następnie wybierz samolot, z którego chcesz wykonać odbicie lustrzane. (w tym przypadku płaszczyzna osi y). Dodałem również oś łączącą dwie ciężarówki, po prostu szkicując okrąg na ciężarówce, a następnie wyciągając go (skrót e). Jak dotąd powinno to wyglądać tak: (zdjęcie 3)
4
Następnie powtórzyłem proces szkic > wytłoczenie > lustro > oś dla tylnej części ciężarówki (zidentyfikowanej na obrazku 4).
Teraz nadszedł czas na dodanie kilku kół.
5
Zacząłem od wyciągnięcia okręgu, który naszkicowałem z lewej ciężarówki. Po raz kolejny przesunąłem początek wytłaczania, ponieważ koła są zwykle nieco oddalone od ciężarówki. (zdjęcie 5).
6
Dodałem szczegóły do kół, korzystając z funkcji zaokrąglenia i fazowania (skrót f dla zaokrąglenia, a design > modyfikacja > Fazowanie dla chanfer). Gotowe koło wyglądało mniej więcej tak (zdjęcie 6).
7
W końcu skopiowałem dwa z wszystkiego na przód (dwa koła, dwie ciężarówki, dwie ciężarówki z tyłu, dwie osie). Następnie odbiłem je do tyłu, używając narzędzia lustra i tym razem używając płaszczyzny osi x jako płaszczyzny wejściowej. Do tej pory produkt końcowy dla mnie wyglądał tak. (zdjęcie 7).
Teraz nadszedł czas na ostatnie szlify i renderowanie!
Krok 5: Renderowanie



1
Po pierwsze, MUSISZ mieć dobry wybór materiałów do swojej deskorolki. jeśli wejdziesz do obszaru roboczego renderowania i naciśniesz „a” na klawiaturze, otrzymasz ogromny wybór materiałów, które możesz zastosować do swojego modelu, aby zmienić jego wygląd. Robiłem to przez cały czas modelowania, ale dobrze jest zrobić to również na końcu. Jeśli chcesz zastosować materiał do całego ciała, naciśnij „Białe/komponenty” w sekcji „Zastosuj do:”. Jeśli chcesz dodać materiały do małych zakamarków, naciśnij „twarze” w sekcji „Zastosuj do:”. Używaj dowolnych materiałów, w dowolnej kombinacji. (obraz 1).
2
Następnie otwórz ustawienia sceny, która znajduje się obok zakładki Wygląd. Tutaj możesz dostosować ogniskową, jasność, tło i wiele innych rzeczy. Pamiętaj, aby dostosować je do swoich upodobań. Zwykle zmniejszam trochę ogniskową, może o 58 mm, ale można robić, co się chce. Skorzystałem też z funkcji „flatten ground”, która pozwala na tworzenie odbić na ziemi. Pobaw się również kolorem tła, ponieważ może to nadać renderowaniu silniejsze wrażenie.
(zdjęcie 2)
3
Następnie ustaw swój model pod odpowiednim kątem, a następnie przejdź do zakładki „renderuj”. wygląda jak czajnik.
wybierz.jpg, jakość końcowa, ponieważ stwierdziłem, że daje mi to najwyższą jakość. Jeśli masz szybki komputer, skorzystaj z funkcji „renderowanie lokalne”. Jeśli tego nie zrobisz, użyj „Funkcji renderowania w chmurze”. Na koniec naciśnij render, Dostęp do renderów można uzyskać w galerii renderowania, która znajduje się ze znakiem plus u dołu ekranu. jeśli rozwiniesz to, klikając znak plus, otworzy się galeria renderowania, z której możesz pobrać zdjęcia na swój komputer.
Krok 6: Dodatkowa dokumentacja

W fusion włączyłem animację wybuchu, a także rysunki techniczne. Mam nadzieję, że to pomoże!
Krok 7: Podsumowanie
Naprawdę mam nadzieję, że okazało się to pomocne. Świetnie się bawiłem robiąc to, a ponieważ jest to moja pierwsza instrukcja, proszę daj mi znać, co może uczynić mnie lepszym autorem.
Dziękuję za przeczytanie tego i cieszę się, że mogę zostać członkiem społeczności instruktorów.
Dziękuję Ci!
Zalecana:
(Bardzo proste) Modelowanie choroby (przy użyciu Scratch): 5 kroków

(Bardzo proste) Modelowanie choroby (przy użyciu Scratch): Dzisiaj będziemy symulować wybuch choroby, przy czym będzie to jakakolwiek choroba, niekoniecznie COVID-19. Ta symulacja została zainspirowana filmem 3blue1brown, do którego podam link. Ponieważ jest to metoda przeciągania i upuszczania, nie możemy zrobić tyle, ile możemy z JS lub Pyt
Modelowanie sygnału EKG w LTspice: 7 kroków

Modelowanie sygnału EKG w LTspice: EKG jest bardzo powszechną metodą pomiaru sygnałów elektrycznych występujących w sercu. Ogólną ideą tej procedury jest wykrycie problemów z sercem, takich jak arytmie, choroba wieńcowa lub zawał serca. Może to być konieczne, jeśli pacjent jest
Modelowanie 3D robota Instructables: 6 kroków

Modelowanie 3D robota Instructables: Model jest przeznaczony do użytku jako zabawka lub dekoracja podczas drukowania 3D. jego rozmiar to ok. 8x8x6 cm. Obrazy są dość oczywiste, a funkcje solidworks wymienione w lewym menu krok po kroku w miarę postępu procesu. Pliki STL dla
Modelowanie Fidget Spinner w CAD: 6 kroków
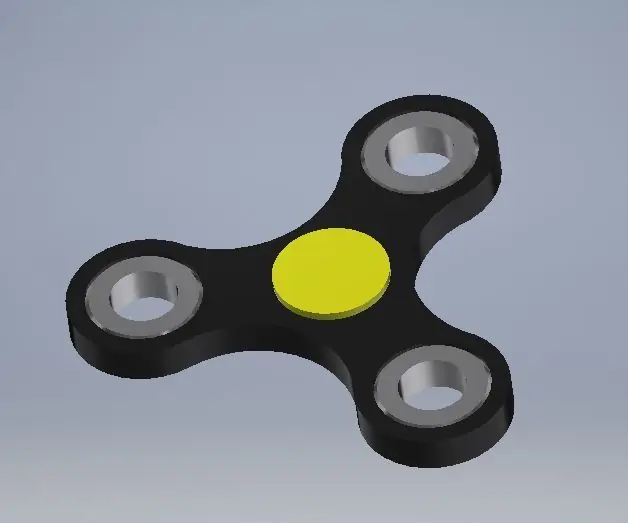
Modelowanie Fidget Spinner w CAD: Tak naprawdę nie myślałem zbyt wiele o posiadaniu Fidget Spinner, dopóki mój młodszy brat nie kupił mi go w prezencie. I kocham to! Teraz mam kilka różnych i prawie zawsze mam przy sobie jedną. Osobiście wierzę, że zabawki fidget MOGĄ być korzystne
Modelowanie rąk w Maya i Mudbox (część 1): 9 kroków

Modelowanie rąk w Maya i Mudbox (część 1): Maya to świetny program Autodesk, który może być dość onieśmielający dla nowego użytkownika. Jeśli zaczniesz od jednej sekcji modelowania typu Maya, jest to świetny sposób na zapoznanie się z programem. Zacznijmy od utworzenia niestandardowej półki, aby szybko uzyskać dostęp do kilku narzędzi do
