
Spisu treści:
2025 Autor: John Day | [email protected]. Ostatnio zmodyfikowany: 2025-01-23 15:03



Maya to świetny program Autodesk, który może być dość onieśmielający dla nowego użytkownika. Jeśli zaczniesz od jednej sekcji modelowania typu Maya, jest to świetny sposób na zapoznanie się z programem. Zacznijmy od utworzenia niestandardowej półki, aby szybko uzyskać dostęp do kilku narzędzi do tworzenia niestandardowej geometrii. w menu plików kliknij małą ikonę koła zębatego i utwórz nową półkę. Nazwij półkę jak chcesz, w tym przypadku nazwę ją jak Narzędzia do modelowania. Teraz wybierzemy narzędzia z górnego menu i przytrzymamy ctrl + shift, aby załadować je na półkę. Te przyciski będą teraz aktywne i łatwe do znalezienia na nowej półce niestandardowej. Istnieje wiele sposobów na dostęp do narzędzi, uważam, że półka to świetny sposób na natychmiastowe rozpoczęcie pracy, więc nie marnuj czasu na szukanie narzędzi.
Krok 1: Niestandardowe narzędzia do modelowania

Jeśli poświęcisz trochę czasu na zapoznanie się z każdym narzędziem w oknie Edytuj siatkę, Narzędzia siatki i Siatka, możesz uzyskać podstawowe zrozumienie tego, co może zrobić narzędzie pod jego nazwą. Na przykład wyciągnięcie jest dość prostym narzędziem. Załaduj jak najwięcej narzędzi na półkę, ale upewnij się, że zawierasz opcję Połącz, Oddziel, Scal i Wyciągnij. Jeśli nie załadujesz narzędzia na półkę, możesz po prostu wrócić do menu, po prostu lubię łatwość klikania narzędzia z półki.
Krok 2: Utwórz geometrię


Utwórz sześcian, jeśli używasz programu Maya po raz pierwszy, możesz wyłączyć tworzenie interaktywne, aby umieściło sześcian w punkcie początkowym, zamiast go rysować. Daj sześcianowi kilka krawędzi i przeskaluj wymiary przed uderzeniem w tworzenie, tak jak na poniższym obrazku.
Krok 3: Wyciągnij


Wybierz cztery ściany na górze modelu i kliknij przycisk wyciągnięcia w menu. Zauważ, że tworzysz pływające menu z pewnymi ustawieniami funkcji wyciągnięcia. Klikając środkowym przyciskiem myszy na słowa „trzymaj twarze razem”, powinieneś zauważyć, że zmieni się z tak na nie. Na razie pozostaw na nie, pozwoli to na odłączenie ekstrudu od sąsiada, dzięki czemu na ekstrude pojawią się pojedyncze palce.
Krok 4: Regulacja długości palców



Skaluj (E jak skala) wyciągnięcie, klikając jeden z kwadratów na lokalizatorze, a następnie wybierz środkowy kwadrat i przeciągnij, aby zmniejszyć skalę. Po nieznacznym zmniejszeniu, aby palec był zwężony, kliknij zaznaczenie i wybierz górną powierzchnię każdego palca i przesuń go w dół (W oznacza ruch) do żądanej długości palca.
Krok 5: Wstawianie Edgeloops

Potrzebujemy teraz kilku pętli krawędzi, aby stworzyć twarz do wyciągnięcia kciuka. Chwyć narzędzie wstawiania pętli krawędzi z półki lub menu w obszarze Narzędzia siatki. Kliknij obszar kumpla i upuść pętlę krawędzi. Dodaj jeszcze jeden na środku dłoni. Użyjemy dolnej części twarzy do wyciągnięcia kciuka.
Krok 6: Wyciągnij kciuk



Wybierz ścianę dla kciuka i wyciągnięcia, przed zwolnieniem funkcji wyciągnięcia wybierz jeden z pierścieni, aby uzyskać dostęp do obrotu wyciągnięcia i obróć. kliknij poza model i ponownie wybierz wyciągnięcie, aby wydłużyć kciuk o więcej wielokątów. Teraz możesz się cofnąć i dodać więcej pętli krawędzi na palcach przy kostkach. dodaj po jednym na środku każdego knykcia, a następnie wróć za pomocą narzędzia Odsunięta pętla krawędzi i wybierz pętlę krawędzi, którą umieściłeś na kostce. Zobaczysz teraz, że uzyskasz 2 pętle krawędziowe po obu stronach, dostosuj się do żądanej pozycji, a następnie zwolnij.
Krok 7: Wyciągnij nadgarstek



Teraz, gdy masz już wszystkie palce na miejscu i dodatkowe pętle na krawędzi, musimy dodać nadgarstek. Wybierz 2 twarze na dole dłoni i lekko je przeskaluj. Wyciągnij, a następnie dodaj 2 podziały w ruchomym oknie dla narzędzia wyciągnięcia. Chcemy zawsze mieć wystarczająco dużo geometrii, aby twarze były bardziej kwadratowe niż prostokątne, wkrótce zrozumiesz, dlaczego jest to ważne.
Krok 8: Płynny podgląd



Teraz, gdy stworzyliśmy naszą podstawową geometrię ręki, możesz zorientować się, jak ta ręka będzie wyglądać po podzieleniu w Maya. kliknij cyfrę 3, włączy to płynny podgląd, płynny podgląd to również świetny sposób na sprawdzenie geometrii pod kątem otworów lub trójkątów, które mogą być ukryte.
Gratulacje, że właśnie stworzyłeś siatkę bazową, która jest fajnymi quadami i jest gotowa do przekształcenia w niesamowicie szczegółową rękę w Mudbox. Każdy model, który tworzę, przechodzi przez ten prosty proces modelowania pudełek. Poczwórna siatka ułatwia dzielenie na detale i pozowanie. Jeśli poświęcisz na to trochę czasu, zamiast pędzić do modelowania ze złą siatką, znacznie łatwiej będzie później dodać UV lub zmodyfikować geometrię. Jako technika rzeźbiarska cenne jest również patrzenie na modele w bardzo uproszczony sposób. Najbardziej efektowne modele mają piękną formę i nie potrzebują nawet detali.
Krok 9: Wyślij do Mudbox (część 2)


Wyślij geometrię do Mudbox, przechodząc do menu plików, wyślij do Mudbox jako nową scenę. To uruchomi Mudbox i umieści twoją geometrię w scenie. Zauważ, że twoja geometria wygląda dokładnie tak, jak ta w Maya, naciśnij Shift + D dwa razy, aby dodać dwa poziomy podziału. Strona w dół i Strona w górę pozwolą Ci przejść w górę i w dół tych poziomów w dowolnym momencie.
Zalecana:
(Bardzo proste) Modelowanie choroby (przy użyciu Scratch): 5 kroków

(Bardzo proste) Modelowanie choroby (przy użyciu Scratch): Dzisiaj będziemy symulować wybuch choroby, przy czym będzie to jakakolwiek choroba, niekoniecznie COVID-19. Ta symulacja została zainspirowana filmem 3blue1brown, do którego podam link. Ponieważ jest to metoda przeciągania i upuszczania, nie możemy zrobić tyle, ile możemy z JS lub Pyt
Modelowanie sygnału EKG w LTspice: 7 kroków

Modelowanie sygnału EKG w LTspice: EKG jest bardzo powszechną metodą pomiaru sygnałów elektrycznych występujących w sercu. Ogólną ideą tej procedury jest wykrycie problemów z sercem, takich jak arytmie, choroba wieńcowa lub zawał serca. Może to być konieczne, jeśli pacjent jest
Modelowanie i renderowanie deskorolek w Fusion 360: 7 kroków

Koncepcja modelowania i renderowania Deskorolki w Fusion 360: Odkryłem, że chociaż budowanie fizycznej maszyny, takiej jak deskorolka, jest zabawne i satysfakcjonujące, czasami po prostu chcemy usiąść w jednym miejscu i modelować niesamowicie wyglądające wyniki… bez żadnych narzędzia, materiały lub cokolwiek innego! Właśnie to
Modelowanie 3D robota Instructables: 6 kroków

Modelowanie 3D robota Instructables: Model jest przeznaczony do użytku jako zabawka lub dekoracja podczas drukowania 3D. jego rozmiar to ok. 8x8x6 cm. Obrazy są dość oczywiste, a funkcje solidworks wymienione w lewym menu krok po kroku w miarę postępu procesu. Pliki STL dla
Modelowanie Fidget Spinner w CAD: 6 kroków
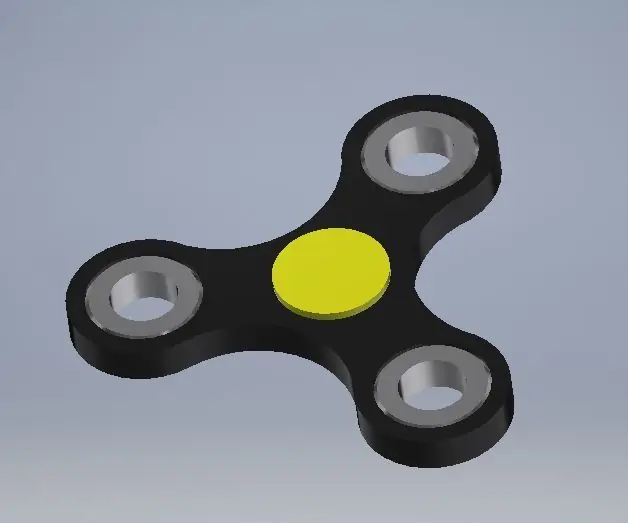
Modelowanie Fidget Spinner w CAD: Tak naprawdę nie myślałem zbyt wiele o posiadaniu Fidget Spinner, dopóki mój młodszy brat nie kupił mi go w prezencie. I kocham to! Teraz mam kilka różnych i prawie zawsze mam przy sobie jedną. Osobiście wierzę, że zabawki fidget MOGĄ być korzystne
