
Spisu treści:
- Krok 1: Uzyskaj płytki drukowane do swoich projektów
- Krok 2: Informacje o pojemnościowym czytniku linii papilarnych
- Krok 3: Specyfikacje techniczne i zastosowania czujnika
- Krok 4: Podłączanie czujnika do Arduino UNO
- Krok 5: Kodowanie płytki Arduino
- Krok 6: Zabawa ze skanerem
- Krok 7: Inny sposób podłączenia skanera
- Autor John Day [email protected].
- Public 2024-01-30 11:26.
- Ostatnio zmodyfikowany 2025-01-23 15:02.
Hej co tam u was! Akarsh tutaj z CETech.
Dziś do naszych projektów dołożymy warstwę ochronną. Nie martw się, nie wyznaczymy do tego żadnych ochroniarzy. Będzie to śliczny, dobrze wyglądający czujnik odcisków palców od DFRobot.
Tak jak wspomniałem powyżej, dzisiaj połączymy pojemnościowy czytnik linii papilarnych firmy DFRobot z Arduino UNO, a następnie przetestujemy trzy funkcje tego czujnika, które dodają odcisk palca, sprawdzają dodany odcisk palca, a następnie usuwają dodany odcisk palca. odcisk palca.
Przejdźmy teraz do zabawnej części.
Krok 1: Uzyskaj płytki drukowane do swoich projektów

PCBGOGO, założona w 2015 roku, oferuje usługi montażu PCB pod klucz, w tym produkcję PCB, montaż PCB, pozyskiwanie komponentów, testy funkcjonalne i programowanie układów scalonych.
Jego bazy produkcyjne są wyposażone w najbardziej zaawansowany sprzęt produkcyjny, taki jak maszyna pick and place YAMAHA, piec rozpływowy, maszyna do lutowania falowego, maszyna do testowania X-RAY, AOI; i najbardziej profesjonalny personel techniczny.
Choć ma dopiero pięć lat, ich fabryki mają doświadczenie w branży PCB od ponad 10 lat na chińskich rynkach. Jest wiodącym specjalistą w zakresie montażu płytek PCB w technologii montażu powierzchniowego, przelotowego i mieszanego oraz usług produkcji elektroniki, a także montażu płytek PCB pod klucz.
PCBGOGO zapewnia obsługę zamówień od prototypu do masowej produkcji, dołącz do nich już teraz.
Krok 2: Informacje o pojemnościowym czytniku linii papilarnych

Link do produktu:
Pojemnościowy czytnik linii papilarnych to ładny i kompaktowy czujnik podobny do tego z tyłu smartfona. Jest wyposażony w okrągłe, oddychające diody LED i ma prostą konstrukcję, mały rozmiar i delikatny wygląd. Czujnik oferuje szybkie rozpoznawanie i wysokie bezpieczeństwo. Obsługuje 360-stopniowe rozpoznawanie dowolnego kąta i funkcję głębokiego samouczenia, wysoką wydajność i niskie zużycie energii. Wyposażony w wysokowydajny procesor ID809 i półprzewodnikowy czujnik odcisków palców jako rdzeń, czujnik przyjmuje wbudowany algorytm IDfinger6.0, który może niezależnie wykonać wszystkie prace związane z identyfikacją odcisków palców. Ten czujnik obsługuje komunikację UART i podczas pracy z biblioteką Arduino może z łatwością realizować funkcje takie jak rejestracja odcisków palców, usuwanie odcisków palców itp. Jest to 6-pinowe urządzenie, które można łatwo podłączyć do mikrokontrolerów dzięki dołączonemu do niego łącznikowi. Należy jednak pamiętać, że kodowanie kolorami przewodów dostarczanych z tym urządzeniem różni się od normalnego kodowania. Musimy więc o to zadbać podczas wykonywania połączeń. Kodowanie kolorami jest jak podano poniżej:-
- Czerwony przewód = pin uziemiający
- Czarny przewód = Rx (pin odbiornika)
- Żółty przewód = Tx (pin nadajnika)
- Zielony przewód = pin Vcc
- Niebieski przewód= IRQ Pin (Pin żądania przerwania, który może odbierać zewnętrzne przerwania)
- Biały/szary przewód = pin zasilacza
Więc tutaj używamy dwóch pinów, które wydają się być podobne, ale mają różne funkcje, są to pin Vcc i zasilacz. Funkcja pinu Vcc polega na tym, że działa on jako pin umożliwiający. Gdy na tym pinie jest wejście zasilania, to tylko czujnik będzie działał, w przeciwnym razie nie. Z drugiej strony pin zasilacza służy do włączania urządzenia lub włączania go.
Krok 3: Specyfikacje techniczne i zastosowania czujnika

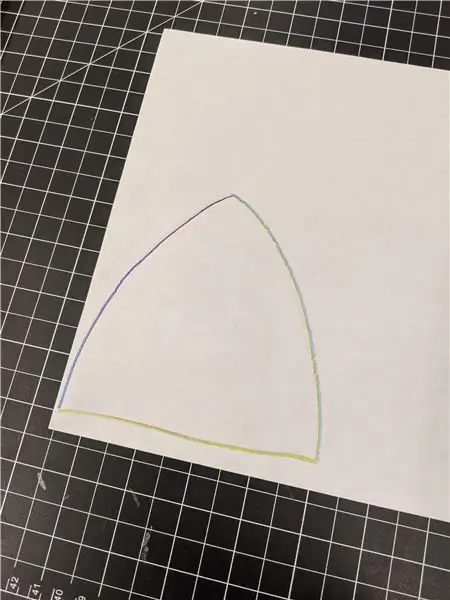
Specyfikacje techniczne tego czujnika są podane poniżej:-
- Napięcie robocze: 3,3 V
- Prąd roboczy: <60mA
- Metoda komunikacji: UART
- Pojemność pamięci: 80 odcisków palców
- Czas weryfikacji 1:1: 300~400ms
- Rozdzielczość pikseli: 508 dpi
- Liczba pikseli: 160x160Odcisk palca
- Obszar wykrywania: 8,0 mm x 8,0 mm
- Środowisko pracy: ‐40-60 ℃
- Wymiar: średnica 21mm/wysokość 5mm
Niektóre zastosowania tego czujnika to:-
- System obecności na czas
- Blokada/odblokowanie drzwi
- Systemy ochrony
- Blokada/odblokowanie ekranu
Krok 4: Podłączanie czujnika do Arduino UNO
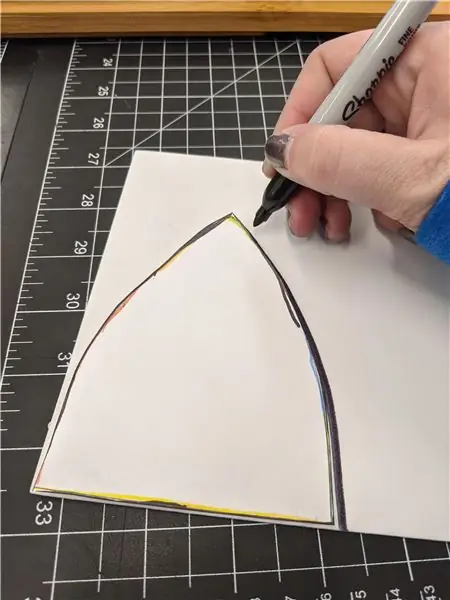
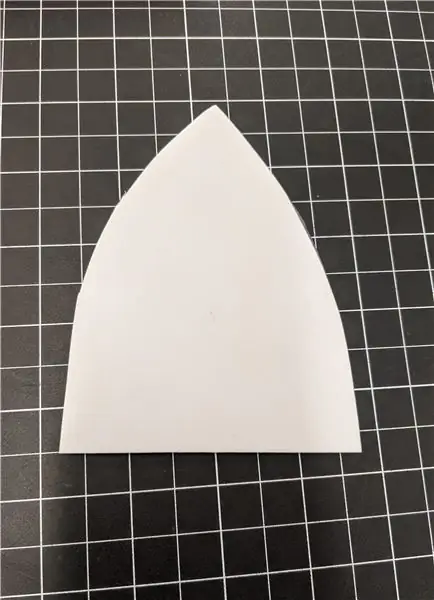
Aby wykonać operacje, takie jak nagrywanie odcisków palców, rozpoznawanie i usuwanie, najpierw musimy podłączyć czujnik do Arduino UNO, wykonując następujące czynności:-
- Podłącz pin Vcc i zasilacz (odpowiednio zielony i biały przewód) skanera linii papilarnych do pinu 3.3 V Arduino UNO.
- Podłącz styk uziemienia (czerwony przewód) skanera do styku GND Arduino.
- Podłącz pin Rx (czarny przewód) skanera do cyfrowego pinu 3 Arduino.
- Podłącz styk Tx (żółty przewód) skanera do cyfrowego styku 2 Arduino.
- I na koniec podłącz pin IRQ (niebieski przewód) skanera do cyfrowego pinu 6 Arduino.
W ten sposób skaner linii papilarnych jest podłączony do Arduino UNO i jest gotowy do zakodowania. Więc teraz musimy podłączyć Arduino do naszego komputera w następnym kroku.
Krok 5: Kodowanie płytki Arduino


Teraz w tym kroku wgramy kod na naszą płytkę Arduino UNO. Gdy tylko kod zostanie przesłany, skaner będzie mógł przechowywać nowy odcisk palca, rozpoznawać odcisk palca, a także go usuwać. Aby wykonać ten krok, musisz odnieść się do repozytorium Github tego projektu stąd, a następnie wykonać kroki podane poniżej:-
- Przede wszystkim musisz pobrać plik DFRobot_ID809 z repozytorium Github. Jest to biblioteka Arduino dla skanera linii papilarnych. Po pobraniu musisz umieścić go w folderze bibliotek Arduino.
- Następnie musisz otworzyć plik o nazwie Arduino Code.ino. To jest kod, który należy wgrać do Arduino. Wklej ten kod do swojego Arduino IDE. Wybierz odpowiednią płytę, port COM i naciśnij przycisk przesyłania.
Dzięki tym krokom nasz skaner linii papilarnych jest gotowy do użycia i przetestujemy jego funkcje w następnym kroku.
Krok 6: Zabawa ze skanerem




Kod, który właśnie przesłaliśmy, zawierał trzy funkcje. Te funkcje to odczytywanie i testowanie odcisku palca, dodawanie nowego odcisku palca i usuwanie wszelkich dodanych odcisków palców. Więc teraz będziemy testować te funkcje. W tym celu najpierw musimy otworzyć Monitor szeregowy, który wyświetli komunikaty zgodnie z wykonanym zadaniem. Będziemy krążyć wokół każdej z operacji jedna po drugiej.
- Dodawanie nowego odcisku palca: W przypadku tej operacji musimy umieścić nasz palec na skanerze, zobaczysz niebieskie światło migające. Trzymaj palec tam, aż żółte światło mignie trzy razy, a następnie zwolnij palec. To pokazuje, że skaner wszedł w tryb dodawania linii papilarnych, a ponieważ nasz odcisk palca nie jest już dodany do skanera, dlatego wyświetliłby się niezarejestrowany na monitorze szeregowym i przypisałby do tego identyfikator. Następnie musimy ponownie przyłożyć palec do skanera i poczekać, aż żółte światło zacznie migać, a następnie możemy zwolnić skaner. Musimy powtórzyć ten proces umieszczania palca w skanerze i puszczania jeszcze dwa razy, a w sumie trzy razy, aby dodać nasz odcisk palca. Gdy zakończymy skanowanie po raz trzeci, zamiast żółtego światła zobaczymy zielone światło. To pokazuje, że odcisk palca został pomyślnie dodany i to samo można zobaczyć również na monitorze szeregowym.
- Testowanie odcisku palca: Teraz możemy przetestować dodany odcisk palca, ponownie umieszczając kciuk na skanerze. Tym razem musimy cofnąć palec po mrugnięciu niebieskiego światła i zobaczymy, że zapali się zielone światło, a na monitorze szeregowym pojawi się komunikat o pomyślnym dopasowaniu do identyfikatora odcisku palca.
- Usuwanie odcisku palca: Aby usunąć odcisk palca, musimy przyłożyć palec do skanera i trzymać go tam, aż zacznie migać czerwona lampka. Przede wszystkim zacznie migać niebieskie światło, co jest opcją do testowania odcisku palca. Następnie zacznie migać żółte światło, które jest opcją dodania nowego odcisku palca, a na końcu czerwone światło będzie migać, co oznacza, że odcisk palca został usunięty, a komunikat na monitorze szeregowym pokaże, że odcisk palca z numerem identyfikacyjnym. jest usunięty. Po usunięciu, jeśli przyłożymy palec do skanera w celu przetestowania, czerwone światło zacznie migać, a monitor szeregowy wyświetli komunikat, że odcisk palca nie pasuje.
W ten sposób będziemy mogli połączyć skaner linii papilarnych z Arduino IDE i w miarę możliwości dodawać go do naszych projektów.
Krok 7: Inny sposób podłączenia skanera


Jest to alternatywny sposób podłączenia skanera linii papilarnych. Co możemy zrobić, to podłączyć skaner do konwertera USB na szeregowy przed podłączeniem go bezpośrednio do Arduino. W tym celu musimy połączyć piny Vcc i GND skanera z pinami Vcc i GND konwertera. Następnie musimy połączyć pin Rx skanera z pinem Tx konwertera i pin Tx skanera z pinem Rx konwertera iw ten sposób skaner jest połączony z konwerterem. Teraz możemy podłączyć konwerter do naszego laptopa, a następnie musimy otworzyć oprogramowanie hosta NOEM. Oprogramowanie jest dostępne w repozytorium Github tego projektu. Możesz odnieść się do tego tutaj. Pobierz go, a następnie otwórz. Tam musisz wybrać port COM i szybkość transmisji i jesteś gotowy do korzystania z oprogramowania. Istnieje wiele operacji, które można wykonać za pomocą tego oprogramowania, takich jak przeglądanie obrazu przechwyconego odcisku palca, sprawdzanie odcisku palca i wiele innych.
W ten sposób nauczyliśmy się łączyć pojemnościowy czujnik odcisków palców z Arduino i wykorzystywać go w naszych projektach. Mam nadzieję, że podobał Ci się samouczek. Do zobaczenia następnym razem. Do tego czasu ciesz się elektroniką.
Zalecana:
Identyfikacja odcisków palców: 4 kroki
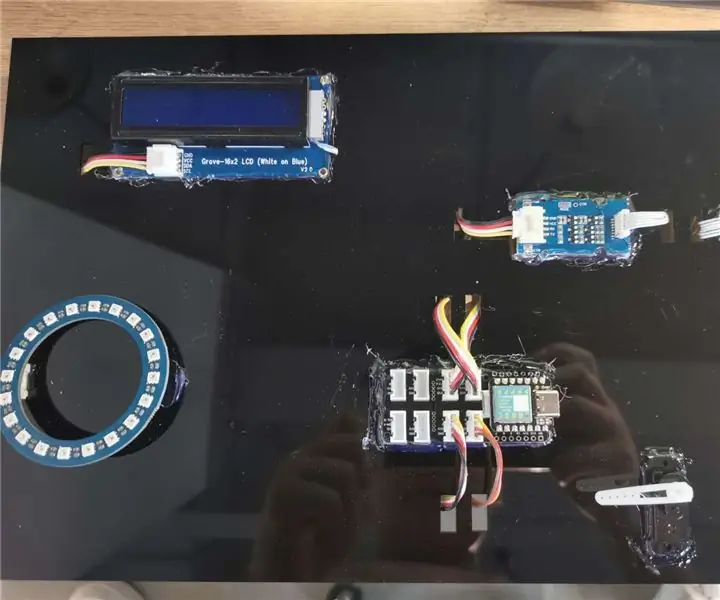
Identyfikacja odcisków palców: Widzimy aplikację odcisków palców w naszym codziennym życiu. Wraz z rozwojem branży telefonów komórkowych prawie każdy telefon komórkowy ma funkcję odblokowywania odcisków palców. Dzisiaj wprowadzę urządzenie do odblokowywania odcisków palców, które może być używane do
Moduł odcisków palców + STONE TFT-LCD: 3 kroki
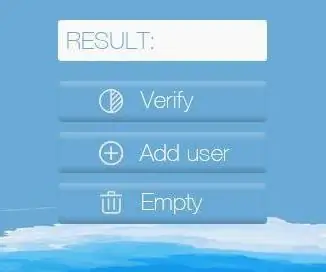
Moduł odcisków palców + STONE TFT-LCD: W tym miesiącu planowałem opracować projekt zamka na odcisk palca. Kiedy wybrałem moduł identyfikacji odcisków palców, projekt został zawieszony. Pomyślałem jednak, że skoro moduł identyfikacji odcisków palców został zakupiony, uproszczę
Zrób to sam system zabezpieczeń klucza odcisków palców: 8 kroków

DIY-Fingerprint Key Security System: Ta aplikacja jest przydatna do zabezpieczania naszych codziennych potrzebnych kluczy (zamka). Czasami mamy kilka popularnych kluczy, takich jak dom, garaż, parking między dwiema lub więcej osobami. Na rynku dostępnych jest wiele systemów biometrycznych, może to
Pudełko z ochroną odcisków palców: 4 kroki

Skrzynka z ochroną odcisków palców: Użyj skanera odcisków palców UART firmy DFRobot do przechowywania odcisków palców i zezwalaj tylko upoważnionym osobom na dostęp do skrzynki
Jak oszukać system zabezpieczeń odcisków palców tak łatwy jak ABC: 12 kroków (ze zdjęciami)

Jak oszukać system bezpieczeństwa linii papilarnych tak łatwy jak ABC: Ta instrukcja pokaże Ci, jak oszukać system bezpieczeństwa linii papilarnych tak łatwy jak ABC. IBM nigdy nie chce, żebyś o tym wiedział. działa również dla większości systemu bezpieczeństwa linii papilarnych. Na przykład: np. drzwi, telefon komórkowy …. Ta instrukcja jest dostarczana z v
