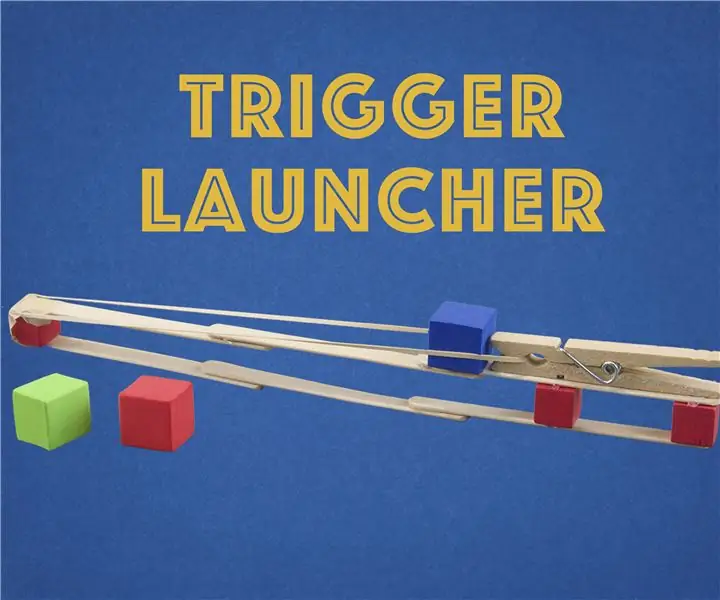
Spisu treści:
- Krok 1: Wymagane umiejętności
- Krok 2: Profil termiczny gejzerów i rozmieszczenie czujników
- Krok 3: Zbuduj swój sprzęt
- Krok 4: Zarejestruj się jako użytkownik Cayenne
- Krok 5: Zainstaluj wymagane biblioteki w Arduino IDE
- Krok 6: Załaduj szkic ESP32
- Krok 7: Dodaj swój ESP32 do Cayenne
- Krok 8: Uruchom swój szkic
- Krok 9: Budowanie tablicy rozdzielczej Cayenne
- Krok 10: Ustalenie pozycji czujników
- Krok 11: Zabawa (testowanie) deski rozdzielczej
- Krok 12: Zaplanuj swój gejzer
- Autor John Day [email protected].
- Public 2024-01-30 11:26.
- Ostatnio zmodyfikowany 2025-01-23 15:02.
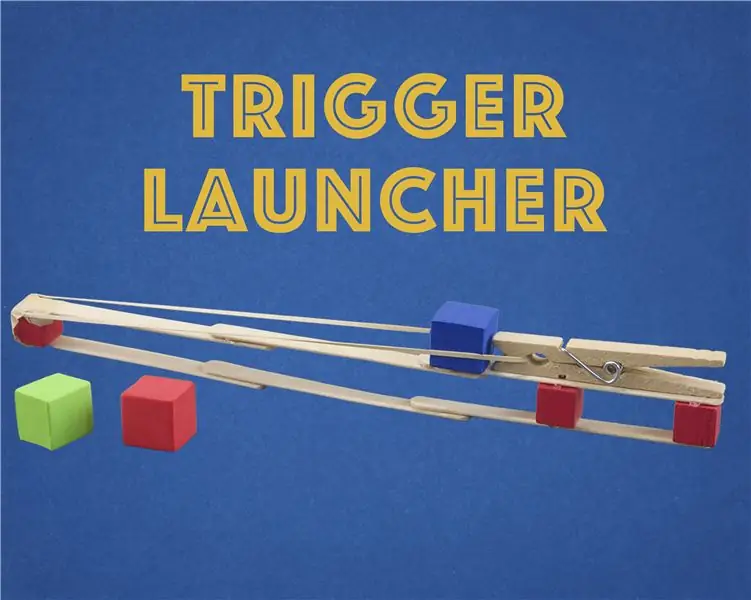
Gejzer Cayenne IoT (zbiornik gorącej wody w USA) to urządzenie oszczędzające energię, które pomoże Ci monitorować i kontrolować ciepłą wodę w gospodarstwie domowym, nawet gdy jesteś poza domem. Umożliwi Ci włączanie i wyłączanie gejzeru, planowanie włączania/wyłączania w określonych godzinach, pomiar temperatury gejzeru, ustawienie maksymalnych temperatur oszczędzania itp. Jest przeznaczony do gejzerów elektrycznych wysokociśnieniowych z jednym elementem. Można go łatwo zmodyfikować dla innych konfiguracji gejzerów, takich jak niskie ciśnienie, podwójny element itp. Mój gejzer jest również zainstalowany pionowo.
Ze względów bezpieczeństwa trzymałem termostat mechaniczny w tubie. Temperaturę wody mierzę za pomocą dwóch czujników temperatury DS18B20, jednego przymocowanego do dna mojego gejzera, poniżej elementu, drugiego przymocowanego do wylotu ciepłej wody. Ze względów bezpieczeństwa nigdy nie należy zdejmować termostatu mechanicznego. Wymiana termostatu mechanicznego na czujnik elektroniczny może być niebezpieczna, ponieważ czujnik lub mikrokontroler (sprzęt lub oprogramowanie może działać nieprawidłowo) i prowadzić do eksplozji pary, która może spowodować śmierć ludzi.
Ten projekt obejmuje poważne połączenie przekaźnika półprzewodnikowego z elementem gejzeru. Możesz potrzebować do tego wykwalifikowanego elektryka (zgodnie z prawem). Nie pracuj na swoim AC (sieci), jeśli nie jesteś tego pewien.
Twój ESP32 opublikuje dane w usłudze o nazwie Cayenne IoT Cloud za pośrednictwem MQTT. Będziesz mógł korzystać z pulpitu nawigacyjnego Cayenne, aby monitorować i kontrolować swój gejzer oraz planować czasy nagrzewania.
Kieszonkowe dzieci:
- ESP32 Wemos lolin lub jakikolwiek inny ESP32. ESP8266 również będzie działać, ale funkcja pinów dotykowych nie będzie działać. Arduino z Wi-Fi też powinno działać
- Przekaźnik półprzewodnikowy (SSR) o wartości znamionowej 30 A lub więcej
- Radiator do SSR
- 3 (2 może zrobić) półprzewodnikowe czujniki temperatury Dalas, DS18B20.
- Obudowa
- Niektóre kable rozruchowe
- Kable elektryczne odpowiednie dla prądu twojego gejzeru
- Bloki zaciskowe
- Zasilanie USB dla ESP32
- Bateria litowa do zasilania ESP32, jeśli sieć jest wyłączona.
Krok 1: Wymagane umiejętności
Programowanie ESP32 w Arduino IDE, instalacja bibliotek
Elektronika podstawowa
Znajomość sieci (normalnie AC 110 - 240 V)
Trochę wiedzy o cayenne.mydevices.com
Krok 2: Profil termiczny gejzerów i rozmieszczenie czujników



Gorąca woda ma mniejszą gęstość niż zimna woda. Dlatego woda na górze zbiornika będzie cieplejsza niż woda na dnie zbiornika, ponieważ gorąca woda się podniesie. Wylot gejzeru znajduje się również zwykle na górze, a wlot na dole, co dodatkowo wpływa na profil cieplny.
W swoim projekcie wykorzystałem trzy czujniki temperatury. Jeden na dole, jeden na górze i czujnik temperatury otoczenia. Na podstawie kilku eksperymentów zdecydowałem się użyć dolnego czujnika temperatury jako wskaźnika, że zbiornik jest gorący. Problem z górnym czujnikiem polega na tym, że podniesie się o kilka stopni w momencie otwarcia gorącej klapki na kilka sekund i może pozostać trochę ciepłej wody na górze zbiornika. Możesz zdecydować się na użycie pewnej średniej między dwoma czujnikami.
Krok 3: Zbuduj swój sprzęt
Podłącz SSR do PIN 15 i GND
Podłącz wszystkie 3 czujniki DS18B20: żółty do PIN 16, czarny do GND, czerwony do 3,3 wolta. Użyj rezystora podciągającego 4,7 kOhm między PIN 16 a 3,3 V. (Pamiętaj, DS18B20 to urządzenia jednoprzewodowe, a wiele urządzeń jednoprzewodowych jest dozwolonych na jednej magistrali lub styku).
Podłącz przewód dotykowy ponownego uruchomienia do TO i zresetuj przewód do T2
Nie podłączaj jeszcze swojej wersji do sieci (AC). Nie podłączaj jeszcze czujników do gejzeru. Najpierw musisz dowiedzieć się, który czujnik musi przejść do której pozycji.
Krok 4: Zarejestruj się jako użytkownik Cayenne
To nie jest samouczek cayenne.mydevices.com. Cayenne to wersja mydevices.com w zerowej cenie
Jeśli nie znasz cayenne, więcej informacji znajdziesz na
Najpierw musisz zarejestrować się na cayenne.mydevices.com i otrzymać login i hasło.
Więcej informacji o cayenne można znaleźć na stronie
Ważne jest również przeczytanie
developers.mydevices.com/cayenne/docs/cayenne-mqtt-api/#cayenne-mqtt-api-using-arduino-mqtt, aby dodać bibliotekę cayenne do identyfikatora Arduino
Krok 5: Zainstaluj wymagane biblioteki w Arduino IDE
Menedżer WiFi
ArduinoJson w wersji 6.9.0
CayenneMQTT
OneWire
DallasTemperatura
ArduinoOTA
Krok 6: Załaduj szkic ESP32
Szkic ESP32 zawiera dużo kodu. Zawiera kod dla
- https://github.com/tzapu/WiFiManager. Menedżer Wi-Fi służy do informowania ESP32, jakie są dane logowania do punktów dostępu Wi-Fi. Jest również używany do przechwytywania szczegółów CayenneMQTT, limitów temperatury gejzeru i łączenia 3 czujników temperatury z jego lokalizacją (góra, dół lub otoczenie)
- Kod dla cayenne API
- OTA (aktualizacje OTA). Będziesz mógł aktualizować oprogramowanie układowe przez Wi-Fi. Musisz być podłączony do lokalnej sieci Wi-Fi, korzystając z tego samego komputera, którego użyłeś do przesłania oryginalnego szkicu.
-
Odczyt temperatury DS18B20.
Szkic ArduinoIDE jest dostępny pod adresem:
Krok 7: Dodaj swój ESP32 do Cayenne

Możesz teraz dodać nowe urządzenie.
Zaloguj się na cayenne.mydevices.com. Po lewej stronie zobaczysz rozwijane menu Dodaj nowy…… Wybierz urządzenie/widżet. Otworzy się strona, na której musisz wybrać przynieś własną rzecz. Otworzy się nowa strona z Twoimi danymi MQTT. Zapisz swoją NAZWA UŻYTKOWNIKA MQTT, HASŁO MQTT, ID KLIENTA. Będzie to potrzebne do komunikacji z brokerem Cayenne MQTT (serwer). Twoja NAZWA UŻYTKOWNIKA MQTT i HASŁO MQTT zawsze będą takie same, ale ID KLIENTA będzie inny dla każdego nowego urządzenia, takiego jak inne ESP32, Arduino lub Raspberry PI.
W tym formularzu możesz również nadać swojemu urządzeniu nazwę.
Krok 8: Uruchom swój szkic


Uruchom ponownie ESP32
Powinieneś teraz zobaczyć nowy punkt dostępu Wi-Fi o nazwie „Slim_Geyser_DEV”. (ESP 32 będzie w trybie punktu dostępu/trybie Ad-hoc lub hotspot) za pomocą wyszukiwania/skanowania Wi-Fi komputera.
Zaloguj się do tego nowego punktu dostępu. Hasło/klucz bezpieczeństwa to hasło.
Twoja przeglądarka powinna przejść do strony docelowej „192.168.4.1”, jeśli nie, zrób to ręcznie.
Przejdź do Konfiguruj WiFi
Strona konfiguracji powinna się teraz otworzyć. Powinien automatycznie przeskanować punkt dostępu do internetu, wybrać go, wpisać hasło, szczegóły Cayenne MQTT. Resztę pozostaw bez zmian. Wszystkie wartości temp są metryczne (stopnie Celsjusza).
Naciśnij Zapisz. ESP32 spróbuje teraz połączyć się z twoim Wi-Fi i serwerem Cayenne.
Odłącz się od „Slim_Geyser_DEV” i podłącz komputer do domowego punktu dostępu.
Krok 9: Budowanie tablicy rozdzielczej Cayenne



Teraz powinieneś zalogować się na cayenne.mydevices.com przy użyciu swoich danych logowania do cayenne.
Twoje urządzenie powinno być wymienione na lewym pasku menu (Moje to Geyser_DEV).
Możesz teraz dodać wszystkie swoje czujniki i przekaźnik (lub kanały) do deski rozdzielczej, klikając dodaj znaki.
Na ikonie kanału 0 kliknij ustawienia i zmień nazwę na „Geyser Bottom TEMP”. Wybierz odpowiednią ikonę (sonda temperatury) i wybierz liczbę miejsc dziesiętnych jako 1. Zrób to samo dla kanału 1, 2, 5, 6
Dla kanałów 4 i 8 zmień liczbę miejsc dziesiętnych na 0 i nazwij je „**Geyser Status (1=ON, O=OFF)**”
i „*Automatyczny tryb ogrzewania (0=Ręczny, 1=Auto)*”.
Kanały 3 i 7 powinny być przyciskami
Przejdź do Dodaj nowy element menu na lewym pasku menu, przejdź do Urządzenie/Widget> Niestandardowe widżety> Przycisk
Nazwij przycisk „Włącz/wyłącz gejzer”, wybierz nazwę urządzenia (Geyser_DEV), DANE = Siłownik cyfrowy, Kanał 3, Jednostka = Cyfrowe we/wy, Ikona = przełącznik. Kliknij dodaj widżet.
Zrób to samo dla kanału 7
Kanał 9 należy przekonwertować na suwak
Przejdź do Dodaj nowy element menu na lewym pasku menu, przejdź do Urządzenie/Widget> Niestandardowe widżety> Suwak i wybierz odpowiednie wartości jak na obrazku.
Możesz teraz przenosić swoje widżety.
Krok 10: Ustalenie pozycji czujników
Ponieważ trzy czujniki temperatury są podłączone do tego samego pinu (One Wire Bus), powinieneś dowiedzieć się, który czujnik powinien gdzie iść.
Sprawdź deskę rozdzielczą Cayenne i zanotuj trzy temperatury. Powinny być mniej więcej takie same. Podgrzej jedną ciepłą wodą lub dłonią. Zwróć uwagę na czujnik, który się nagrzewa na desce rozdzielczej. Odpowiednio oznacz czujnik. Zrób to dla pozostałych 2 czujników.
Krok 11: Zabawa (testowanie) deski rozdzielczej


Pobaw się elementami sterującymi na desce rozdzielczej. Przełącz włącznik/wyłącznik i sprawdź, czy dioda SSR się świeci. Włącz również tryb automatycznego ogrzewania, podgrzej dolny czujnik i sprawdź, czy SSR wyłączy się po osiągnięciu żądanej temperatury.
Możesz teraz podłączyć 2 czujniki do gejzeru, a czujnik temperatury otoczenia do odpowiedniej pozycji. Możesz także podłączyć SSR do sieci.
Krok 12: Zaplanuj swój gejzer


Możesz teraz zaplanować włączanie / wyłączanie wydarzeń za pomocą gejzera
Na pulpicie wybierz Dodaj nowe>Zdarzenie
Zalecana:
DIY podgrzewacz wody Bluetooth Powered by Arduino: 4 kroki

DIY podgrzewacz wody Bluetooth zasilany przez Arduino: UWAGA: To jest tylko do testowania (UI za pomocą remotexy.com) do sterowania podgrzewaczem wody 12 V DC (pierwotnie do użytku w samochodzie - gniazdo zapalniczki 12 V). Przyznaję, że część używana w ten projekt „nie jest najlepszym wyborem” w swoim celu, ale znowu
Zdominuj swój podgrzewacz wody za pomocą Shelly1pm: 9 kroków

Domotize Your Water Heater With Shelly1pm: Witam wszystkich, Przede wszystkim wyjaśnię moją motywację do automatyki domowej mojego podgrzewacza wody. Po analizie jego działania zaobserwowałem dłuższy czas działania niż to konieczne. Poza tym mój podgrzewacz wody też działa nawet jeśli jesteśmy na v
System alarmowy do picia wody/monitor poboru wody: 6 kroków

System alarmowy do picia wody/monitor poboru wody: Powinniśmy pić wystarczającą ilość wody codziennie, aby zachować zdrowie. Jest też wielu pacjentów, którym przepisuje się codzienne wypijanie określonej ilości wody. Ale niestety prawie codziennie przegapiliśmy harmonogram. Więc projektuję
Metody wykrywania poziomu wody Arduino za pomocą czujnika ultradźwiękowego i czujnika wody Funduino: 4 kroki

Metody wykrywania poziomu wody Arduino za pomocą czujnika ultradźwiękowego i czujnika wody Funduino: W tym projekcie pokażę, jak stworzyć niedrogi wykrywacz wody za pomocą dwóch metod:1. Czujnik ultradźwiękowy (HC-SR04).2. Czujnik wody Funduino
SŁONECZNY PODGRZEWACZ WODY Obwodnica deszczowego dnia.: 11 kroków
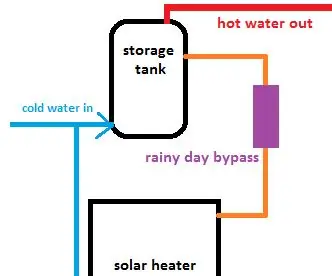
SŁONECZNY PODGRZEWACZ WODY Obwodnica w deszczowe dni.: W RPA nasza państwowa spółka energetyczna nazywa się EISHKOM. Co oznacza AŁA-AŁA! Mamy teraz nowe wyrażenie, PRZECHWYTYWANIE STANU. Nie jestem politykiem, ale rozumiem, że płacąc odpowiednie łapówki, jest to teraz całkowicie zarządzane przez
