
Spisu treści:
- Autor John Day [email protected].
- Public 2024-01-30 11:26.
- Ostatnio zmodyfikowany 2025-01-23 15:02.
W tym samouczku dowiemy się, jak kontrolować prędkość silnika prądu stałego za pomocą modułu MOSFET.
Obejrzyj wideo!
Krok 1: Czego będziesz potrzebować



- Silnik prądu stałego
- Moduł MOSFET
- Potencjometr
- Arduino UNO (lub dowolne inne Arduino)
- Przewody połączeniowe
- Oprogramowanie Visuino: Pobierz Visuino
Krok 2: Obwód

- Podłącz pin potencjometru OTB do pinu analogowego Arduino A0
- Podłącz pin potencjometru VCC do pinu analogowego Arduino 5V
- Podłącz pin potencjometru GND do pinu Arduino GND
- Połącz pin cyfrowy Arduino [5] z pinem modułu MOSFET [Sig]
- Podłącz pin modułu MOSFET VCC do pinu analogowego Arduino 5V
- Podłącz pin modułu MOSFET GND do pinu Arduino GND
- Podłącz biegun dodatni silnika prądu stałego (+) do styku modułu MOSFET [V+]
- Podłącz ujemny styk silnika prądu stałego (-) do styku modułu MOSFET [V-]
- Podłącz dodatni pin zasilacza (+) do pinu modułu MOSFET [VIN]
- Podłącz ujemny styk zasilacza (-) do styku modułu MOSFET [GND]
Krok 3: Uruchom Visuino i wybierz typ płyty Arduino UNO


Visuino: https://www.visuino.eu również musi być zainstalowane. Pobierz bezpłatną wersję lub zarejestruj się na bezpłatną wersję próbną.
Uruchom Visuino, jak pokazano na pierwszym obrazku Kliknij przycisk "Narzędzia" na komponencie Arduino (Zdjęcie 1) w Visuino Gdy pojawi się okno dialogowe, wybierz "Arduino UNO", jak pokazano na Zdjęciu 2
Krok 4: W Visuino
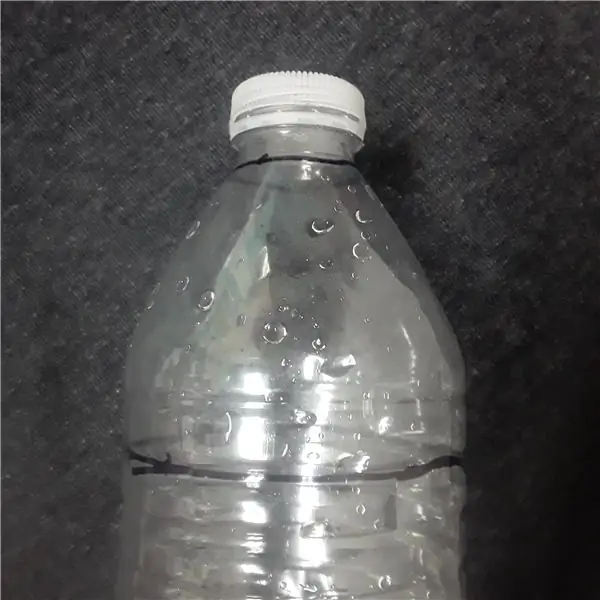
Podłącz pin 0 Arduino Analog do pinu 5 Arduino
Krok 5: Wygeneruj, skompiluj i prześlij kod Arduino

W Visuino, na dole kliknij zakładkę "Build", upewnij się, że wybrany jest właściwy port, a następnie kliknij przycisk "Compile/Build and Upload".
Krok 6: Graj
Jeśli zasilisz moduł Arduino, silnik zacznie się kręcić i możesz zmienić prędkość przesuwając potencjometr.
Gratulacje! Zrealizowałeś swój projekt z Visuino. Dołączony jest również projekt Visuino, który stworzyłem dla tego Instructable, możesz go pobrać i otworzyć w Visuino:
Zalecana:
Arduino kontroluje prędkość i kierunek silnika prądu stałego za pomocą potencjometru, wyświetlacza OLED i przycisków: 6 kroków

Arduino kontroluje prędkość i kierunek silnika prądu stałego za pomocą potencjometru, wyświetlacza i przycisków OLED: W tym samouczku dowiemy się, jak używać sterownika L298N DC MOTOR CONTROL i potencjometru do sterowania prędkością i kierunkiem silnika prądu stałego za pomocą dwóch przycisków i wyświetlania wartości potencjometru na wyświetlaczu OLED. Obejrzyj film demonstracyjny
Sterowanie gestami ręki SILNIKA DC Prędkość i kierunek za pomocą Arduino: 8 kroków

Sterowanie gestami dłoni z silnika prądu stałego za pomocą Arduino: W tym samouczku nauczymy się sterować silnikiem prądu stałego za pomocą gestów dłoni za pomocą arduino i Visuino. Obejrzyj wideo! Sprawdź także: Samouczek gestów dłoni
Płynny rozruch silnika prądu stałego, prędkość i kierunek za pomocą potencjometru, wyświetlacza OLED i przycisków: 6 kroków

Płynny rozruch, prędkość i kierunek silnika prądu stałego za pomocą potencjometru, wyświetlacza OLED i przycisków: W tym samouczku dowiemy się, jak używać sterownika L298N DC MOTOR CONTROL i potencjometru do sterowania płynnym rozruchem, prędkością i kierunkiem silnika prądu stałego za pomocą dwóch przycisków i wyświetl wartość potencjometru na wyświetlaczu OLED.Obejrzyj film demonstracyjny
Arduino kontroluje prędkość i kierunek silnika prądu stałego za pomocą potencjometru i przycisków: 6 kroków

Arduino kontroluje prędkość i kierunek silnika prądu stałego za pomocą potencjometru i przycisków: W tym samouczku nauczymy się używać sterownika L298N DC MOTOR CONTROL i potencjometru do sterowania prędkością i kierunkiem silnika prądu stałego za pomocą dwóch przycisków.Obejrzyj film demonstracyjny
Arduino kontroluje prędkość i kierunek silnika prądu stałego za pomocą potencjometru: 6 kroków

Sterowanie prędkością i kierunkiem silnika prądu stałego Arduino za pomocą potencjometru: W tym samouczku nauczymy się, jak używać sterownika L298N DC MOTOR CONTROL i potencjometru do sterowania prędkością i kierunkiem silnika prądu stałego.Obejrzyj film demonstracyjny
