
Spisu treści:
- Autor John Day [email protected].
- Public 2024-01-30 11:27.
- Ostatnio zmodyfikowany 2025-01-23 15:02.
W tym samouczku nauczymy się wykrywać deszcz za pomocą czujnika deszczu i wydawać dźwięk za pomocą modułu brzęczyka oraz wyświetlacza OLED i Visuino.
Obejrzyj wideo.
Krok 1: Czego będziesz potrzebować



Arduino UNO (lub dowolny inny Arduino) Pobierz tutaj
Moduł czujnika deszczu, pobierz tutaj
Przewody połączeniowe
Deska do krojenia chleba Pobierz tutaj
Wyświetlacz OLED Pobierz tutaj
Brzęczyk piezo Pobierz tutaj
Program Visuino: Pobierz Visuino
Krok 2: Obwód

- Podłącz pin wyświetlacza OLED [VCC] do pinu Arduino [5V]
- Podłącz pin wyświetlacza OLED [GND] do pinu Arduino [GND]
- Podłącz pin wyświetlacza OLED [SDA] do pinu Arduino [SDA]
- Podłącz pin wyświetlacza OLED [SCL] do pinu Arduino [SCL]
- Podłącz Arduino 5V do pinu VCC modułu brzęczyka piezo
- Podłącz Arduino GND do pinu GND modułu brzęczyka piezo
- Podłącz pin cyfrowy Arduino 2 do pinu S modułu brzęczyka piezo (sygnał)
- Podłącz Arduino 5V do pinu VCC modułu czujnika deszczu
- Podłącz Arduino GND do styku GND modułu czujnika deszczu
- Podłącz pin 0 Arduino do pinu A0 modułu czujnika deszczu
Krok 3: Uruchom Visuino i wybierz typ płyty Arduino UNO


Aby rozpocząć programowanie Arduino, musisz mieć zainstalowane Arduino IDE stąd:
Należy pamiętać, że w Arduino IDE 1.6.6 występuje kilka krytycznych błędów. Upewnij się, że zainstalowałeś 1.6.7 lub nowszy, w przeciwnym razie ta instrukcja nie będzie działać! Jeśli jeszcze tego nie zrobiłeś, wykonaj czynności opisane w tej instrukcji, aby skonfigurować Arduino IDE do programowania Arduino UNO! Visuino: https://www.visuino.eu również musi być zainstalowane. Uruchom Visuino, jak pokazano na pierwszym obrazku Kliknij przycisk "Narzędzia" na komponencie Arduino (Zdjęcie 1) w Visuino Gdy pojawi się okno dialogowe, wybierz "Arduino UNO", jak pokazano na Zdjęciu 2
Krok 4: W Visuino ADD Components



- Dodaj komponent "Wyświetlacz OLED"
- Dodaj komponent "Cyfrowy (Boolean) Inverter (Not)"
- Dodaj komponent „Opóźnienie”
Krok 5: W komponentach zestawu Visuino


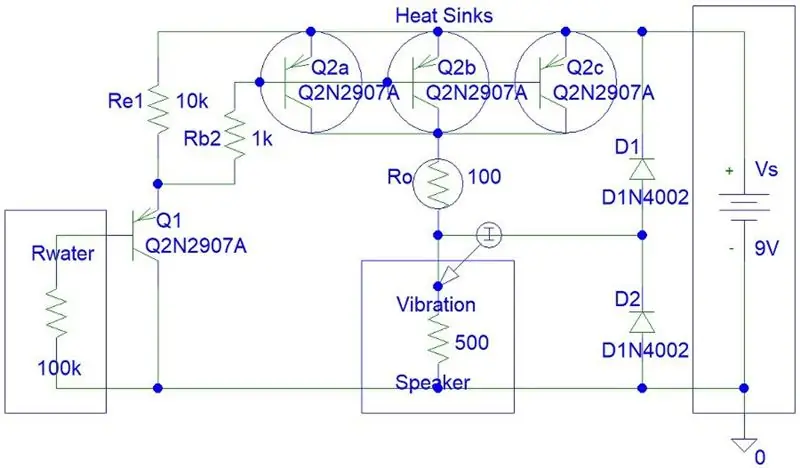
- Kliknij dwukrotnie na DisplayOLED1 i w oknie elementów przeciągnij „Narysuj tekst” na lewą stronę.
- W oknie właściwości ustaw rozmiar na 2, tekst: DESZCZ! i Y do 20Zamknij okno elementów
- Wybierz Delay1 i w oknie właściwości zmień interwał na 3000000
Krok 6: W komponentach Visuino Connect
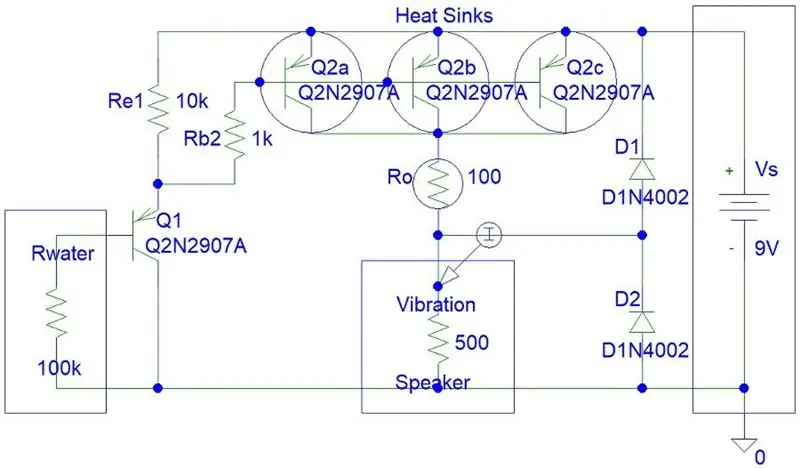
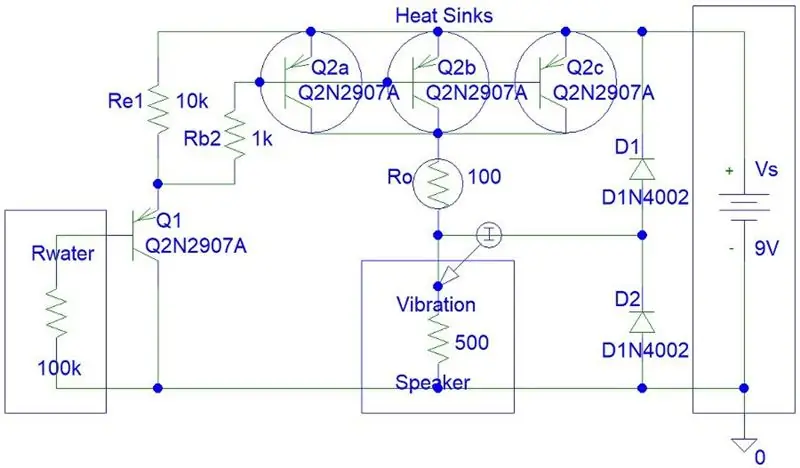
- Podłącz pin analogowy Arduino 0 do pinu Inverter1 In
- Podłącz wyjście Inverter1 pin Out do Delay1 pin Start i DisplayOLED1>Draw Text1 pin Clock i Arduino Digital pin 2
- Podłącz wyjście Delay1 pin do DisplayOLED1>Wypełnij ekran1 pin Clock
- Podłącz pin DisplayOLED1 I2C Out do pinu I2C In na płycie Arduino
Krok 7: Wygeneruj, skompiluj i prześlij kod Arduino
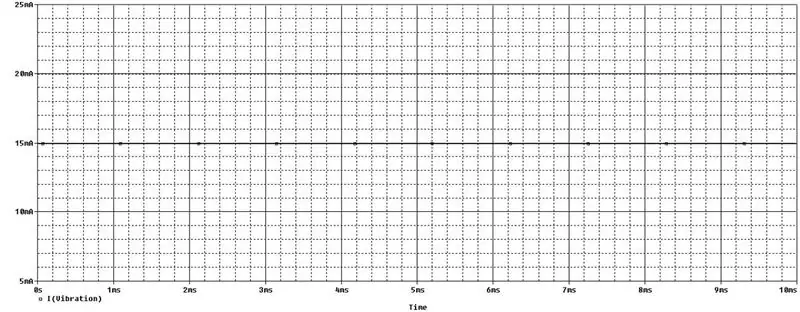
W Visuino, na dole kliknij zakładkę "Build", upewnij się, że wybrany jest właściwy port, a następnie kliknij przycisk "Compile/Build and Upload".
Krok 8: Graj
Jeśli włączysz moduł Arduino UNO i zrzucisz trochę wody na czujnik deszczu, na wyświetlaczu LED powinien pojawić się napis „RAINING!” a moduł brzęczyka powinien wydać dźwięk.
Gratulacje! Zrealizowałeś swój projekt z Visuino. Dołączony jest również projekt Visuino, który stworzyłem dla tego Instructable, możesz go pobrać tutaj i otworzyć w Visuino:
Zalecana:
Samouczek: Jak zbudować detektor zasięgu za pomocą Arduino Uno i czujnika ultradźwiękowego: 3 kroki

Samouczek: Jak zbudować wykrywacz zasięgu za pomocą Arduino Uno i czujnika ultradźwiękowego: Opis: Ten samouczek pokazuje, jak stworzyć prosty wykrywacz zasięgu, który jest w stanie zmierzyć odległość między czujnikiem ultradźwiękowym (US-015) a przeszkodą przed nim. Ten ultradźwiękowy czujnik US-015 jest idealnym czujnikiem do pomiaru odległości i
Interfejs czujnika kropli deszczu do NodeMcu- dla początkujących: 5 kroków

Interfejs czujnika kropli deszczu do NodeMcu| dla początkujących: w tym samouczku wiesz, jak połączyć czujnik deszczu z NodeMcu
Kto jest w Moich Drzwiach? Projekt czujnika ruchu PIR/czujnika zasięgu: 5 kroków

Kto jest w Moich Drzwiach? Projekt czujnika ruchu PIR/czujnika zasięgu: Nasz projekt ma na celu wykrywanie ruchu za pomocą czujników PIR i czujników odległości. Kod Arduino wyśle sygnał wizualny i dźwiękowy, aby poinformować użytkownika, że ktoś jest w pobliżu. Kod MATLAB wyśle sygnał e-mail, aby powiadomić użytkownika, że ktoś jest w pobliżu.To urządzenie
Jak używać czujnika deszczu FC-37 z Arduino: 4 kroki (ze zdjęciami)

Jak używać czujnika deszczu FC-37 z Arduino: Cześć! W mojej pierwszej instrukcji pokażę, jak korzystać z czujnika deszczu FC-37 z arduino. Używam arduino nano, ale inne wersje będą działać dobrze
Metody wykrywania poziomu wody Arduino za pomocą czujnika ultradźwiękowego i czujnika wody Funduino: 4 kroki

Metody wykrywania poziomu wody Arduino za pomocą czujnika ultradźwiękowego i czujnika wody Funduino: W tym projekcie pokażę, jak stworzyć niedrogi wykrywacz wody za pomocą dwóch metod:1. Czujnik ultradźwiękowy (HC-SR04).2. Czujnik wody Funduino
