
Spisu treści:
- Krok 1: Czego będziesz potrzebować
- Krok 2: Uruchom Visuino i wybierz typ płytki Arduino WeMos D1 Mini
- Krok 3: Konfiguracja Wi-Fi
- Krok 4: Dodaj komponenty w Visuino
- Krok 5: W komponentach zestawu Visuino
- Krok 6: W komponentach Visuino Connect
- Krok 7: Wygeneruj, skompiluj i prześlij kod Arduino
- Krok 8: Graj
- Autor John Day [email protected].
- Public 2024-01-30 11:27.
- Ostatnio zmodyfikowany 2025-01-23 15:02.
W tym samouczku dowiemy się, jak uzyskać datę i godzinę z serwera NIST TIME za pomocą ESP8266 OLED i Visuino, Obejrzyj film demonstracyjny.
Krok 1: Czego będziesz potrzebować


- ESP8266 OLED
- Program Visuino: Pobierz Visuino
Krok 2: Uruchom Visuino i wybierz typ płytki Arduino WeMos D1 Mini


Aby rozpocząć programowanie Arduino, musisz mieć zainstalowane Arduino IDE stąd:
Należy pamiętać, że w Arduino IDE 1.6.6 występuje kilka krytycznych błędów. Upewnij się, że zainstalowałeś 1.6.7 lub nowszy, w przeciwnym razie ta instrukcja nie będzie działać! Jeśli jeszcze tego nie zrobiłeś, wykonaj kroki opisane w tej instrukcji, aby skonfigurować Arduino IDE w celu zaprogramowania WeMos D1 Mini! Visuino: https://www.visuino.eu również musi być zainstalowane. Uruchom Visuino, jak pokazano na pierwszym obrazku Kliknij przycisk "Narzędzia" na komponencie Arduino (Zdjęcie 1) w Visuino Gdy pojawi się okno dialogowe, wybierz "WeMos D1 Mini", jak pokazano na Zdjęciu 2
Krok 3: Konfiguracja Wi-Fi


- Wybierz WeMos D1 Mini i w edytorze Moduły>WiFi>Punkty dostępowe kliknij przycisk […], aby otworzyło się okno „Punkty dostępowe”. W tym edytorze przeciągnij punkt dostępowy WiFi w lewą stronę.
- W oknie właściwości w polu „SSID” wpisz nazwę swojej sieci Wi-Fi
- W sekcji „Hasło” wpisz hasło dostępu do swojej sieci Wi-Fi
- Zamknij okno „Punkty dostępu”
- Po lewej stronie w edytorze wybierz Moduły>Wifi>Sockets, kliknij przycisk […], aby otworzyć okno „Sockets” Przeciągnij klienta TCP/IP z prawej na lewą stronę, a następnie w oknie Właściwości ustaw port: 37 i host: czas-ag.nist.gov
- Zamknij okno „Gniazda”
Krok 4: Dodaj komponenty w Visuino



- Dodaj komponent „Generator impulsów”
- Dodaj komponent "Internet Time Protocol"
- Dodaj 2X komponent „Usuń prawy tekst podrzędny”
- Dodaj 2X komponent „Usuń lewy podtekst”
- Dodaj komponent "SSD1306/SH1106 OLED Display (I2C)"
Krok 5: W komponentach zestawu Visuino



- Wybierz "PulseGenerator1" i w oknie właściwości ustaw częstotliwość na 0.1166667
- Wybierz "DeleteRightText1" i w oknie właściwości ustaw Długość na 13
- Wybierz "DeleteRightText2" i w oknie właściwości ustaw Długość na 5
- Wybierz „DeleteLeftText2” i w oknie właściwości ustaw długość na 12
- Kliknij dwukrotnie komponent „DisplayOLED1”
Wyświetli się okno dialogowe elementów
- W oknie dialogowym elementów rozwiń „Tekst” po prawej stronie i przeciągnij „Narysuj tekst” i przeciągnij 2X „Pole tekstowe” z prawej strony na lewą
- W oknie Elementy rozwiń "Linie" po prawej stronie i przeciągnij "Narysuj linię" z prawej strony na lewą
- Wybierz „Draw Text1” po lewej stronie i w oknie właściwości ustaw „Text” na „Time&Date” (lub inny tekst) i ustaw rozmiar na 2
- Wybierz „Draw Line1” i w oknie właściwości ustaw „Width” na 120 i „Y” na 20
- Wybierz "Pole tekstowe1" i w oknie właściwości ustaw "Rozmiar" na 2 i "Y" na 25
- Wybierz "Pole tekstowe2" i w oknie właściwości ustaw "Rozmiar" na 2 i "Y" na 45
Zamknij okno elementów
Krok 6: W komponentach Visuino Connect

- Połącz pin „PulseGenerator1” [Out] z pinem „InternetTime1” [In]
- Podłącz styk „InternetTime1” [Socket] do „WeMos D1 Mini” > styk TCP Client1 [In]
- Połącz pin „InternetTime1” [Out] z pinem „DeleteRightText1” [In] i pinem „DeleteRightText2” [In]
- Połącz pin „DeleteRightText1” [Out] z pinem „DeleteLeftText1” [In]
- Połącz pin „DeleteRightText2” [Out] z pinem „DeleteLeftText2” [In]
- Połącz pin "DeleteLeftText1" [Out] z pinem "DisplayOLED1">Pole tekstowe1 [In]
- Połącz pin "DeleteLeftText2" [Out] z pinem "DisplayOLED1">Pole tekstowe2 [In]
Krok 7: Wygeneruj, skompiluj i prześlij kod Arduino

W Visuino, na dole kliknij zakładkę "Build", upewnij się, że wybrany jest właściwy port, a następnie kliknij przycisk "Compile/Build and Upload".
Krok 8: Graj
Jeśli zasilasz moduł OLED ESP8266, połączy się on z internetem, a wyświetlacz powinien zacząć pokazywać datę i godzinę z serwera NIST
. Możesz też poeksperymentować z innymi serwerami, które znajdziesz tutaj
Gratulacje! Ukończyłeś projekt Czasu internetowego z Visuino. Dołączony jest również projekt Visuino, który stworzyłem dla tego Instructable, możesz go pobrać tutaj. Możesz go pobrać i otworzyć w Visuino:
Zalecana:
Zrób to sam Jak wyświetlić czas na M5StickC ESP32 za pomocą Visuino - łatwe do zrobienia: 9 kroków

DIY Jak wyświetlić czas na M5StickC ESP32 za pomocą Visuino - łatwe do zrobienia: W tym samouczku nauczymy się programować ESP32 M5Stack StickC z Arduino IDE i Visuino, aby wyświetlać czas na LCD
Czas wyświetlania Arduino na wyświetlaczu LED TM1637 za pomocą RTC DS1307: 8 kroków

Czas wyświetlania Arduino na wyświetlaczu LED TM1637 za pomocą RTC DS1307: W tym samouczku dowiemy się, jak wyświetlać czas za pomocą modułu RTC DS1307 i wyświetlacza LED TM1637 i Visuino. Obejrzyj wideo
Odbieranie wiadomości e-mail z powiadomieniem, gdy kanał w ThingSpeak nie był przez jakiś czas aktualizowany: 16 kroków

Otrzymuj e-mail z powiadomieniem, gdy kanał w ThingSpeak nie był przez jakiś czas aktualizowany: TłoMam sześć automatycznych szklarni rozsianych po całym Dublinie w Irlandii. Korzystając z niestandardowej aplikacji na telefon komórkowy, mogę zdalnie monitorować i wchodzić w interakcje z automatycznymi funkcjami w każdej szklarni. Mogę ręcznie otworzyć / zamknąć wygraną
RADAR Lidar System VL53L0X Laser Czas przelotu: 9 kroków

RADAR Lidar System VL53L0X Laserowy czujnik czasu przelotu: W tym samouczku nauczymy się, jak wykonać RADARowy system Lidarowy przy użyciu laserowego czujnika czasu przelotu VL53L0X. Obejrzyj wideo
Czas życia: 5 kroków
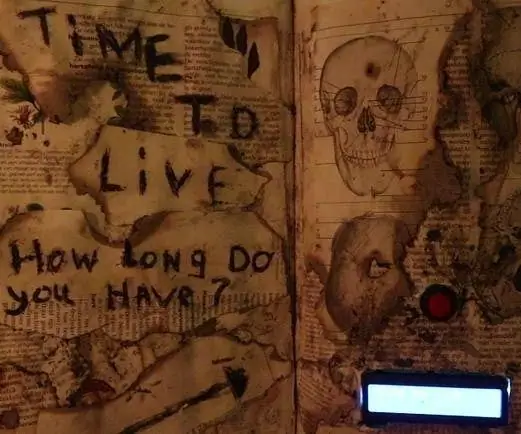
Time to Live: Łącząc magię oglądania wszystkich filmów o Harrym Potterze w ciągu tygodnia i termin sieciowy TTL (Time To Live), zbudujemy naszą własną księgę czarnej magii, pokazującą, jak długo trzeba żyć
