
Spisu treści:
- Krok 1: Czego będziesz potrzebować
- Krok 2: Uruchom Visuino i wybierz typ płyty M5 Stack Stick C
- Krok 3: Dodaj i ustaw komponenty w Visuino
- Krok 4: W komponentach zestawu Visuino
- Krok 5: W komponentach Visuino Connect
- Krok 6: Wygeneruj, skompiluj i prześlij kod Arduino
- Krok 7: Graj
- Krok 8: Extra: Prosta sztuczka
- Krok 9: W następnym samouczku…
- Autor John Day [email protected].
- Public 2024-01-30 11:26.
- Ostatnio zmodyfikowany 2025-01-23 15:02.
W tym samouczku nauczymy się programować ESP32 M5Stack StickC z Arduino IDE i Visuino do wyświetlania czasu na LCD.
Krok 1: Czego będziesz potrzebować


- M5StickC ESP32: możesz go dostać tutaj
- Program Visuino: Pobierz Visuino
Uwaga: Sprawdź ten samouczek tutaj, jak zainstalować kartę StickC ESP32
Krok 2: Uruchom Visuino i wybierz typ płyty M5 Stack Stick C


Uruchom Visuino, jak pokazano na pierwszym obrazku Kliknij przycisk „Narzędzia” na komponencie Arduino (Zdjęcie 1)
w Visuino Gdy pojawi się okno dialogowe, wybierz „M5 Stack Stick C”, jak pokazano na Zdjęciu 2
Krok 3: Dodaj i ustaw komponenty w Visuino


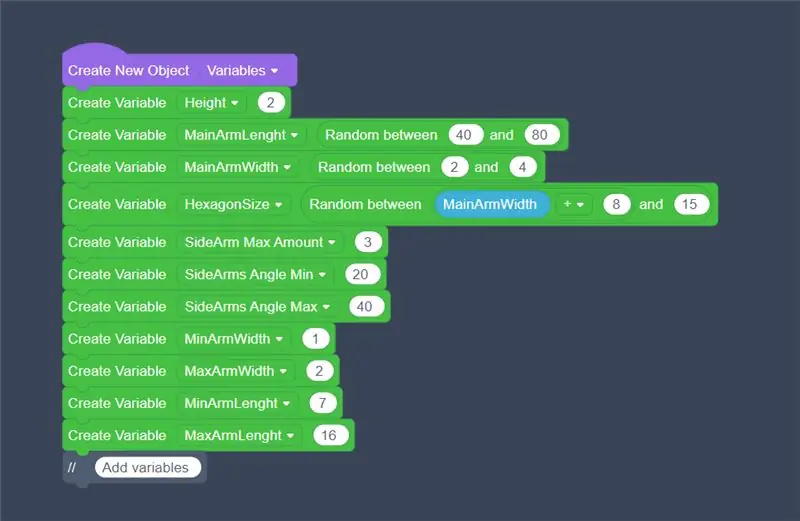

- Kliknij kartę „M5 Stack Stick C”, aby ją wybrać
- W oknie „Właściwości” wybierz „Moduły” i kliknij „+”, aby rozwinąć, wybierz „Wyświetlacz ST7735” i kliknij „+”, aby go rozwinąć
- Ustaw Orientację na „goRight” < oznacza to, jak będzie zorientowany czas na wyświetlaczu LCD
- Wybierz „Elementy” i kliknij niebieski przycisk z 3 kropkami…
- Wyświetli się okno dialogowe elementów
- W oknie dialogowym elementów przeciągnij "Pole tekstowe" z prawej strony na lewą
Kliknij „Pole tekstowe1” po lewej stronie, aby je zaznaczyć, a następnie w oknie „Właściwości” kliknij kolor i ustaw go na „aclOrange”
-także w oknach właściwości ustaw X:10 i Y:20 tutaj chcesz wyświetlać czas na LCD
-ustaw rozmiar: 3 to jest rozmiar czcionki w tym czasie
-Możesz ustawić rozmiar i kolor tekstu, jeśli chcesz
Zamknij okno elementów
Opcjonalnie:
Kliknij kartę „M5 Stack Stick C”, aby ją wybrać
W oknie „Właściwości” wybierz „Moduły” i kliknij „+”, aby rozwinąć, wybierz „Wyświetlacz ST7735” i kliknij „+”, aby go rozwinąć, a zobaczysz „Kolor tła” to jest domyślny kolor wyświetlacza, zmień go na Twój ulubiony kolor, możesz również ustawić jasność wyświetlacza, domyślnie 1 (max) możesz ustawić go na 0.5 lub inną wartość, aby był bardziej przyciemniony
6. Dodaj komponent "Decode (Split) Date/Time" 7. Dodaj komponent "Sformatowany tekst"
Krok 4: W komponentach zestawu Visuino
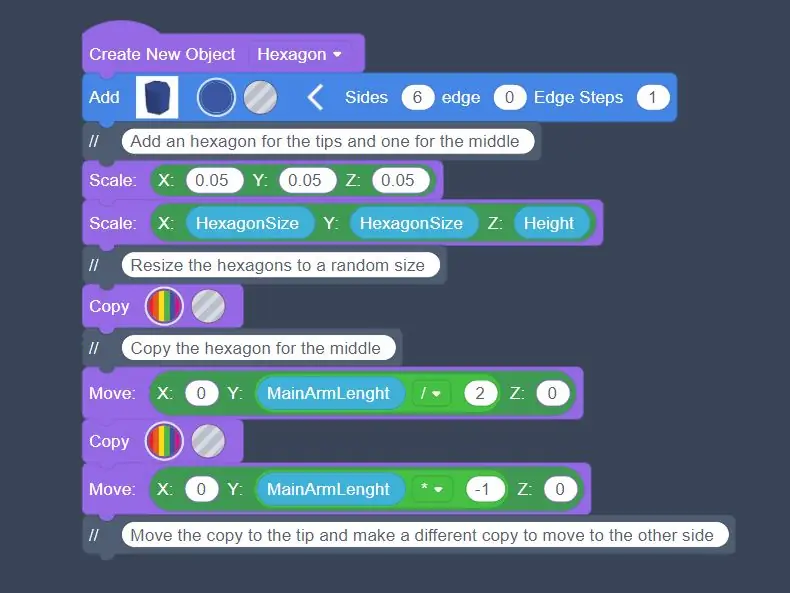
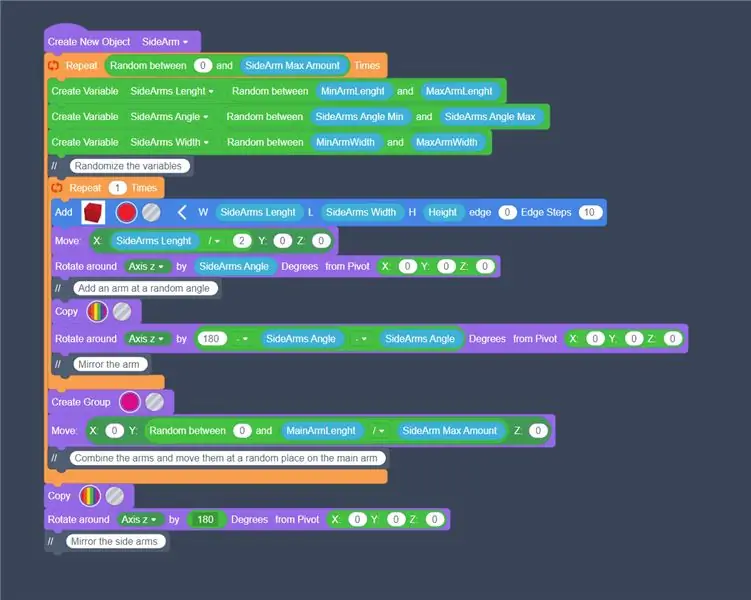
- Wybierz składnik „FormattedTxt1” i w oknie „Właściwości” ustaw „Tekst” na: %0:%1:%2
- Kliknij dwukrotnie komponent „FormattedText1” i w oknie dialogowym Elementy przeciągnij 3x „Element tekstowy” w lewo
Krok 5: W komponentach Visuino Connect
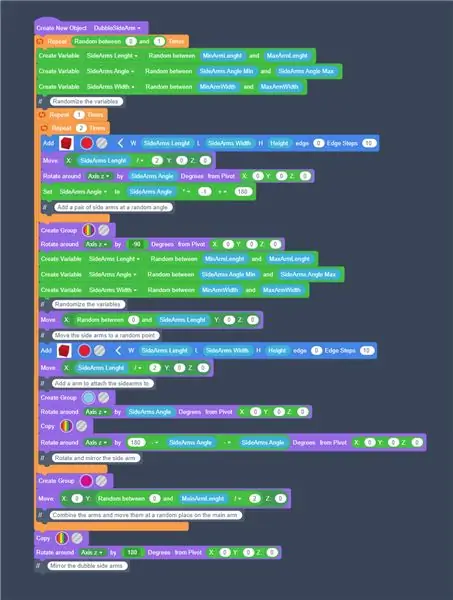
- Podłącz „M5 Stack Stick C” > Budzik czasu rzeczywistego (RTC) > Pin [Out] do pinu komponentu „DecodeDateTime1” [In]
- Połącz pin komponentu „DecodeDateTime1” [Hour] z pinem komponentu „FormattedText1” „TextElement1” [In]
- Połącz pin komponentu "DecodeDateTime1" [Minuta] z pinem komponentu "FormattedText1" "TextElement2" [In]
- Połącz pin komponentu „DecodeDateTime1” [Second] z pinem komponentu „FormattedText1” „TextElement3” [In]
- Połącz pin komponentu „FormattedText1” [Out] z płytą „M5 Stack Stick C” „Display ST7735””>” Pin Text Field1” [In]
Krok 6: Wygeneruj, skompiluj i prześlij kod Arduino
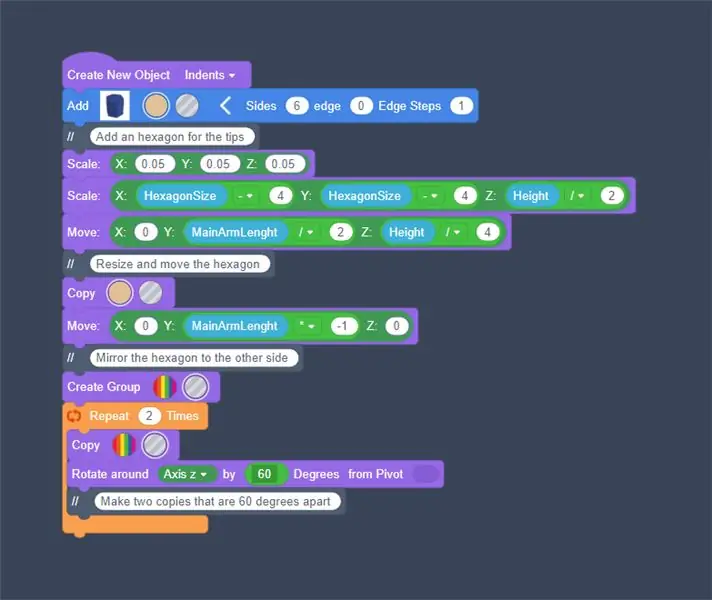
-
W Visuino, na dole kliknij zakładkę "Build", upewnij się, że wybrany jest właściwy port, a następnie kliknij przycisk "Compile/Build and Upload".
Krok 7: Graj
Jeśli włączysz moduł M5Sticks, wyświetlacz powinien zacząć pokazywać godzinę.
Gratulacje! Ukończyłeś projekt M5Sticks z Visuino. Dołączony jest również projekt Visuino, który stworzyłem dla tego Instructable, możesz go pobrać tutaj.
Możesz go pobrać i otworzyć w Visuino:
Krok 8: Extra: Prosta sztuczka
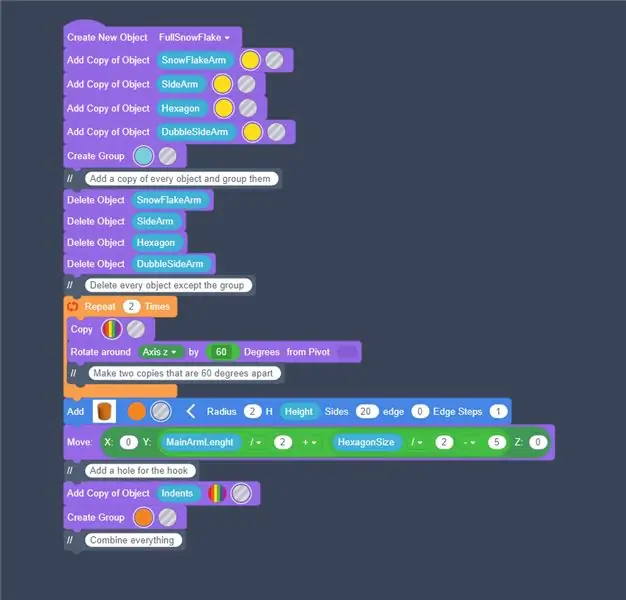
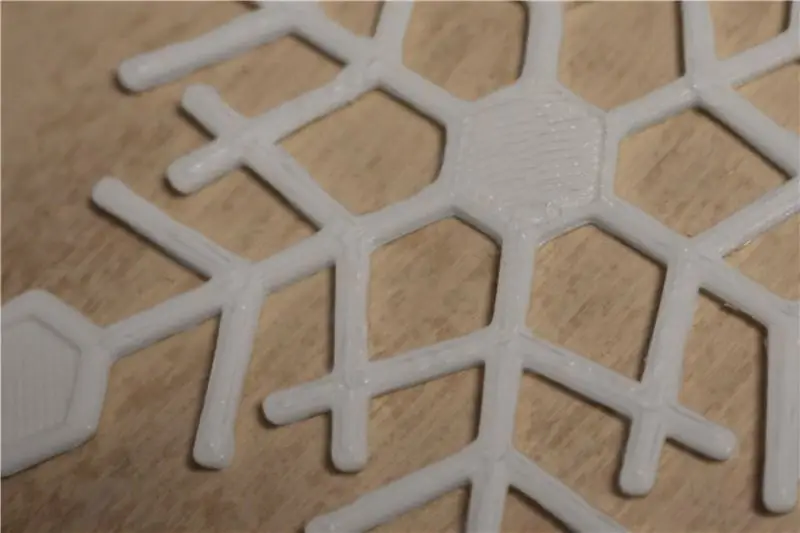
Możesz wykorzystać aktualny czas, który był na Twoim komputerze w momencie kompilacji kodu w Arduino.
Aby to zrobić, po prostu upuść komponent „Compile Date/Time” i podłącz go do pinu „M5 Stack Stick C” > „Budzik czasu rzeczywistego (RTC)” [Ustaw]
Możesz pobrać plik projektu z tą sztuczką tutaj.
Krok 9: W następnym samouczku…
W następnym samouczku pokażę Ci, jak zrobić zegarek Cool Looking, w którym możesz ustawić czas za pomocą przycisków StickC! Bądź na bieżąco i sprawdź moje inne samouczki tutaj.
Zalecana:
Zrób to sam -- Jak zrobić pająka, którym można sterować za pomocą smartfona za pomocą Arduino Uno: 6 kroków

Zrób to sam || Jak zrobić robota-pająka, którym można sterować za pomocą smartfona za pomocą Arduino Uno: Podczas tworzenia robota-pająka można nauczyć się wielu rzeczy o robotyce. Podobnie jak tworzenie robotów jest zarówno zabawne, jak i trudne. W tym filmie pokażemy, jak zrobić robota Spider, którym możemy sterować za pomocą naszego smartfona (Androi
Jak wyświetlić tekst na M5StickC ESP32 za pomocą Visuino: 6 kroków

Jak wyświetlić tekst na M5StickC ESP32 za pomocą Visuino: W tym samouczku dowiemy się, jak zaprogramować ESP32 M5Stack StickC z Arduino IDE i Visuino, aby wyświetlić dowolny tekst na LCD
Zrób to sam Jak kontrolować kąt serwomechanizmu za pomocą komponentu sekwencji Visuino: 10 kroków

DIY Jak kontrolować kąt silnika serwo za pomocą komponentu sekwencji Visuino: W tym samouczku użyjemy silnika serwo i Arduino UNO oraz Visuino do sterowania kątem silnika serwo za pomocą komponentu sekwencji. Komponent sekwencji jest idealny w sytuacjach, w których chcemy wywołać kilka zdarzeń po kolei w naszym przypadku stopień silnika serwo
Jak wyświetlić tętno na ekranie STONE LCD za pomocą Ar: 31 kroków

Jak wyświetlić tętno na ekranie STONE LCD za pomocą Ar: krótkie wprowadzenie Jakiś czas temu znalazłem moduł czujnika tętna MAX30100 podczas zakupów online. Moduł ten może gromadzić dane dotyczące tlenu we krwi i tętna użytkowników, co jest również proste i wygodne w użyciu. Zgodnie z danymi stwierdziłem, że tam
Visuino - Uzyskaj dokładny czas z internetowego serwera NIST za pomocą NodeMCU: 8 kroków

Visuino - Uzyskaj dokładny czas z internetowego serwera NIST przy użyciu NodeMCU: W tym samouczku użyjemy NodeMCU Mini, OLED Lcd i Visuino do wyświetlania czasu internetowego na żywo z serwera NIST na Lcd. Obejrzyj film demonstracyjny. To zasługa inspiracji użytkownika youtube "Ciprian Balalau"
