
Spisu treści:
- Krok 1: Czego będziesz potrzebować
- Krok 2: Obwód
- Krok 3: Uruchom Visuino i wybierz typ płyty Arduino UNO
- Krok 4: Dodaj komponenty w Visuino
- Krok 5: W komponentach zestawu Visuino
- Krok 6: W komponentach Visuino Connect
- Krok 7: Wygeneruj, skompiluj i prześlij kod Arduino
- Krok 8: Graj
- Krok 9: Sprawdź moje inne projekty
2025 Autor: John Day | [email protected]. Ostatnio zmodyfikowany: 2025-01-23 15:02


W tym samouczku dowiemy się, jak wykonać system RADAR Lidar przy użyciu laserowego czujnika czasu przelotu VL53L0X.
Obejrzyj wideo!
Krok 1: Czego będziesz potrzebować



- Arduino UNO (lub dowolne inne Arduino)
- Laserowy czujnik czasu przelotu VL53L0X
- Wyświetlacz OLED
- Siłownik
- Deska do krojenia chleba
- Przewody połączeniowe
- Program Visuino: Pobierz Visuino
Krok 2: Obwód
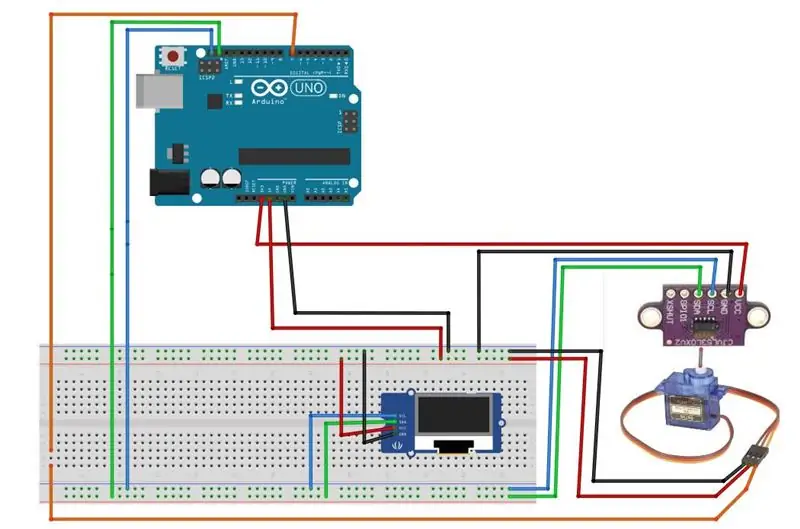
- Podłącz pin wyświetlacza OLED [VCC] do pinu Arduino [5V]
- Podłącz pin wyświetlacza OLED [GND] do pinu Arduino [GND]
- Podłącz pin wyświetlacza OLED [SDA] do pinu Arduino [SDA]
- Podłącz pin wyświetlacza OLED [SCL] do pinu Arduino [SCL]
- Podłącz pin czujnika TimeOfFlight [VCC] do pinu Arduino [3.3V]
- Podłącz pin czujnika TimeOfFlight [GND] do pinu Arduino [GND]
- Podłącz pin czujnika TimeOfFlight [SDA] do pinu Arduino [SDA]
- Podłącz pin [SCL] czujnika TimeOfFlight do pinu Arduino [SCL]
- Połącz pin „pomarańczowy” serwomotoru z pinem Arduino Digital[7]
- Połącz pin „czerwony” serwomotoru z pinem dodatnim Arduino [5V]
- Połącz pin "Brązowy" serwomotoru z pinem ujemnym Arduino [GND]
Przymocuj czujnik TimeOfFlight za pomocą taśmy klejącej do serwomotoru.
Krok 3: Uruchom Visuino i wybierz typ płyty Arduino UNO
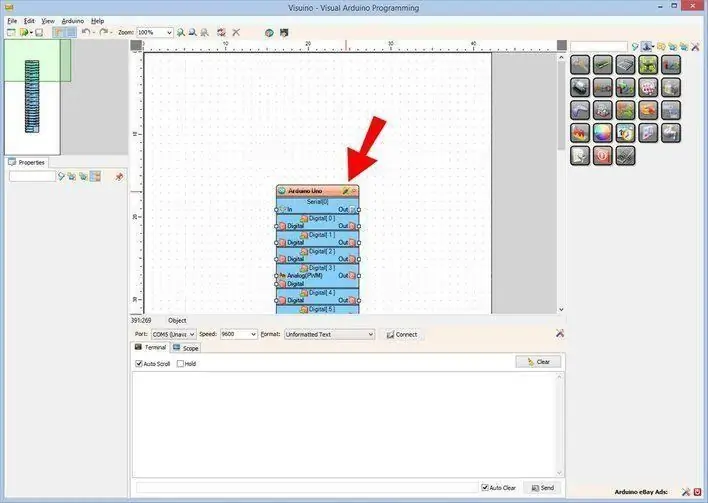
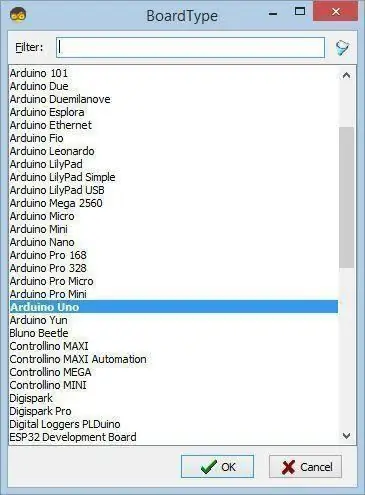
Visuino: https://www.visuino.eu musi być zainstalowane. Uruchom Visuino, jak pokazano na pierwszym obrazku Kliknij przycisk "Narzędzia" na komponencie Arduino (Zdjęcie 1) w Visuino Gdy pojawi się okno dialogowe, wybierz "Arduino UNO", jak pokazano na Zdjęciu 2
Krok 4: Dodaj komponenty w Visuino
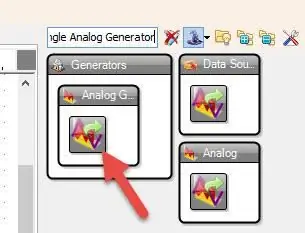
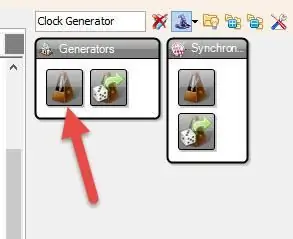
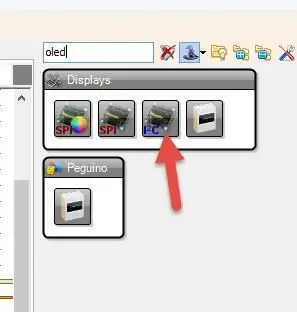
- Dodaj komponent „Time Of Flight Laser Ranger VL53L0X”
- Dodaj komponent „Podziel analogowy według wartości”
- Dodaj komponent „Analogowy do niepodpisanego”
- Dodaj komponent "SSD1306/SH1106 OLED Display (I2C)"
- Dodaj komponent „Generator zegara”
- Dodaj komponent „Generator analogowy trójkątów”
- Dodaj komponent „Generator zegara”
- Dodaj 2X komponent „Porównaj wartość analogową”
- Dodaj komponent „Zakres mapy analogowy”
- Dodaj komponent "Servo"
- Dodaj komponent "Odwrotny analog (zmiana znaku)"
- Dodaj komponent „Analogowy wieloźródłowy”
Krok 5: W komponentach zestawu Visuino
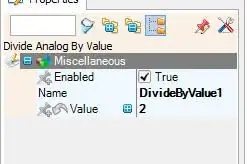
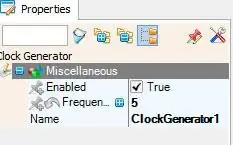
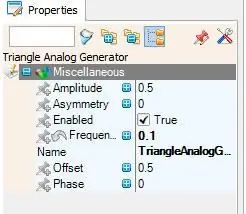
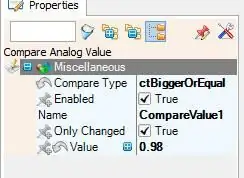
- Wybierz „DivideByValue1” i w oknie właściwości ustaw wartość na 2
- Wybierz „ClockGenerator1” i w oknie właściwości ustaw częstotliwość na 5
- Wybierz „TriangleAnalogGenerator1” i w oknie właściwości ustaw częstotliwość na 0,1
- Wybierz "CompareValue1" i w oknie właściwości ustaw typ porównania na "ctBiggerOrEqual" i wartość na 0,98
- Wybierz "CompareValue2" i w oknie właściwości ustaw typ porównania na "ctSmallerOrEqual" i wartość na 0,02
- Wybierz "MapRange1" i w oknie właściwości ustaw "Zakres wyjściowy"> "Max" na 180
- Kliknij dwukrotnie DisplayOLED1 i w oknie Elementy
- Przeciągnij „Narysuj linię pod kątem” w lewo
- W oknie właściwości ustaw „Angle” na -10, „End” na 60, „X” na 64, „Y” na 63
- Kliknij ikonę pinezki „Kąt” i wybierz „FloatSinkPin”
- Kliknij ikonę pinezki „Koniec” i wybierz „IntegerSinkPin”
-
Przeciągnij „Wypełnij ekran” na lewą stronę w oknie elementów
- Zamknij okno elementów
Krok 6: W komponentach Visuino Connect
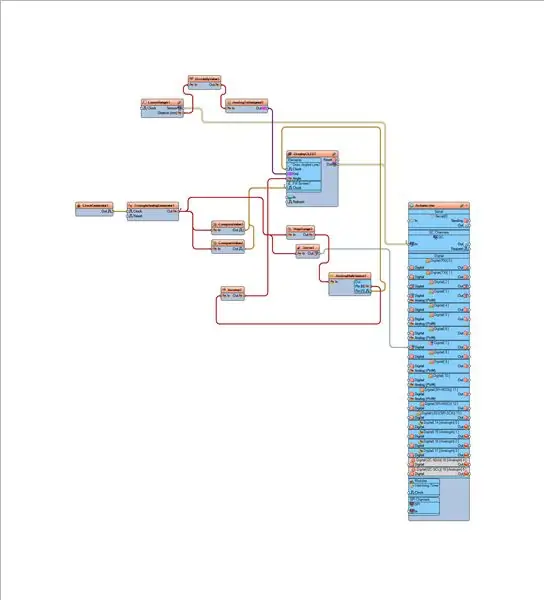
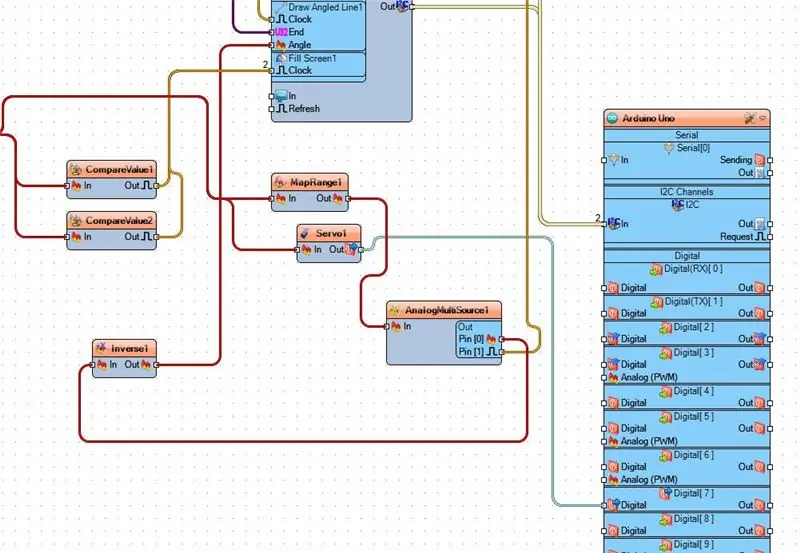
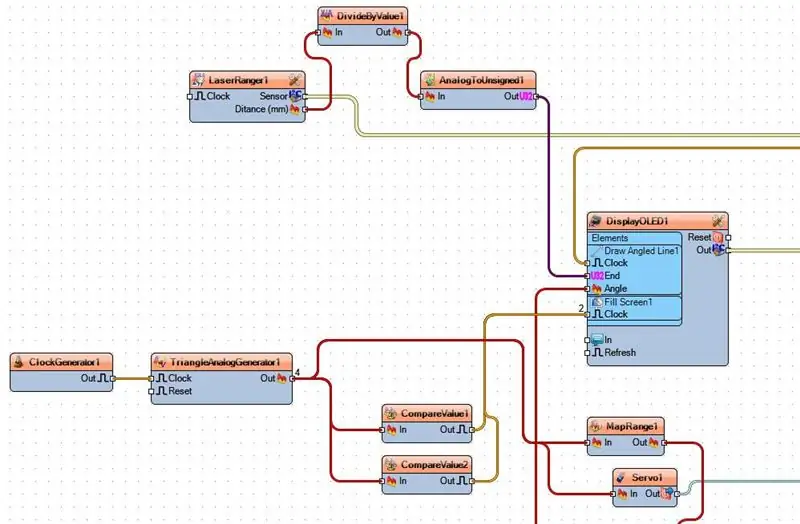
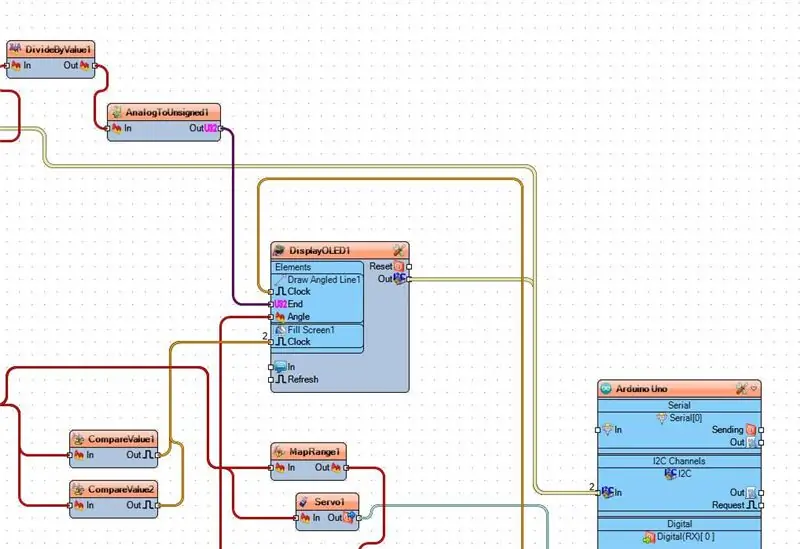
Podłącz czujnik pinu LaserRanger1 I2C do pinu I2C In na płycie arduino
Podłącz pin DisplayOLED1 I2C Out do pinu I2C In płyty arduino
- Podłącz odległość styku LaserRanger1 (mm) do styku DivideByValue1 In
- Podłącz wyjście DivideByValue1 do wyjścia AnalogToUnsigned1 pin In
- Podłącz wyjście AnalogToUnsigned1 do DisplayOLED1>Narysuj koniec linii kątowej1
- Podłącz wyjście ClockGenerator1 pin do TriangleAnalogGenerator1 pin Clock
- Połącz pin wyjściowy TriangleAnalogGenerator1 z pinem CompareValue1 i pinem CompareValue2 In
- Podłącz wyjście TriangleAnalogGenerator1 do wejścia MapRange1 i wejścia Servo1
- Podłącz wyjście CompareValue1 i CompareValue2 do wyświetlacza OLED1>Wypełnij ekran1 pin zegar
- Podłącz pin Out MapRange1 do wejścia AnalogMultiSource1 pin
- Podłącz wyjście Servo1 do pinu cyfrowego Arduino 7
- Podłącz pin [0] AnalogMultiSource1 do pinu Inverse1 In
- Podłącz pin [1]AnalogMultiSource1 [1] do DisplayOLED1>Rysuj kątową linię1 pin zegara
- Podłącz wyjście Inverse1 pin do DisplayOLED1>Narysuj linię pod kątem1 pin Angle
Krok 7: Wygeneruj, skompiluj i prześlij kod Arduino
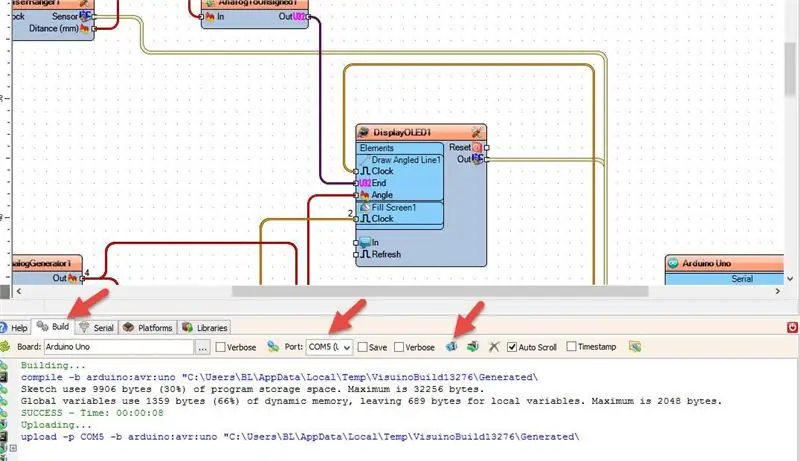
W Visuino, na dole kliknij zakładkę "Build", upewnij się, że wybrany jest właściwy port, a następnie kliknij przycisk "Compile/Build and Upload".
Krok 8: Graj
Jeśli włączysz moduł Arduino UNO, wyświetlacz OLED zacznie pokazywać odległość radaru, a serwomotor będzie się obracał w lewo i w prawo.
Gratulacje! Zrealizowałeś swój projekt z Visuino. Dołączony jest również projekt Visuino, który stworzyłem dla tego Instructable, możesz go pobrać i otworzyć w Visuino:
Krok 9: Sprawdź moje inne projekty
Poświęć chwilę, aby sprawdzić mój inny fajny projekt tutaj:
Zalecana:
Zrób to sam Jak wyświetlić czas na M5StickC ESP32 za pomocą Visuino - łatwe do zrobienia: 9 kroków

DIY Jak wyświetlić czas na M5StickC ESP32 za pomocą Visuino - łatwe do zrobienia: W tym samouczku nauczymy się programować ESP32 M5Stack StickC z Arduino IDE i Visuino, aby wyświetlać czas na LCD
Czas wyświetlania Arduino na wyświetlaczu LED TM1637 za pomocą RTC DS1307: 8 kroków

Czas wyświetlania Arduino na wyświetlaczu LED TM1637 za pomocą RTC DS1307: W tym samouczku dowiemy się, jak wyświetlać czas za pomocą modułu RTC DS1307 i wyświetlacza LED TM1637 i Visuino. Obejrzyj wideo
ESP8266 OLED - Uzyskaj czas i datę z Internetu: 8 kroków

ESP8266 OLED - Uzyskaj czas i datę z Internetu: W tym samouczku dowiemy się, jak uzyskać datę i godzinę z serwera NIST TIME za pomocą ESP8266 OLED i Visuino, Obejrzyj film demonstracyjny
Odbieranie wiadomości e-mail z powiadomieniem, gdy kanał w ThingSpeak nie był przez jakiś czas aktualizowany: 16 kroków

Otrzymuj e-mail z powiadomieniem, gdy kanał w ThingSpeak nie był przez jakiś czas aktualizowany: TłoMam sześć automatycznych szklarni rozsianych po całym Dublinie w Irlandii. Korzystając z niestandardowej aplikacji na telefon komórkowy, mogę zdalnie monitorować i wchodzić w interakcje z automatycznymi funkcjami w każdej szklarni. Mogę ręcznie otworzyć / zamknąć wygraną
Czas życia: 5 kroków
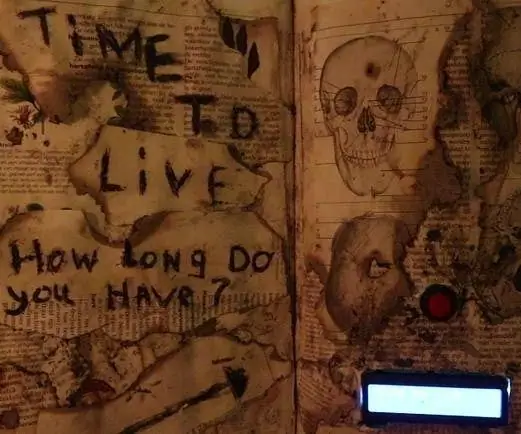
Time to Live: Łącząc magię oglądania wszystkich filmów o Harrym Potterze w ciągu tygodnia i termin sieciowy TTL (Time To Live), zbudujemy naszą własną księgę czarnej magii, pokazującą, jak długo trzeba żyć
