![Zrób czujnik zbliżeniowy za pomocą Magicbit [Magicblocks]: 6 kroków Zrób czujnik zbliżeniowy za pomocą Magicbit [Magicblocks]: 6 kroków](https://i.howwhatproduce.com/images/002/image-3505-j.webp)
Spisu treści:
- Autor John Day [email protected].
- Public 2024-01-30 11:27.
- Ostatnio zmodyfikowany 2025-01-23 15:02.
Ten samouczek nauczy Cię używać czujnika zbliżeniowego z Magicbit przy użyciu Magicblocks. Używamy magicbit jako płytki rozwojowej w tym projekcie, który jest oparty na ESP32. Dlatego w tym projekcie można zastosować dowolną płytkę rozwojową ESP32.
Kieszonkowe dzieci
Magicbit - Pro
Krok 1: Historia
Witaj i witaj, Ten samouczek nauczy Cię korzystania z czujnika zbliżeniowego z Magicbit przy użyciu Magicblocks.
Jest 1 główna metoda osiągnięcia tego celu;
Korzystając z danych wyjściowych tekstu w tablicy rozdzielczej
Przede wszystkim zaloguj się na swoje konto Magicblocks, Magicblocks to łatwe w obsłudze oprogramowanie do programowania wizualnego do programowania bitów magicbit. Każdy może zaprogramować swój mikrokontroler za pomocą magicblocks.io i nie ma potrzeby posiadania wiedzy programistycznej. Możesz zarejestrować się za darmo.
Uruchom i otwórz plac zabaw.
Następnie upewnij się, że Magicbit jest podłączony do Internetu i podłączony, a także połączony z Twoim kontem za pośrednictwem Menedżera urządzeń.
Wszystko gotowe? następnie przewiń w dół do metody 1
Lista wymaganych przedmiotów
Magicbit: Magicbit to zintegrowana platforma programistyczna oparta na ESP32 do nauki, prototypowania, kodowania, elektroniki, robotyki, IoT i projektowania rozwiązań.
Krok 2: Skonfiguruj blok cyfrowy



1. Przeciągnij i upuść blok Digital In z sekcji Magicbit-nodes do przepływu.
2. Kliknij dwukrotnie blok Digital In i wpisz lub wklej swój unikalny identyfikator urządzenia z zakładki Device Manager na swoim koncie Magicblocks. [Spowoduje to połączenie modułu podłączonego jako sygnał cyfrowy z Magicbit]
3. Oba PINy 32 i 33 mogą być używane z czujnikiem zbliżeniowym, więc podłącz go do jednego z nich i upewnij się, że wybrałeś poprawny PIN (do którego podłączyłeś czujnik) z rozwijanego menu.
4. Wybierz metodę jako przerwanie z menu rozwijanego
Krok 3: [Układ Magicbit PIN]
![[Układ magicznego kodu PIN] [Układ magicznego kodu PIN]](https://i.howwhatproduce.com/images/002/image-3505-4-j.webp)
![[Układ magicznego kodu PIN] [Układ magicznego kodu PIN]](https://i.howwhatproduce.com/images/002/image-3505-5-j.webp)
W tym samouczku zostanie użyty kod PIN 33.
Krok 4: Skonfiguruj blok zmian



(Ten węzeł służy do zmiany sygnału wejściowego 1 i 0 z węzła wejścia cyfrowego na dowolny tekst)
1. Przeciągnij i upuść blok zmiany z sekcji węzłów funkcji po lewej stronie ekranu do przepływu.
2. Dodaj nową regułę z przycisku „+”, aby użyć 2 reguł.
3. Zmień funkcję obu reguł z Ustaw na Zmień z menu rozwijanego.
4. Następnie zmień funkcję „Szukaj” z String(tekst) na Number w obu regułach. I upewnij się, że funkcja „Zamień na” jest ustawiona na String(text).
5. Skonfiguruj zasady.
- Pierwsza reguła wyszukiwania „0” na wejściu sygnału i zastępowania go naszym tekstem (np. „Wykryto obiekt” lub „WŁ”)
- Druga reguła wyszukiwania „1” na wejściu sygnału i zastępowania go naszym tekstem (np. „Nie wykryto obiektu” lub „WYŁ”)
(zdjęcie poniżej przedstawia przykładowe zasady)
Krok 5: Skonfiguruj blok tekstowy



1. Przeciągnij i upuść blok Tekst z sekcji węzłów pulpitu nawigacyjnego do przepływu.
2. Kliknij dwukrotnie węzeł tekstowy i skonfiguruj podstawowy interfejs użytkownika pulpitu nawigacyjnego [interfejs użytkownika] z menu rozwijanego oraz nazwę pola.
[Opcjonalnie] Importuj już skonfigurowane węzły
Jeśli masz problemy z konfiguracją węzłów, możesz użyć funkcji importu w Magicblocks, aby uzyskać węzły, które zostały już skonfigurowane.
- Najpierw skopiuj ten kod do schowka.
- Kliknij menu opcji w prawym górnym rogu ekranu.
- Następnie najedź kursorem na podmenu Importuj.
- Następnie kliknij Schowek i wklej kod ze schowka do pola tekstowego.
- Wybierz bieżący lub nowy przepływ i kliknij Importuj.
WAŻNY
Upewnij się, że wpisujesz swój identyfikator urządzenia we właściwościach węzła wejścia cyfrowego i wybierz kod PIN, do którego podłączony jest czujnik zbliżeniowy.
Krok 6: Ostateczne rozmieszczenie bloków



- Połącz wszystkie bloki.
- Kliknij przycisk Wdróż w prawym górnym rogu ekranu.
- Po wdrożeniu przejdź do interfejsu użytkownika pulpitu nawigacyjnego, klikając link do adresu URL pulpitu nawigacyjnego w prawym górnym rogu ekranu.
- Użyj dowolnego przedmiotu lub dłoni, aby zablokować czujnik zbliżeniowy, a tekst zostanie wyświetlony na desce rozdzielczej.
Rozwiązywanie problemów
- Sprawdź, czy Twój Magicbit jest podłączony do Internetu.
- Sprawdź, czy czujnik zbliżeniowy jest prawidłowo podłączony i czy używany jest prawidłowy PIN (np. PIN 33).
Zalecana:
Czujnik pozycji podpórki rowerowej firmy Magicbit [Magicblocks]: 8 kroków
![Czujnik pozycji podpórki rowerowej firmy Magicbit [Magicblocks]: 8 kroków Czujnik pozycji podpórki rowerowej firmy Magicbit [Magicblocks]: 8 kroków](https://i.howwhatproduce.com/images/002/image-3509-j.webp)
Czujnik pozycji podpórki rowerowej od Magicbit[Magicblocks]: Prosty projekt DIY, aby wykonać czujnik pozycji podpórki za pomocą Magicbit przy użyciu Magicblocks. Używamy magicbit jako płytki rozwojowej w tym projekcie, który jest oparty na ESP32. Dlatego w tym projekcie można użyć dowolnej płytki rozwojowej ESP32
Air Piano wykorzystujący czujnik zbliżeniowy IR, głośnik i Arduino Uno (ulepszony/część-2): 6 kroków

Air Piano wykorzystujący czujnik zbliżeniowy IR, głośnik i Arduino Uno (ulepszony/część-2): Jest to ulepszona wersja poprzedniego projektu pianina pneumatycznego?. Tutaj używam głośnika JBL jako wyjścia. Dołączyłem również przycisk dotykowy do zmiany trybów zgodnie z wymaganiami. Na przykład tryb Hard Bass, tryb normalny, wysoka fr
Czujnik zbliżeniowy na podczerwień za pomocą LM358: 5 kroków
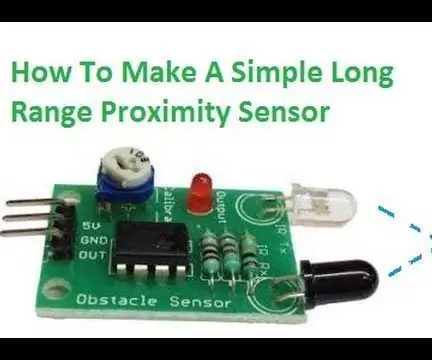
Czujnik zbliżeniowy na podczerwień za pomocą LM358: Jest to instrukcja dotycząca tworzenia czujnika zbliżeniowego IR
Jak zrobić czujnik zbliżeniowy: 5 kroków

Jak zrobić czujnik zbliżeniowy: samouczek dotyczący tworzenia obwodu czujnika zbliżeniowego na podczerwień (IR) wraz ze szczegółowym wyjaśnieniem działania obwodu. Czułość lub zakres wykrywania można również kontrolować, regulując potencjometr
Bardzo prosty czujnik zbliżeniowy: 9 kroków
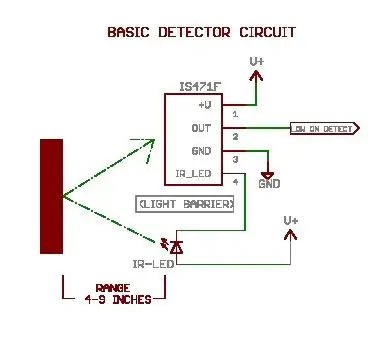
Bardzo prosty wykrywacz zbliżeniowy: maniacy gadżetów, modelarze kolejarzy, robotycy lub gospodarze kotów pokochają wszechstronność detektora zbliżeniowego na podczerwień Sharp IS471. Jest wielkości tranzystora, działa w zakresie 4-16 woltów i może wykrywać obiekty oddalone o około 4-9 cali przez
