![Czujnik pozycji podpórki rowerowej firmy Magicbit [Magicblocks]: 8 kroków Czujnik pozycji podpórki rowerowej firmy Magicbit [Magicblocks]: 8 kroków](https://i.howwhatproduce.com/images/002/image-3509-j.webp)
Spisu treści:
- Autor John Day [email protected].
- Public 2024-01-30 11:27.
- Ostatnio zmodyfikowany 2025-01-23 15:02.
Prosty projekt DIY do wykonania czujnika pozycji podpórki z Magicbit przy użyciu Magicblocks. Używamy magicbit jako płytki rozwojowej w tym projekcie, który jest oparty na ESP32. Dlatego w tym projekcie można zastosować dowolną płytkę rozwojową ESP32.
Kieszonkowe dzieci
- Magicbit - Pro
- Przewody połączeniowe (ogólne)
Krok 1: Historia
Witaj i witaj, jest to prosty projekt DIY, aby zrobić czujnik pozycji podpórki z Magicbit przy użyciu Magicblocks.
Istnieją 2 główne metody osiągnięcia tego celu;
- Korzystając z danych wyjściowych tekstu w tablicy rozdzielczej.
- Korzystając z danych wyjściowych tekstu w tablicy rozdzielczej.
Przede wszystkim zaloguj się na swoje konto Magicblocks, Magicblocks to łatwe w obsłudze oprogramowanie do programowania wizualnego do programowania bitów magicbit. Każdy może zaprogramować swój mikrokontroler za pomocą magicblocks.io i nie ma potrzeby posiadania wiedzy programistycznej. Możesz zarejestrować się za darmo.
Uruchom i otwórz plac zabaw.
Następnie upewnij się, że Magicbit jest podłączony do Internetu i podłączony, a także połączony z Twoim kontem za pośrednictwem Menedżera urządzeń.
Wszystko gotowe? następnie przewiń w dół do metody 1
Lista wymaganych przedmiotów
Magicbit: Magicbit to zintegrowana platforma programistyczna oparta na ESP32 do nauki, prototypowania, kodowania, elektroniki, robotyki, IoT i projektowania rozwiązań.
Krok 2: Skonfiguruj blok cyfrowy
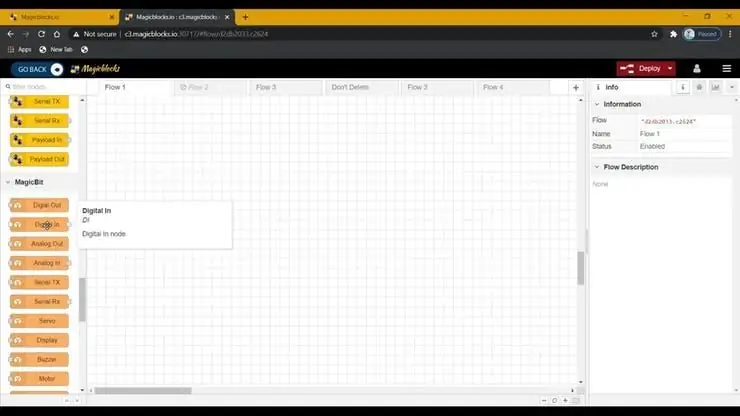
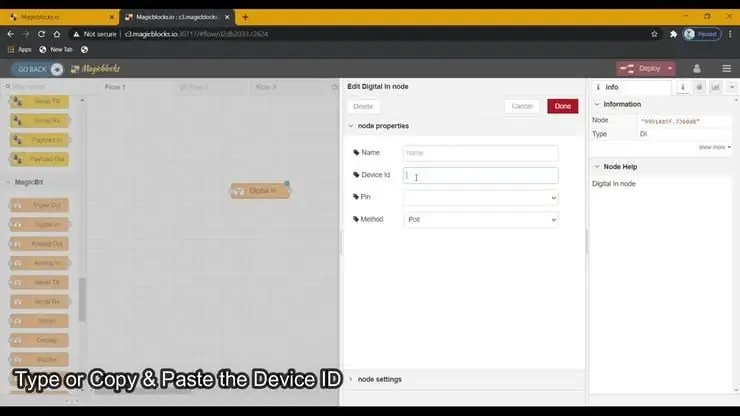
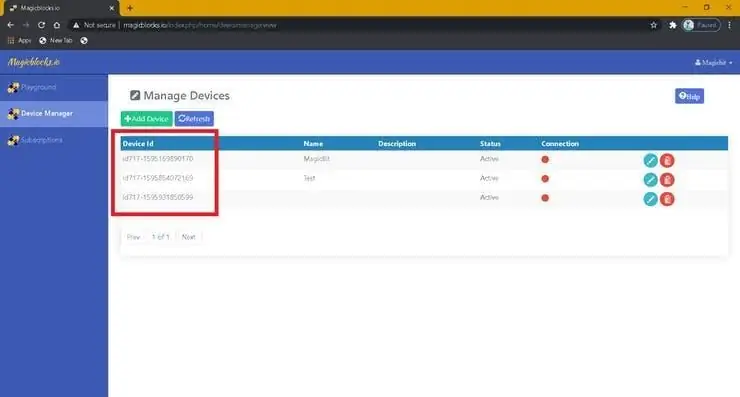
1. Przeciągnij i upuść blok Digital In z sekcji Magicbit-nodes do przepływu.
2. Kliknij dwukrotnie blok Digital In i wpisz lub wklej swój unikalny identyfikator urządzenia z zakładki Device Manager na swoim koncie Magicblocks. [Spowoduje to połączenie modułu podłączonego jako sygnał cyfrowy z Magicbit]
3. Oba kody PIN 32 i 33 mogą być używane z czujnikiem przechyłu, więc podłącz go do jednego z nich i upewnij się, że wybrałeś poprawny kod PIN (do którego podłączono czujnik) z menu rozwijanego.
4. Wybierz metodę jako przerwanie z menu rozwijanego.
Krok 3: [Układ Magicbit PIN]
![[Układ magicznego kodu PIN] [Układ magicznego kodu PIN]](https://i.howwhatproduce.com/images/002/image-3509-4-j.webp)
Krok 4: Skonfiguruj blok wyświetlacza
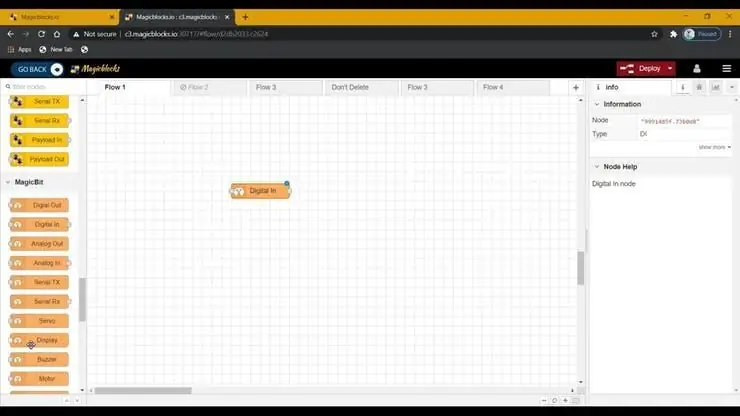
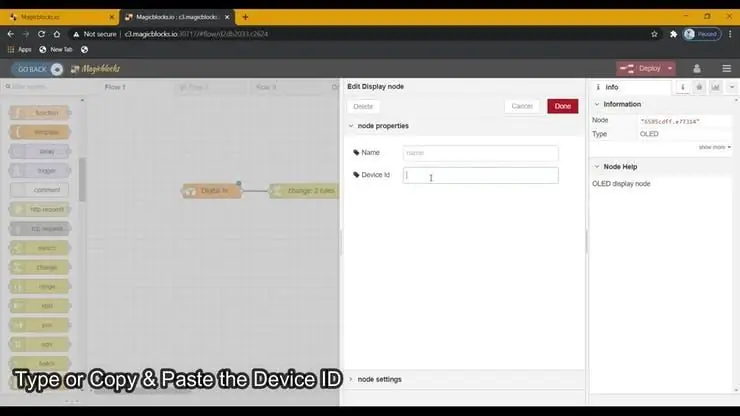
1. Przeciągnij i upuść blok Display z sekcji węzłów Magicbit do przepływu.
2. Kliknij dwukrotnie blok Display i wpisz lub wklej swój unikalny identyfikator urządzenia z zakładki Device Manager na swoim koncie Magicblocks. [To połączy blok z wbudowanym wyświetlaczem OLED na Magicbit]
Krok 5: Skonfiguruj blok tekstowy
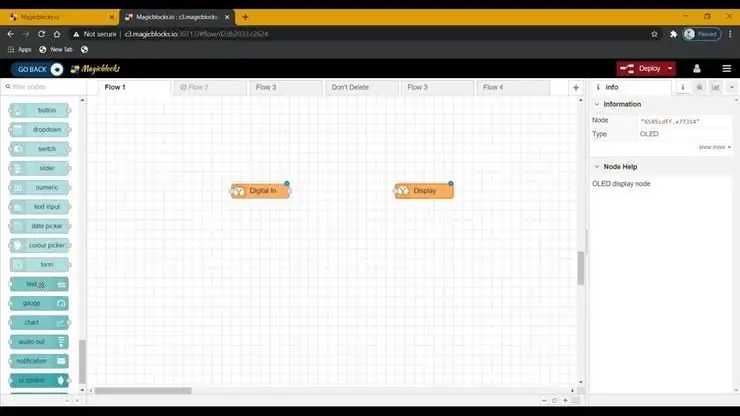
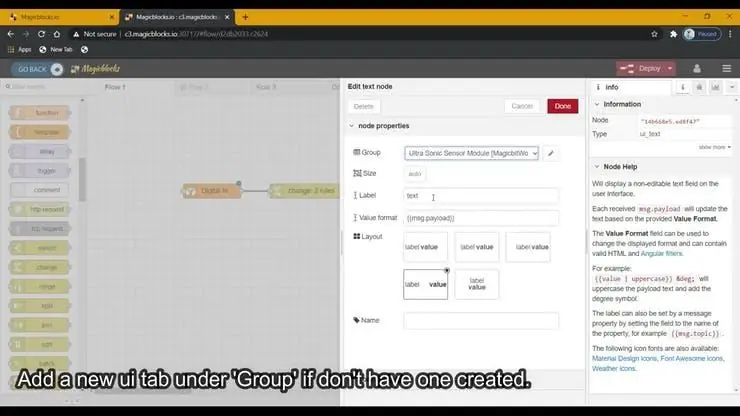
1. Przeciągnij i upuść blok Tekst z sekcji węzłów pulpitu nawigacyjnego do przepływu.
2. Kliknij dwukrotnie węzeł tekstowy i skonfiguruj podstawowy interfejs użytkownika pulpitu nawigacyjnego [interfejs użytkownika] z menu rozwijanego oraz nazwę pola.
Krok 6: Skonfiguruj blok zmian
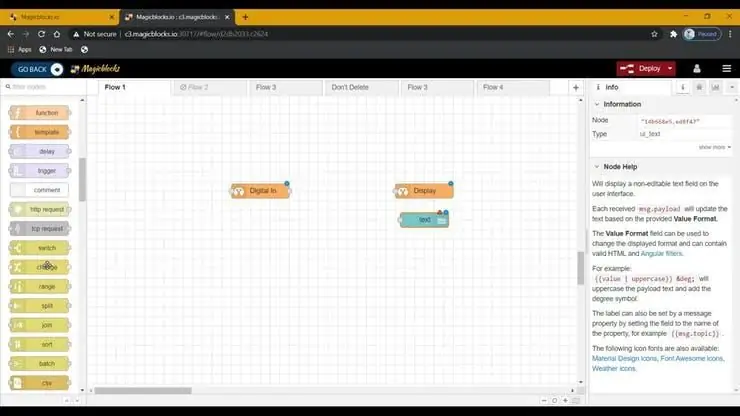
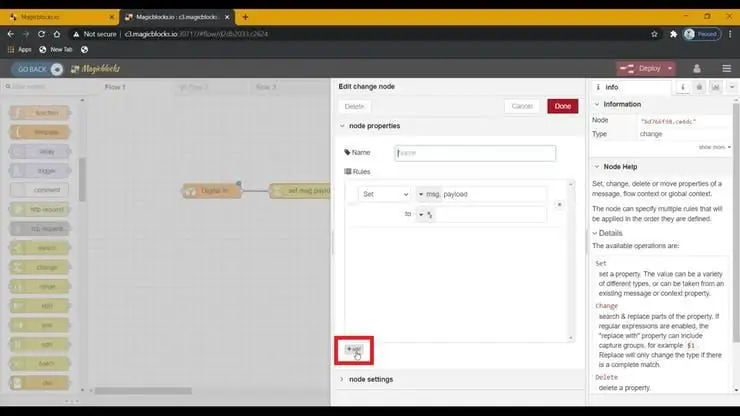
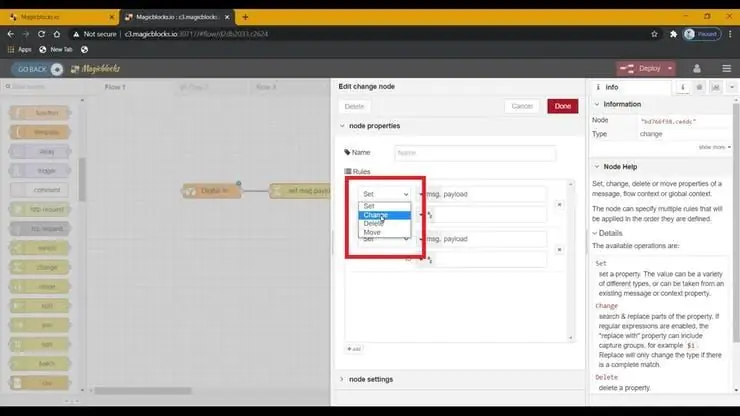
(Ten węzeł służy do zmiany sygnału wejściowego 1 i 0 z węzła wejścia cyfrowego na dowolny tekst)
1. Przeciągnij i upuść blok zmiany z sekcji węzłów funkcji po lewej stronie ekranu do przepływu.
2. Dodaj nową regułę z przycisku „+”, aby użyć 2 reguł.
3. Zmień funkcję obu reguł z Ustaw na Zmień z menu rozwijanego.4. Następnie zmień funkcję „Wyszukaj” z String(tekst) na Number w obu regułach. I upewnij się, że funkcja „Zamień na” jest ustawiona na String(text).
5. Skonfiguruj zasady.
- Pierwsza reguła wyszukiwania „0” w wejściu sygnału i zastępowania go naszym tekstem (np. „Wdrożone” lub „Włączone”)
- Druga reguła wyszukiwania „1” na wejściu sygnału i zastępowania go naszym tekstem (np. „Wycofany” lub „Wyłączony”)
[Opcjonalnie] Importuj już skonfigurowane węzły
Jeśli masz problemy z konfiguracją węzłów, możesz użyć funkcji importu w Magicblocks, aby uzyskać węzły, które zostały już skonfigurowane.
- Najpierw skopiuj ten kod do schowka.
- Kliknij menu opcji w prawym górnym rogu ekranu.
- Następnie najedź kursorem na podmenu Importuj.
- Następnie kliknij Schowek i wklej kod ze schowka do pola tekstowego.
- Wybierz bieżący lub nowy przepływ i kliknij Importuj.
WAŻNY
Upewnij się, że wpisujesz swój identyfikator urządzenia we właściwościach węzłów wejścia cyfrowego i wyświetlacza i wybierz kod PIN, do którego podłączony jest czujnik przechyłu.
Krok 7: Przegląd projektu
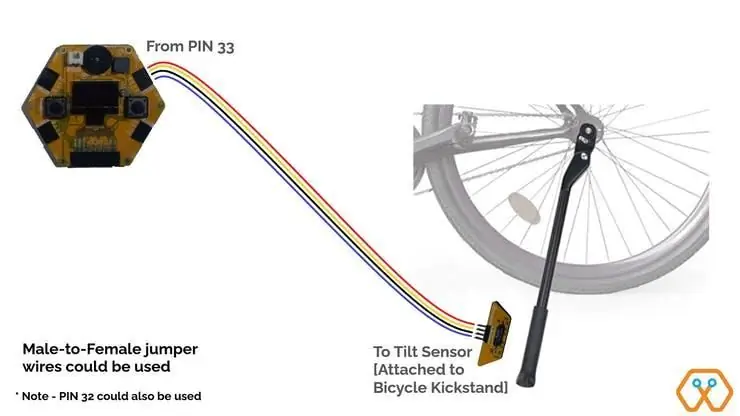
Krok 8: Ostateczne rozmieszczenie bloków
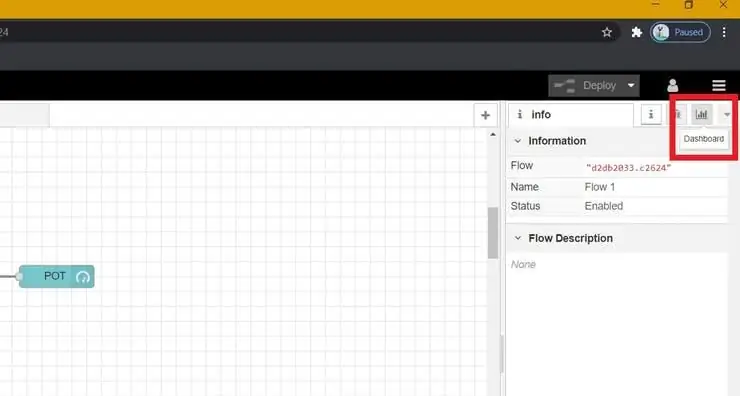
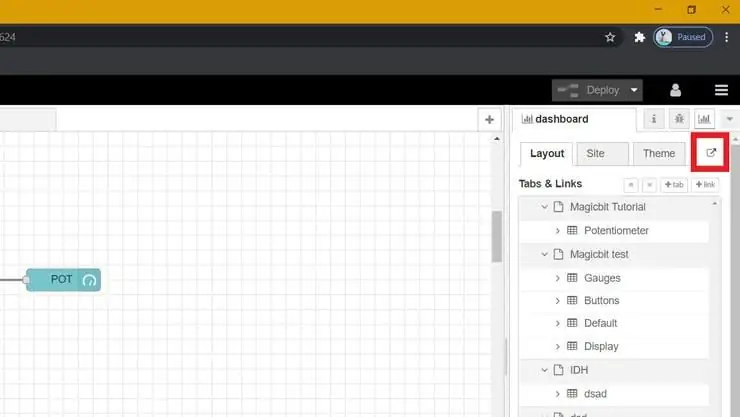
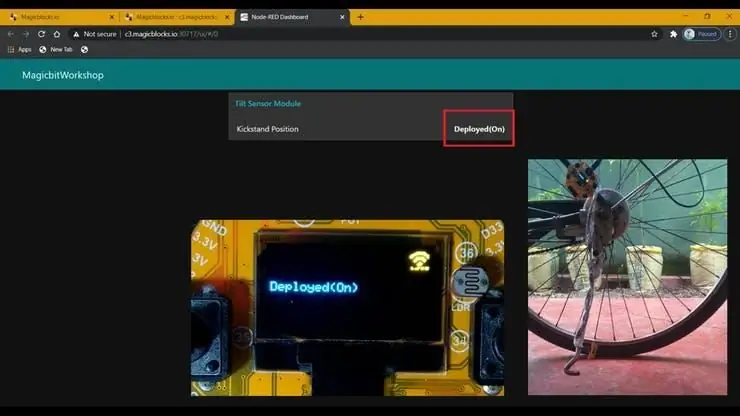
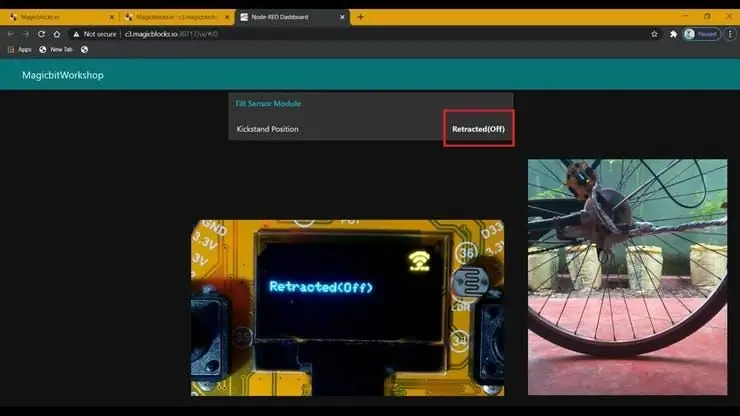
- Połącz wszystkie bloki.
- Kliknij przycisk Wdróż w prawym górnym rogu ekranu.
- Po wdrożeniu przejdź do interfejsu użytkownika pulpitu nawigacyjnego, klikając link do adresu URL pulpitu nawigacyjnego w prawym górnym rogu ekranu.
- Rozkładanie i chowanie podpórki rowerowej będzie współdziałać z deską rozdzielczą i wyświetlaczem OLED, aby pokazać aktualną pozycję podpórki.
Rozwiązywanie problemów
- Sprawdź, czy Twój Magicbit jest podłączony do Internetu.
- Sprawdź, czy czujnik przechyłu jest prawidłowo podłączony i czy używany jest prawidłowy kod PIN (np. PIN 33).
Zalecana:
Prosty system radarowy firmy Magicbit: 6 kroków

Prosty system radarowy firmy Magicbit: Ten samouczek pokazuje, jak stworzyć prosty system radarowy za pomocą czujnika HC-SR04 i płytki deweloperskiej Microbit z przetwarzaniem i Arduino IDE
Samobalansujący robot firmy Magicbit: 6 kroków

Self Balancing Robot From Magicbit: Ten samouczek pokazuje, jak zrobić samobalansującego robota za pomocą płytki deweloperskiej Magicbit. Używamy magicbit jako płytki rozwojowej w tym projekcie, który jest oparty na ESP32. Dlatego w tym projekcie można użyć dowolnej płytki rozwojowej ESP32
Zrób czujnik zbliżeniowy za pomocą Magicbit [Magicblocks]: 6 kroków
![Zrób czujnik zbliżeniowy za pomocą Magicbit [Magicblocks]: 6 kroków Zrób czujnik zbliżeniowy za pomocą Magicbit [Magicblocks]: 6 kroków](https://i.howwhatproduce.com/images/002/image-3505-j.webp)
Stwórz czujnik zbliżeniowy za pomocą Magicbit [Magicblocks]: Ten samouczek nauczy Cię używać czujnika zbliżeniowego z Magicbit za pomocą Magicblocks. Używamy magicbit jako płytki rozwojowej w tym projekcie, który jest oparty na ESP32. Dlatego w tym projekcie można użyć dowolnej płytki rozwojowej ESP32
Prosty czujnik koloru DIY firmy Magicbit: 5 kroków

Prosty czujnik koloru DIY od Magicbit: W tym samouczku dowiemy się, jak zrobić prosty czujnik koloru za pomocą Magicbit z Arduino
Jak w prosty sposób kopiować zapisy gry do MU firmy Microsoft lub innej firmy.: 9 kroków

Jak kopiować zapisy gry do MU firmy Microsoft lub innej firmy w ŁATWY SPOSÓB.: Oryginalny samouczek TUTAJ Istnieje wiele samouczków Softmod i wszystkie są dobre, ale przeniesienie plików zapisu na dysk twardy Xbox to ból, zrobiłem na żywo cd, który sprawia, że jest to łatwe. To nie jest kompletny samouczek softmod, to
