
Spisu treści:
- Krok 1: Komponenty
- Krok 2: Podłącz DHT11 do modułu NodeMCU ESP8266
- Krok 3: Uruchom Visuino i wybierz typ płyty ESP8266
- Krok 4: W Visuino: Ustaw nazwę hosta i punkt dostępu
- Krok 5: W Visuino: Dodaj gniazdo serwera TCP/IP do komunikacji
- Krok 6: W Visuino: Dodaj DTH11 i sformatowany komponent tekstowy z 2 kanałami analogowymi
- Krok 7: W Visuino: Ustaw sformatowany tekst dla odpowiedzi serwera
- Krok 8: W Visuino: Podłącz komponent DHT11
- Krok 9: W Visuino: Dodaj i połącz komponent wykrywania krawędzi
- Krok 10: W Visuino: Połącz sformatowany komponent tekstowy oraz Dodaj i połącz komponent opóźnienia
- Krok 11: Wygeneruj, skompiluj i prześlij kod Arduino
- Krok 12: I graj…
- Autor John Day [email protected].
- Public 2024-01-30 11:27.
- Ostatnio zmodyfikowany 2025-01-23 15:02.


Moduły ESP8266 są świetnymi, niedrogimi samodzielnymi kontrolerami z wbudowanym Wi-Fi, i zrobiłem już na ich temat wiele instrukcji.
DTH11/DTH21/DTH22 i AM2301 są bardzo popularnymi połączonymi czujnikami temperatury i wilgotności Arduino, a ja również stworzyłem z nimi szereg instrukcji, w tym instrukcję na zdalnym termometrze i czujniku wilgotności z 2 ESP8266 połączonymi razem w ich własnej prywatnej sieci Wi-Fi.
W tej instrukcji pokażę, jak możesz stworzyć serwer sieciowy temperatury i wilgotności za pomocą ESP8266 i DHT11 i połączyć się z nim w istniejącej sieci Wi-Fi z wielu urządzeń z przeglądarką internetową.
Krok 1: Komponenty

- Płyta OneNodeMCU ESP8266 (użyłem wersji NodeMCU 0.9, ale każda inna, a nawet samodzielna ESP-12 lub ESP-01 będzie działać)
- Jeden moduł czujnika DHT11, który dostałem z tego taniego zestawu 37 czujników
- 3 przewody połączeniowe żeńsko-żeńskie
Krok 2: Podłącz DHT11 do modułu NodeMCU ESP8266



- Podłącz zasilanie (czerwony przewód), uziemienie (czarny przewód) i dane (szary przewód) do modułu DHT11 (Zdjęcie 1 pokazuje 2 różne typy modułów czujników DHT11. Jak widać, styki mogą się różnić, więc podłącz ostrożnie!)
- Podłącz drugi koniec przewodu uziemiającego (czarny przewód) do styku uziemiającego modułu ESP8266 (zdjęcie 2)
- Podłącz drugi koniec przewodu zasilającego (czerwony przewód) do styku zasilania 3,3 V modułu ESP8266 (Zdjęcie 2)
- Podłącz drugi koniec przewodu danych (szary przewód) do cyfrowego styku 2 modułu ESP8266 (zdjęcie 3)
- Zdjęcie 4 pokazuje, gdzie jest uziemienie, zasilanie 3,3 V i cyfrowe 2 piny NodeMCU 0,9
Krok 3: Uruchom Visuino i wybierz typ płyty ESP8266


Aby rozpocząć programowanie Arduino, musisz mieć zainstalowane Arduino IDE stąd:
Należy pamiętać, że w Arduino IDE 1.6.6 występuje kilka krytycznych błędów
Upewnij się, że zainstalowałeś 1.6.7 lub nowszy, w przeciwnym razie ta instrukcja nie będzie działać!
Jeśli jeszcze tego nie zrobiłeś, wykonaj kroki opisane w tej instrukcji, aby skonfigurować Arduino IDE do programowania ESP 8266
Visuino: https://www.visuino.com również musi być zainstalowane.
- Uruchom Visuinoa jak pokazano na pierwszym obrazku
- Kliknij przycisk „Narzędzia” na komponencie Arduino (Zdjęcie 1) w Visuino
- Gdy pojawi się okno dialogowe, wybierz „NodeMCU ESP-12”, jak pokazano na Zdjęciu 2
Krok 4: W Visuino: Ustaw nazwę hosta i punkt dostępu




Najpierw musimy skonfigurować moduł, aby połączyć się z istniejącym punktem dostępu i przypisać mu nazwę hosta, abyśmy mogli wykryć go w sieci.
- W Inspektorze obiektów rozwiń właściwość „Moduły”, a następnie podwłaściwość „WiFi”
- W Inspektorze obiektów ustaw wartość właściwości "HostName" na "dht11server" (Zdjęcie 1)
- W Inspektorze obiektów rozwiń podwłaściwość „AccessPoints” „WiFi” i kliknij przycisk „…” obok jej wartości (Rysunek 2)
- W edytorze „AccessPoins” wybierz „Punkt dostępu WiFi” w prawym widoku, a następnie kliknij przycisk „+” po lewej stronie, aby dodać punkt dostępu (Zdjęcie 2)
- W Inspektorze obiektów ustaw wartość właściwości „SSID” na identyfikator SSID swojego hotspotu Wi-Fi (punktu dostępu) (Zdjęcie 4)
- Jeśli Twój hotspot Wi-Fi (punkt dostępu) wymaga hasła, w Inspektorze obiektów ustaw hasło w wartości właściwości „Password” (Zdjęcie 4)
- Zamknij okno „AccessPoints”
Krok 5: W Visuino: Dodaj gniazdo serwera TCP/IP do komunikacji



Następnie musimy dodać gniazdo TCP/IP Server do komunikacji.
- W Inspektorze obiektów kliknij przycisk „…” obok wartości właściwości podrzędnej „Sockets” sieci WiFi (Zdjęcie 1)
- W edytorze gniazd wybierz „Serwer TCP/IP”, a następnie kliknij przycisk „+” (Zdjęcie 2), aby go dodać (Zdjęcie 3)
- Zamknij okno „Gniazda”
Krok 6: W Visuino: Dodaj DTH11 i sformatowany komponent tekstowy z 2 kanałami analogowymi



Aby kontrolować i odczytywać temperaturę i wilgotność z DHT11, musimy dodać do tego komponent w Visuino.
Musimy również wygenerować stronę internetową z danych. Strona jest po prostu dokumentem tekstowym HTML, więc do jej wygenerowania możemy użyć komponentu Sformatowany tekst.
- Wpisz „dht” w polu Filtr przybornika komponentów, a następnie wybierz komponent „Wilgotność i termometr DHT11/21/22/AM2301” (Zdjęcie 1) i upuść go w obszarze projektowym
- Wpisz „formularz” w polu Filtr przybornika komponentów, a następnie wybierz komponent „Sformatowany tekst” (Zdjęcie 2) i upuść go w obszarze projektu
- Kliknij przycisk „Narzędzia” komponentu FormattedText1 (Zdjęcie 3)
- W edytorze elementów wybierz element analogowy po prawej stronie i kliknij 2 razy przycisk „+” po lewej stronie (Zdjęcie 4), aby dodać 2 z nich (Zdjęcie 5)
- Zamknij edytor „Elementy”
Krok 7: W Visuino: Ustaw sformatowany tekst dla odpowiedzi serwera


Musimy określić tekst HTML, który zostanie wygenerowany, gdy klient sieciowy połączy się z serwerem.
Określimy połączenie, które ma zostać zamknięte po przesłaniu danych, a także poinstruujemy przeglądarkę, aby po 5 sekundach ponownie nawiązała połączenie (Odśwież), dodając do dokumentu „Odśwież: 5”. W ten sposób strona będzie się odświeżać co 5 sekund.
- W obszarze projektu wybierz komponent FormattedText1 (Rysunek 1)
- W Inspektorze obiektów wybierz właściwość „Tekst” i kliknij przycisk „…” obok jej wartości (Rysunek 1)
- W edytorze "Tekst" wpisz:"HTTP/1.1 200 OK""Content-Type: text/html""Połączenie: zamknij""Odśwież: 5""""""""""Temperatura: %0""Wilgotność: %1"""""(Zdjęcie 2) %0 zostanie zastąpione wartością z AnalogElement1, a %1 zostanie zastąpione wartością z AnalogElement2
- Kliknij przycisk OK, aby zamknąć okno dialogowe
Krok 8: W Visuino: Podłącz komponent DHT11



- Podłącz styk wyjściowy „Temperatura” składnika HumidityThermometer1 do styku „In” AnalogElement1 składnika FormattedText1 (Zdjęcie 1)
- Podłącz styk wyjściowy „Humidity” składnika HumidityThermometer1 do styku „In” w AnalogElement2 składnika FormattedText1 (Zdjęcie 2)
- Podłącz pin "Czujnik" komponentu HumidityThermometer1 do "Cyfrowego" pinu wejściowego kanału "Cyfrowego [2]" komponentu Arduino (Zdjęcie 3)
Krok 9: W Visuino: Dodaj i połącz komponent wykrywania krawędzi




Musimy wysłać tekst HTML za każdym razem, gdy jest nowe połączenie. Zanim wyślemy, musimy trochę poczekać, ponieważ przeglądarki internetowe muszą wysłać żądanie, zanim spodziewają się zobaczyć wynik. W tym celu wykorzystamy komponent Delay podłączony do pinu „Connected” w gnieździe serwera TCP/IP.
- Wpisz „opóźnienie” w polu Filtr przybornika komponentów, a następnie wybierz komponent „Opóźnienie” (zdjęcie 1) i upuść go w obszarze projektowym
- We właściwościach ustaw wartość właściwości „Interwał (uS)” na 200000 (Rysunek 2)
- Podłącz styk „Connected” modułu „Modules. WiFi. Sockets. TCPServer1” elementu „NodeMCU ESP-12” do styku „In” elementu Delay1 (Zdjęcie 3)
- Połącz pin „Out” składnika Delay1 z pinem wejściowym „Clock” składnika FormattedText1 (Zdjęcie 4)
Krok 10: W Visuino: Połącz sformatowany komponent tekstowy oraz Dodaj i połącz komponent opóźnienia




- Podłącz styk „Out” komponentu FormattedText1 do styku „In” „Modules. WiFi. Sockets. TCPServer1” komponentu „NodeMCU ESP-12” (Zdjęcie 1)
- Wpisz "opóźnienie" w polu Filtr przybornika komponentów, a następnie wybierz komponent "Opóźnienie" (Rysunek 2) i upuść go w obszarze projektowym
- Połącz pin „Out” komponentu FormattedText1 z pinem „In” komponentu Delay2 (Zdjęcie 3)
- Podłącz styk „Out” komponentu Delay2 do styku wejściowego „Disconnect” modułu „Modules. WiFi. Sockets. TCPServer1” komponentu „NodeMCU ESP-12” (Zdjęcie 4)
Składnik Delay odłączy gniazdo wkrótce po wysłaniu tekstu.
Krok 11: Wygeneruj, skompiluj i prześlij kod Arduino


- W Visuino naciśnij F9 lub kliknij przycisk pokazany na Zdjęciu 1, aby wygenerować kod Arduino i otworzyć Arduino IDE
- Podłącz moduł NodeMCU kablem USB do komputera
- Wybierz typ płyty i port szeregowy, jak pokazałem w tej instrukcji
- W Arduino IDE kliknij przycisk Prześlij, aby skompilować i przesłać kod (Zdjęcie 2)
Krok 12: I graj…



Gratulacje! Utworzyłeś serwer sieciowy temperatury i wilgotności Wi-Fi.
Na Zdjęciu 1 i w Wideo widać podłączony i zasilany projekt. Do zasilania modułu użyłem małego USB Power Bank.
Upewnij się, że w projekcie w kroku 4 wpisałeś poprawny identyfikator SSID i hasło do hotspotu Wi-Fi
Jeśli otworzysz przeglądarkę internetową na swoim komputerze lub urządzeniu mobilnym i wpiszesz:
serwer dht11./
I naciśnij Enter, zobaczysz temperaturę i wilgotność mierzoną przez moduł. Odczyt będzie odświeżany co 5 sekund, jak określono w kroku 7.
Pamiętaj, aby dodać kropkę na końcu nazwy, w przeciwnym razie system Windows nie będzie w stanie rozpoznać nazwy domeny
Na Zdjęciu 2 widać pełny schemat Visuino.
Dołączony jest również projekt Visuino, który stworzyłem dla tego Instructable. Możesz go pobrać i otworzyć w Visuino:
Zalecana:
ESP8266 NodeMCU Access Point (AP) dla serwera WWW z czujnikiem temperatury DT11 i drukowaniem temperatury i wilgotności w przeglądarce: 5 kroków

ESP8266 NodeMCU Access Point (AP) dla serwera WWW z czujnikiem temperatury DT11 i drukowaniem temperatury i wilgotności w przeglądarce: Cześć, w większości projektów używamy ESP8266, a w większości projektów używamy ESP8266 jako serwera WWW, dzięki czemu można uzyskać dostęp do danych dowolne urządzenie przez Wi-Fi, uzyskując dostęp do serwera WWW obsługiwanego przez ESP8266, ale jedynym problemem jest to, że potrzebujemy działającego routera
Monitor pogody M5Stack M5stick C oparty na ESP32 z DHT11 - Monitoruj wskaźnik temperatury, wilgotności i ciepła na M5stick-C za pomocą DHT11: 6 kroków

Monitor pogody M5Stack M5stick C oparty na ESP32 z DHT11 | Monitoruj wskaźnik temperatury, wilgotności i ciepła na M5stick-C Z DHT11: Cześć, w tej instrukcji dowiemy się, jak połączyć czujnik temperatury DHT11 z m5stick-C (płytka rozwojowa firmy m5stack) i wyświetlić go na wyświetlaczu m5stick-C. W tym samouczku odczytamy temperaturę, wilgotność i amp; ciepło ja
Jak korzystać z czujnika temperatury DHT11 z Arduino i temperatury drukowania, ciepła i wilgotności: 5 kroków

Jak używać czujnika temperatury DHT11 z Arduino i drukowania temperatury, ciepła i wilgotności: Czujnik DHT11 służy do pomiaru temperatury i wilgotności. Są bardzo popularnymi hobbystami elektroniki. Czujnik wilgotności i temperatury DHT11 ułatwia dodawanie danych o wilgotności i temperaturze do projektów elektroniki DIY. To za
Serwer sieciowy temperatury i wilgotności Esp32 przy użyciu PYTHON i Zerynth IDE: 3 kroki

Serwer sieciowy temperatury i wilgotności Esp32 przy użyciu PYTHON i Zerynth IDE: Esp32 to wspaniały mikrokontroler, jest potężny jak Arduino, ale jeszcze lepszy! Posiada łączność Wi-Fi, umożliwiającą tanie i łatwe opracowywanie projektów IOT. Ale praca z Esp urządzenia frustrujące, Po pierwsze nie jest stabilny, Secon
Serwer sieciowy HiFive1 z modułami WiFi ESP32 / ESP8266 Samouczek: 5 kroków
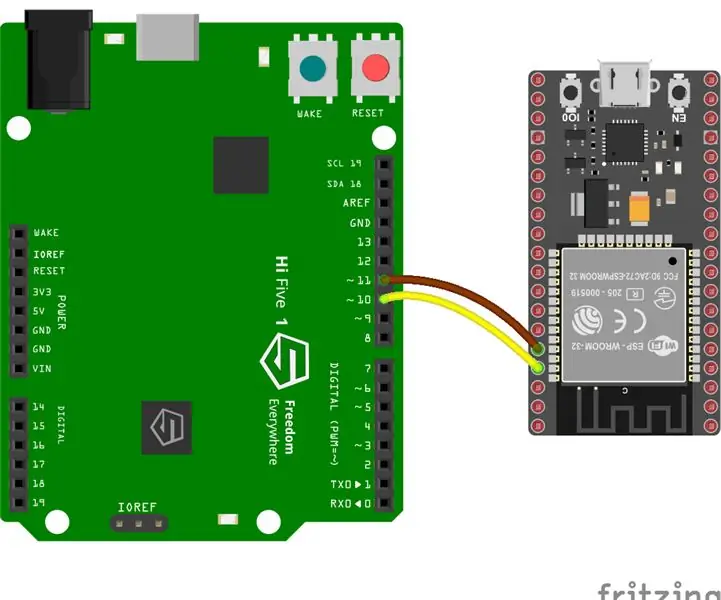
HiFive1 Web Server z modułami WiFi ESP32 / ESP8266 Samouczek: HiFive1 to pierwsza kompatybilna z Arduino płytka RISC-V zbudowana z procesorem FE310 firmy SiFive. Płyta jest około 20 razy szybsza niż Arduino UNO, ale podobnie jak płyta UNO HiFive1 nie ma łączności bezprzewodowej. Na szczęście jest kilka niewydatk
