
Spisu treści:
2025 Autor: John Day | [email protected]. Ostatnio zmodyfikowany: 2025-01-23 15:03

Hola, zapraszamy do zapoznania się z samouczkiem, które można pobrać z tarjeta Zestaw ewaluacyjny LaunchPad TI z Matlabem.
En este tutorial se enfocará a la conexión con la Tiva C y el usuario podrá migrar fácilmente a una tarjeta tipo MSP430.
Primero, antes de comenzar el tutorial…
1.- Tener instalado MATLAB (una versión que soporte comunicación serial).
2.- Instalar Energía IDE (https://energia.nu).
3.- Rekomendacja: Descargar esta app para electrónica "iOhmy" dla iPhone'a.
4.- No olvides darle Me gusta y Compartir a… www.facebook.com/UpiitaRAM
Gracias:)
Krok 1: Que Es La Comunicación Serial RX/TX
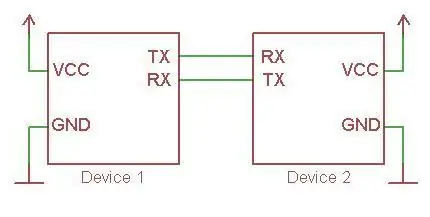
El protocolo serial asíncrono es un protocolo de comunicación común en el mundo de la electrónica embebida. Es utilizado por dispositivos para comunicar información. El protocolo se implementa en los receptores/transmisores asíncronos universales (UART, por sus siglas en inglés). Cuando un dispositivo se comunica usando el protocolo serial, su UART transmite en la linea "TX" y recibe datos por la linea "RX".
En una comunicación seryjny tendremos una terminal (o pin) con las letras „TX” y otra con „RX”.
Para conectar dos dispositivos mediante UART, se deben conectar los pins como se muestra en la imagen.
W nowym tarjeta Launchpad TI Tiva C, tenemos 8 UART. Y en una tarjeta MSP430 solo tenemos 1 UART.
Krok 2: Communicación Serial Con Launchpad
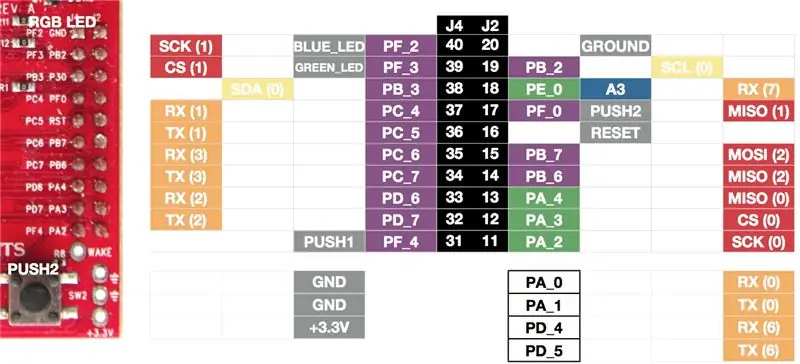
W nowym tarjeta Launchpad TI Tiva C, tenemos 8 UART. Y en una tarjeta MSP430 solo tenemos 1 UART.
Si vemos el siguiente diagrama, podemos observar en colornaranja unos bloques que dicen RX(1), TX(1) itp.
Esos bloques RX(1) y TX(1) son el puerto Serial1.
Jest to ejemplo usaremos el port szeregowy, który zepsuł się w USA el port USB z komputerem
Entonces, en caso de que queramos conectar un dispositivo serial a nuestra Launchpad usando los pines…
RX(1) se lama PC_4
TX(1) se llama PC_5 (aparecen en color morado) y pertenecen en la fila J4 de pines o terminales para conexión.
Si solo queremos hacer komunikuje się z seryjnym mediante USB, el port se lamará i nuestro kod Serial.
Możesz użyć poleceń, takich jak Serial.write() i Serial.read().
*Para ver mas sobre las terminales de la Tiva C, descarga:
energia.nu/img/StellarPadLM4F120H5QR-V1.0.j…
energia.nu/img/StellarPadLM4F120H5QR-V1.0BA…
Krok 3: Programando La Tiva C Con Energía IDE
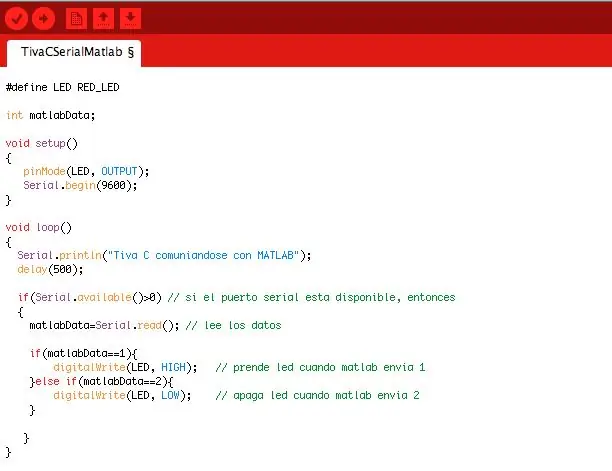
Primero, me gustaria mencionar algunos comandos en Energía IDE do komunikacji seryjnej.
Tenemos los comandos…
Serial.begin(speed) Establece la velocidad de bits por segundo (baudios), prędkość = 300, 1200, 2400, 4800, 9600, 14400, 19200, 28800, 38400, 57600.
Serial.read() Odczytuje dane w LaunchPad przez RX()
Serial.write() Zapisz dane w LaunchPad przez TX()
Serial.println() Opisz dane w el puerto Serie como tipo ASCII.
Ahora bien, el codigo que se muestra pl la imagen definiują stałą para el LED rojo RED_LED.
Desde MATLAB escribiremos un 1 para encender el LED y un 2 para apagarlo
Entonces, to zmienna matlabData = 1 oświetlenie LED z wysokim i 2 razy z niskim poziomem.
matlabData = Serial.read(); es el encargado de leer los datos de entrada.
_
Descargar código para Tiva C (Energía IDE).
Krok 4: Comunicando LaunchPad Con Matlab
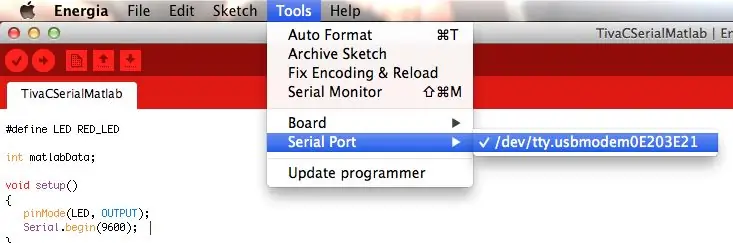
Primero y muy Importante, debemos obtener el nombre del porto serial en el que estamos conectados.
Desde energía, Narzędzia > Port szeregowy, podemos pod nazwą /dev/tty/usbmodem0e203E21, ta nazwa jest inna dla wszystkich komputerów. En el caso de Windows verás que kości COM.
Ya que copiaste el nombre del puerto serial, cierra el programa Energia.
WAŻNE: Energía y Matlab no pueden estar ejecutandose al mismo tiempo
Bien, ya que tienes ese nombre del puerto, abre MATLAB y escribe lo siguiente:
s = serial(' elnombredeTuPuertoSeria l');
ejemplo: s = serial('/dev/tty/usbmodem0e203E21')
Krok 5: Zaprogramuj w MATLAB
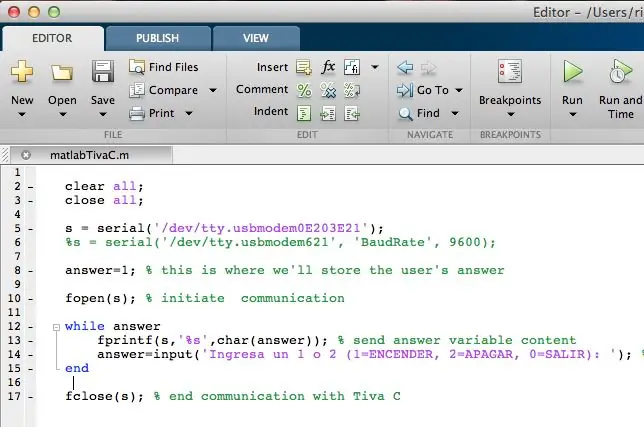
Como sabemos, la comunicación será Serial. To jest samodzielny program łączący Launchpad z portem USB i nowym kodem energii IDE Serial.read() i Serial.write() podczas wykładu i pisania.
* Los comandos que usaremos en MATLAB syn…
Para declarar tu puerto serial en una zmienna: s = serial('/dev/tty/usbmodem0e203E21')
Para usar el puerto hay que brirlo: fopen(s); % inicia comunicacion
Y cerramos el puerto al terminar su uso: fclose(s); % termina la comunicacion
También puedes experimentar con el comando: s. Status(), si al ejecutarlo aparece 'open', entonces el puerto ya esta en uso con MATLAB.
_
Descargar código de Matlab
Krok 6: Rezultaty
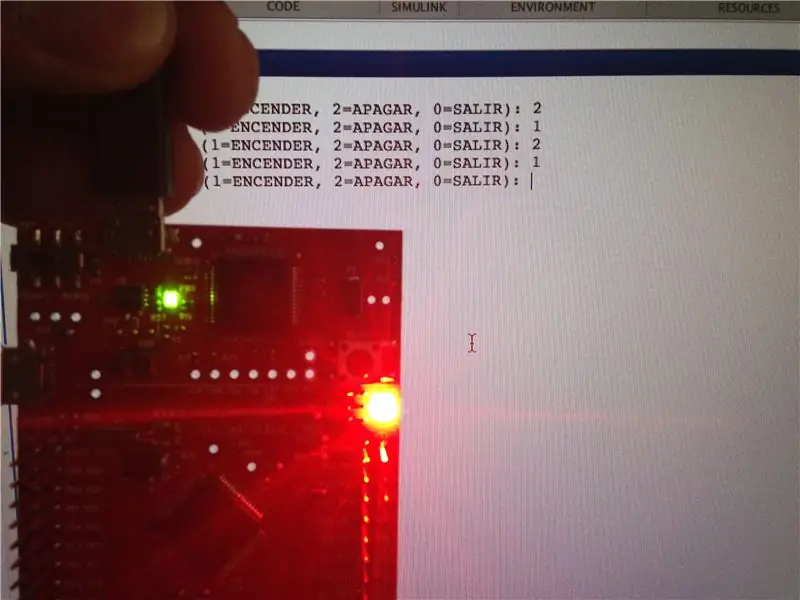
Al ejecutar el código de Matlab, el programa pide ingresar 1, 2 o bien 0 para salir.
Si ingresamos 1, encendemos el LED rojo y si ingresamos 2, apagamos el LED rojo.
* Espero te haya gustado el tutorial, agradecemos comentarios y sugerencias *
No olvides descargar esta app de electrónica "iOhmy" dla iPhone'a.
Te invitamos unrte a nuestra página de facebook:
www.facebook.com/UpiitaRAM
Zalecana:
Przewodnik startowy TM4C123G LaunchPad: 7 kroków

Przewodnik startowy TM4C123G LaunchPad: Jako wprowadzenie do programowania wbudowanego, płyty rozwojowe, takie jak launchpad TM4C123G, zapewniają prosty sposób na skonfigurowanie sprzętu wystarczającego do rozpoczęcia programowania. Jednak proces tworzenia środowiska programistycznego dla Twojej tablicy może być
Stwórz własny Launchpad: 6 kroków
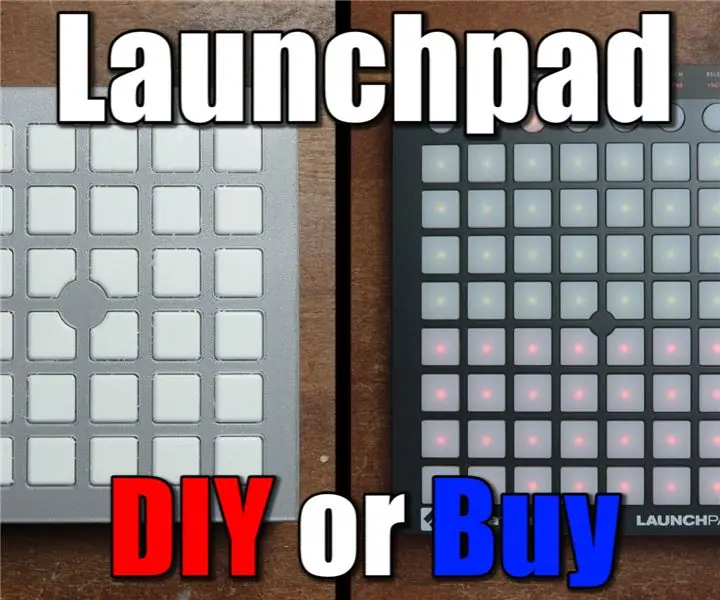
Stwórz własny Launchpad: W tym odcinku DIY lub Buy pokażę Ci, jak stworzyłem własny launchpad. Oznacza to, że pokażę Ci, jak połączyłem pomysł na projekt z wydrukami 3D, diodami LED WS2812, przełącznikami dotykowymi i Arduino, aby stworzyć odpowiedni instrument MIDI. Podczas budowania
Wykreślanie danych na żywo z czujnika temperatury (TMP006) za pomocą LaunchPad MSP432 i Pythona: 9 kroków

Wykreślanie danych na żywo z czujnika temperatury (TMP006) za pomocą MSP432 LaunchPad i Pythona: TMP006 to czujnik temperatury, który mierzy temperaturę obiektu bez konieczności kontaktu z obiektem. W tym samouczku wykreślimy dane temperatury na żywo z BoosterPack (TI BOOSTXL-EDUMKII) za pomocą Pythona
15-minutowy system bezpieczeństwa SMS przy użyciu Texas Instruments CC3200 (TI CC3200) Launchpad: 8 kroków

15-minutowy system bezpieczeństwa SMS przy użyciu programu Texas Instruments CC3200 (TI CC3200) Launchpad: Witajcie, w tej instrukcji dowiesz się, jak stworzyć system bezpieczeństwa SMS przy użyciu programu Texas Instruments CC3200 (TI CC3200) Launchpad w ciągu 15 minut! Link do wideo YouTube. projekt: 15-minut-SMS-drzwi-alarm-wejście
Launchpad Arduino: 5 kroków

Arduino Launchpad: Jest to Arduino Launchpad, który jest połączony z Arduino Leonardo i Adafruit Trellis borden.Ik jest wyposażony w funkcję, która jest łączona z muzyką, ale nie można jej używać, aby uzyskać dostęp do programu startowego
