
Spisu treści:
2025 Autor: John Day | [email protected]. Ostatnio zmodyfikowany: 2025-01-23 15:02


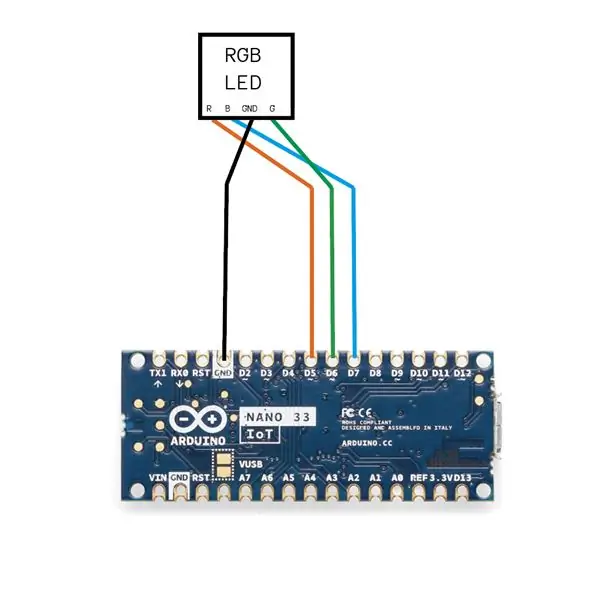
To urządzenie jest przeznaczone do użycia podczas prezentacji w celu rozszerzenia dostępu prezentera do narzędzi komputerowych bez bezpośredniego sterowania komputerem za pomocą myszy lub klawiatury. Przesuwając magiczną różdżkę na wiele różnych sposobów, prezenter może przełączać obszar roboczy komputera (ekrany), przełączać strony prezentacji i wykonywać do dwóch niestandardowych poleceń systemowych. Przyciąga również zainteresowanie publiczności i tworzy zabawę.
Jak to działa i jak z niego korzystać:
Gdy magiczna różdżka się włącza, magiczna różdżka tworzy punkt dostępu o nazwie „Wand_presentation”. Aby uzyskać dostęp do sieci LAN magicznej różdżki, połącz się z punktem dostępowym z hasłem „Wand123456”. Magiczna różdżka tworzy również serwer gniazda TCP z adresem IP 192.168.4.1. Aby połączyć się z serwerem TCP, wymagane jest wykonanie programu klienta Pythona. Po uruchomieniu programu klienta Pythona poprosi on o skonfigurowanie niestandardowych poleceń. Skonfiguruj niestandardowe polecenia, wprowadzając żądane odpowiednie polecenia systemowe, a klient rozpocznie łączenie się z serwerem TCP. Jeśli magiczna różdżka jest podłączona do klienta z uruchomionym programem Pythona, dioda na jej końcu zaświeci się na zielono. Na koniec przesuń kilka razy, aby zweryfikować i gotowe.
1. Połącz się z "Wand_presentation" z listy WIFI w GUI komputera, wprowadź hasło "Wand123456"
2. Uruchom program klienta Pythona
3. Skonfiguruj pierwsze polecenie systemowe (polecenie, które uruchamia się po dwukrotnym przesunięciu magicznej różdżki)
4. Skonfiguruj pierwsze polecenie systemowe (polecenie, które uruchamia się po trzykrotnym przesunięciu magicznej różdżki)
5. Przesuń kilka razy po połączeniu, aby zweryfikować odpowiedź. Komputer powinien zmienić obszar roboczy po przesunięciu go w lewo lub w prawo.
Jak używać podczas prezentacji:
Przesuń w lewo: przełącz obszar roboczy (ekran) w prawo
Przesuń w prawo: przełącz obszar roboczy (ekran) w lewo
Przesuń w górę: naciśnij i zostaw przycisk spacji raz
Przesuń w dół x1: naciśnij i zostaw lewy przycisk raz
Przesuń w dół x2: wykonaj niestandardowe polecenie 1
Przesuń palcem w dół x3: wykonaj niestandardowe polecenie 2
Materiały:
1x Arduino nano 33 iot
1x krótki przewód micro-USB do USB
1x dioda LED RGB
1x jednoogniwowy zasilacz akumulatorowy NCR18650B
przewody
Powłoka drukowana w 3D
Krok 1: Przygotuj oprogramowanie
Kod Arduino:
Github:
1. Otwórz okno terminala, wpisz następujące polecenia:
klon git
mv Magic_wand.git ~/Dokumenty/Arduino/
2. Za pomocą edytora Arduino prześlij kod za pomocą edytora online lub edytora offline
3. jeśli nie możesz zaimportować pyautogui w programie python, uruchom "pip install pyautogui" w terminalu.
Krok 2: Tworzenie obwodu
Krok 3: Drukowanie i montaż powłoki
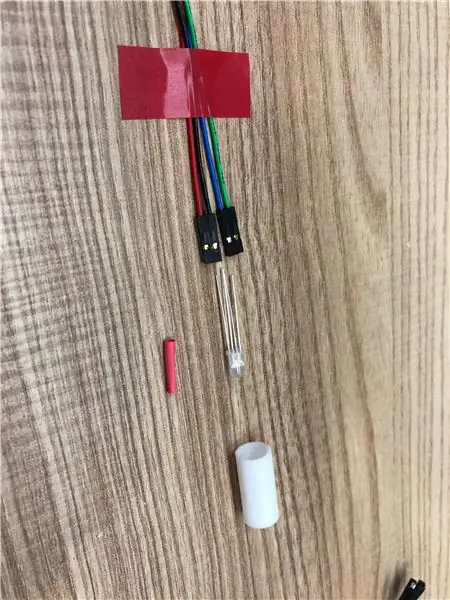



Wykonanie zewnętrznej powłoki:
Za pomocą drukarki 3D wydrukuj następujące pliki stl:
R5 x1
R6 x1
R7 x1
R8x1
R9 x1
R10 długi x1
R10 krótki x2
R11 x 2
R11 zderzył się x1
drive.google.com/drive/folders/1HCB-NytOKE…
Zalecana:
Prezentacja Lego/Cobi Arduino: 7 kroków

Lego/Cobi Showcase Arduino: To jest projekt Arduino, który stworzyłem, aby zaprezentować mój czołg COBI „Maus”. Oryginalny link ma tylko przewijany moduł tekstowy LCD. Dla mnie improwizowałem, więc znalazłem zastosowanie dla przewijanego tekstu. Pokryłem LCD Legos t
Unikalna prezentacja stacji pogodowej na biurko: 5 kroków (ze zdjęciami)

Unikalna prezentacja biurkowej stacji pogodowej: Hej chłopaki! W tym miesiącu wykonałem projekt stacji pogodowej w formie Biurka lub można go nazwać Biurkiem Wizytówkowym. Ta stacja pogodowa pobiera dane do ESP8266 ze strony internetowej o nazwie openwethermap.org i zmienia kolory RGB w t
Uaktualnij do Magic Mouse V2: 3 kroki

Uaktualnij do Magic Mouse V2: Wraz z pojawieniem się jednoogniwowej baterii AA wielokrotnego ładowania, z wbudowaną ładowarką i obwodem ochronnym, mogłem w prosty sposób przekonwertować magiczną mysz do wersji 2. Każdy może dokonać tej konwersji bez nawet dotykając elektronicznego ci
Magic Wand Target Practice (IR Arduino Project): 7 kroków (ze zdjęciami)
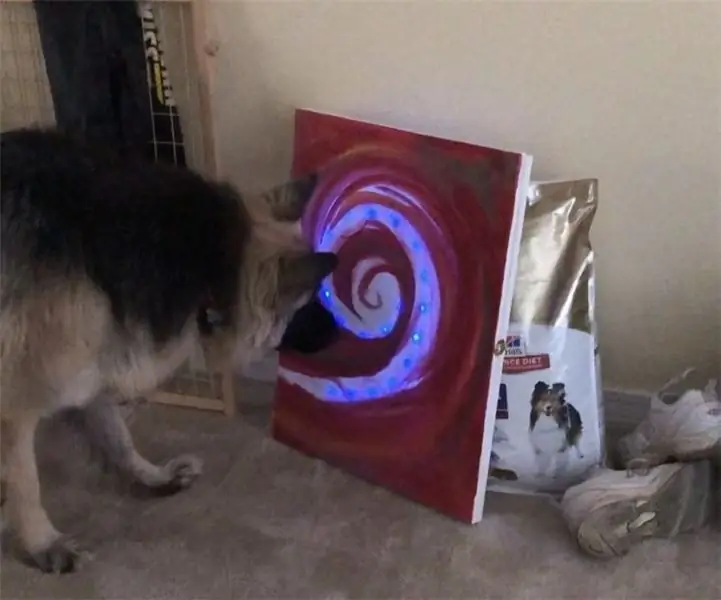
Magic Wand Target Practice (IR Arduino Project): W ten sposób stworzyłem swój projekt dla Electronic Art. Ten projekt miał skupić się na wykorzystaniu Arduino Uno do noszenia. Nie skupiałem się tak bardzo na urządzeniu do noszenia, bardziej skupiłem się na zabawie z czujnikiem podczerwieni i przeciętnym pilotem
Prezentacja produktów w rozszerzonej rzeczywistości (TfCD): 11 kroków (ze zdjęciami)

Prezentacja produktów w rozszerzonej rzeczywistości (TfCD): Sprzedaż produktów podczas lotu staje się obecnie coraz bardziej popularna. Jednak w samolocie pierwszą i prawie jedyną informacją, jaką widzi pasażer (potencjalny nabywca) jest drukowana broszura. Ten instruktaż pokaże sposób na innowacje w sieci airp
