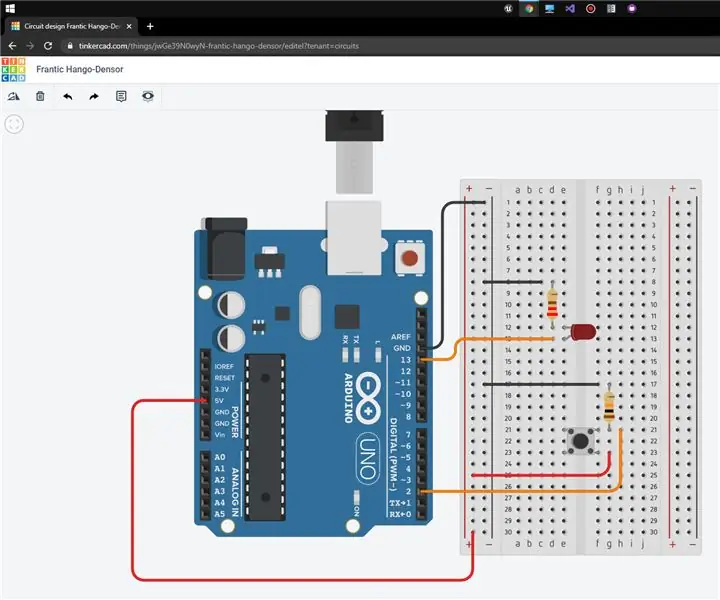
Spisu treści:
- Autor John Day [email protected].
- Public 2024-01-30 11:28.
- Ostatnio zmodyfikowany 2025-01-23 15:02.
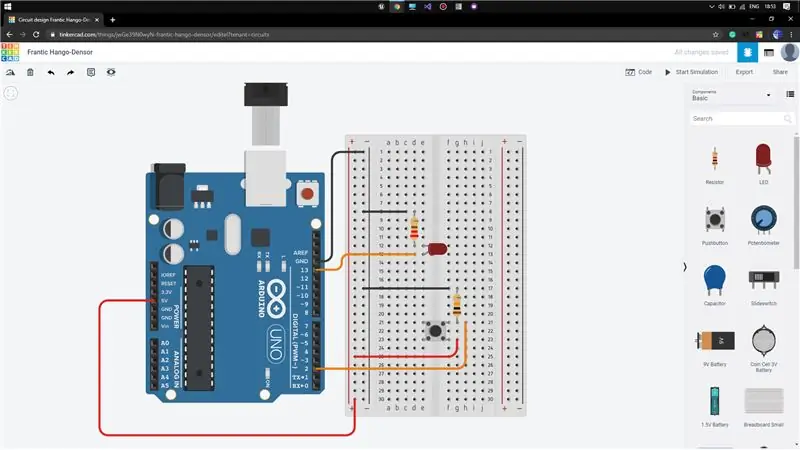
Projekty Tinkercad »
Cześć!, Dzisiaj pokażę jak wykorzystać przycisk do sterowania stanem ON/OFF diody w Arduino.
W tym celu użyję TinkerCAD, który jest bardzo łatwy w użyciu i służy naszym celom, jeśli chodzi o takie rzeczy.
Jeśli chcesz wiedzieć, jak korzystać z TinkerCAD, możesz sprawdzić mój post dotyczący podstaw korzystania z TinkerCAD dla projektów elektronicznych.
Link:
Krok 1: Przygotowanie wszystkich komponentów
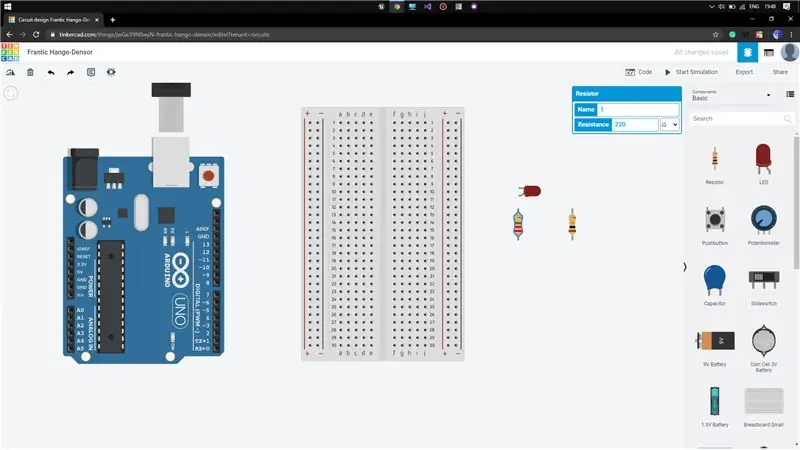
Teraz zdobądź wszystkie komponenty potrzebne do naszych testów:
1) Arduino Uno
2) Mała deska do krojenia chleba
3) LED
4) Przycisk
5) Rezystor (10K-ohm) (wartość można zmienić w menu opcji rezystora, klikając go)
6) Rezystor (220 omów)
Krok 2: Podłączanie komponentów
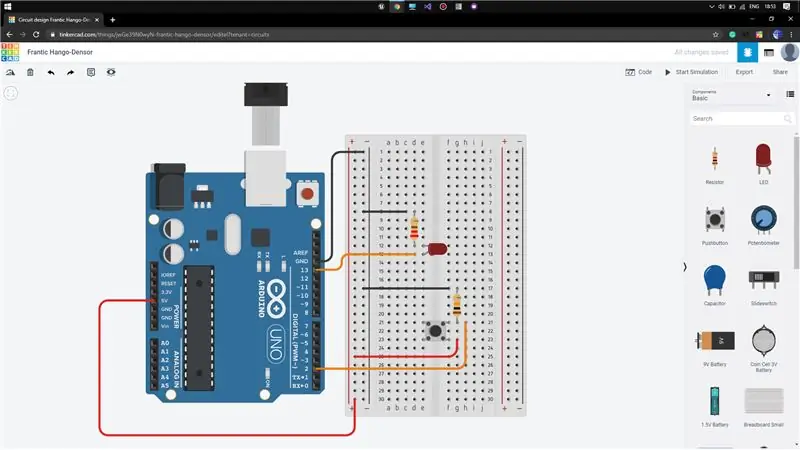
Teraz musimy połączyć wszystkie komponenty zgodnie z naszymi wymaganiami. W tym celu musimy pomyśleć o prostej logice. Gdy otrzymamy dowolny sygnał wejściowy z przycisku, dopiero wtedy musimy podać sygnał wyjściowy do diody LED podłączonej do Arduino.
W tym celu umieść przycisk w mostku płytki stykowej (jak pokazano) i przeciągnij przewód z jednego z kołków przycisku i podłącz go do dodatniej serii płytki stykowej. Następnie podłącz rezystor 10k-omów do drugiego styku rezystora (jak pokazano). Teraz będzie to działać jako przełącznik między sekcją dodatnią a sekcją rezystora.
Odciągnij przewód z tego samego zacisku przycisku podłączonego do rezystora i podłącz go do pinu 2 Arduino. Będzie to działać jako wejście z przycisku. Podłącz drugi koniec rezystora do sekcji uziemienia (-ve) płytki stykowej. Podłącz sekcję dodatnią do zasilania 5 V Arduino, a sekcję ujemną do GND (masy) Arduino.
Teraz musimy podłączyć diodę LED do pinu 13 (można wybrać dowolny) Arduino przez rezystor 220 omów.
Krok 3: Pisanie kodu
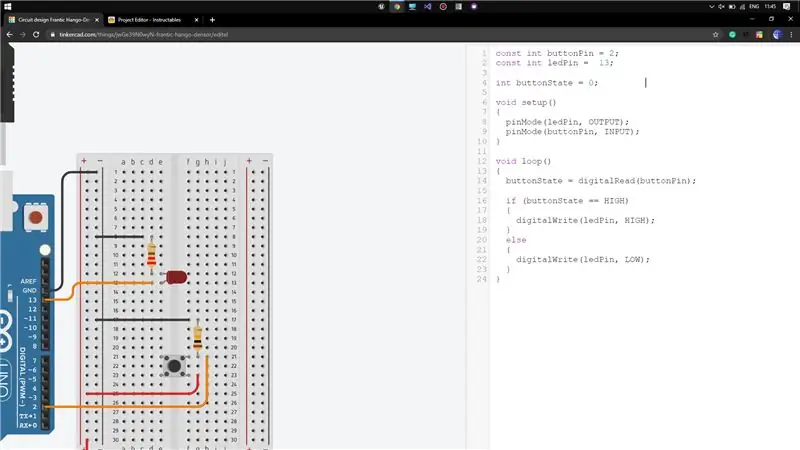
Otwórz zakładkę Kod po prawej stronie ekranu i wybierz tryb kodowania jako tekst i usuń w nim istniejący kod.
Najpierw zadeklaruj piny przycisku i diody LED podłączone do Arduino. Teraz potrzebujemy zmiennej, która może przechowywać stan przycisku (działając jako pamięć). Więc zadeklaruj dla tego zmienną całkowitą i przypisz domyślną wartość jako 0 (będąc stanem OFF oznaczonym jako 0).
Teraz w funkcji konfiguracji zadeklaruj tryb pinów led jako WYJŚCIE, a tryb pinów przycisków jako WEJŚCIE.
W funkcji void loop odczytaj stan przycisku za pomocą digitalRead i zapisz go w zmiennej.
Teraz sprawdź, czy stan przycisku jest WYSOKI, zastosuj wysokie napięcie do pinu led, w przeciwnym razie niskie napięcie.
Przetestuj kod, klikając symulację.
Krok 4: Demo

Jeśli wystąpi jakiś problem, daj mi znać
Zalecana:
PRZEŁĄCZNIK WAVE--PRZEŁĄCZNIK BEZ DOTYKOWY ZA POMOCĄ 555: 4 kroki

PRZEŁĄCZNIK FALOWY||PRZEŁĄCZNIK BEZ DOTYKOWY ZA POMOCĄ 555: Witam wszystkich Witam Dzisiaj buduję prosty przełącznik bezdotykowy, aktywowany przez machnięcie ręką za pomocą czujnika podczerwieni i układu scalonego timera 555, więc zbudujmy go… Jego obsługa jest prosta ponieważ 555 działający jako flip-flop przechowuje
Pilot zdalnego sterowania Przełącznik światła Bluetooth: 4 kroki (ze zdjęciami)

Pilot zdalnego sterowania Przełącznik światła Bluetooth: To będzie pierwszy projekt z serii zatytułowanej: „Optymalizacja lenistwa: nadmiernie zaprojektowane rozwiązania niezwykle trywialnych problemów” Czy kiedykolwiek leżałeś w łóżku późno w nocy, czytając lub oglądając Netflix na swoim laptopie? Najgorsze jest oczywiście
Przełącznik zdalnego sterowania na podczerwień za pomocą CD4017: 4 kroki

Przełącznik zdalnego sterowania na podczerwień za pomocą CD4017: ► https://www.nextpcb.com/?code=afzal Prototyp PCB Trail za 0 $ Zdobądź kupon o wartości 5 $, jeśli zarejestruj się z powyższego linku Znajdź pełny opis projektu i amp; Wszystkie przydatne materiały, w tym • Schemat obwodu / schemat • Lista sprzętu / komponentów • Kody / algorytm
PRZEŁĄCZNIK DOTYKOWY - Jak zrobić przełącznik dotykowy za pomocą tranzystora i płytki do krojenia chleba.: 4 kroki

PRZEŁĄCZNIK DOTYKOWY | Jak zrobić przełącznik dotykowy za pomocą tranzystora i płytki do krojenia chleba.: Przełącznik dotykowy to bardzo prosty projekt oparty na zastosowaniu tranzystorów. Tranzystor BC547 jest używany w tym projekcie, który działa jak przełącznik dotykowy. UPEWNIJ SIĘ, ŻE OBEJRZYSZ FILM, KTÓRY PODA CI PEŁNE SZCZEGÓŁY O PROJEKCIE
Zwykły zestaw zdalnego sterowania przekształcony w czterokanałowy pilot zdalnego sterowania RC: 4 kroki

Zwykły zestaw zdalnego sterowania przekształcony w czterokanałowy pilot zdalnego sterowania RC: 如何将通用遥控器套件转换为玩具模型中使用的四通道遥控器。遥控器套件非常便宜。它采用2262和2272芯片和433个模块构建。 ja
