
Spisu treści:
- Autor John Day [email protected].
- Public 2024-01-30 11:28.
- Ostatnio zmodyfikowany 2025-01-23 15:02.

Jak większość, uwielbiam mieć rośliny w domu. Niestety, prawie zawsze umierają w ciągu kilku tygodni. Kiedy więc pod koniec pierwszego roku studiów na MCT w Howest otrzymałem zadanie stworzenia projektu, który pokazywałby wszystko, czego się do tej pory nauczyłem, chciałem zrobić coś, co zmniejszy liczbę martwych roślin w domu. I tak narodził się Plant'm.
Spojrzałem wstecz na moje poprzednie rośliny i próbowałem wymyślić różne powody, dla których nie przetrwały. Głównie dlatego, że zapomniałem je podlewać, zbyt dużo podlewałem lub nigdy nie pozwalałem im ujrzeć światła dziennego. Właśnie tam wkracza Plant i zajmuje się tymi sprawami za Ciebie.
Kieszonkowe dzieci
Elektronika:
- Przebicie Raspberry pi 4 + GPIO
- Karta SD 16 GB lub więcej
- Czujnik poziomu cieczy
- LM35
- Czujnik wilgotności gleby
- LDR
- Tranzystor (BC337)
- Pompa wodna
- Pasek ledowy
- Deska do krojenia chleba + zasilacz
- wyświetlacz LCD
- Wiele kabli rozruchowych zarówno męsko-męskich, jak i żeńsko-męskich
Materiały
- Stare skrzynki na wino
- Stara lampa biurkowa
- Śruby i śruby
- Zawiasy
- Paznokcie
- Klej i taśma
Krok 1: Konfiguracja Raspberry Pi
Możesz pobrać obraz wymagany dla Pi tutaj. Zwykle wybieram wersję bez pulpitu, ponieważ łączę się z Pi tylko przez PuTTY. Po zapisaniu obrazu na karcie SD musisz zmienić i dodać kilka plików. W pliku "cmdline.txt" (nie otwieraj tego pliku w notatniku, otwórz go w Notepad++ lub innym IDE) musisz dodać "ip=169.254.10.1" na końcu. Dzięki temu będziesz mieć pewność, że możesz połączyć się z naszym urządzeniem przez Ethernet (upewnij się, że nie dodajesz żadnych ENTER na końcu pliku, bo będziesz mieć problemy).
Możesz teraz włożyć kartę SD, podłączyć Pi do komputera przez Ethernet i uruchomić Pi. Pierwsze uruchomienie Pi może zająć trochę czasu. Po zalogowaniu się do niego możesz użyć domyślnego użytkownika "pi" z hasłem "raspberry". Zawsze możesz to zmienić później.
Najpierw musisz zmienić niektóre konfiguracje. Użyj "sudo raspi-config", aby otworzyć menu konfiguracji, a tutaj przejdziemy do opcji interfejsu. Poniżej przełączymy następującą opcję na SPI.
Możesz teraz skonfigurować połączenie bezprzewodowe, jak wyjaśniono tutaj. Teraz, gdy mamy połączenie z Internetem, możemy pobrać kilka pakietów w następującej kolejności:
- "sudo apt update && apt upgrade -y" Spowoduje to otrzymanie najnowszych aktualizacji dla Pi.
- "sudo apt install mariadb-server apache2" Spowoduje to uruchomienie odpowiednio serwera WWW i bazy danych.
- "sudo pip3 install Flask Flask-Cors Flask-SocketIO gevent gevent-websocket greenlet spi SPI-Pyspidev" Oto niektóre pakiety Pythona potrzebne do uruchomienia backendu tego projektu.
- I na koniec "sudo apt install python3-mysql.connector -y", aby połączyć się z bazą danych
Następnie utworzymy użytkownika bazy danych. Użyj "sudo mysql -u root", aby zalogować się do serwera MySQL, tutaj utworzymy użytkownika o nazwie db_admin z odpowiednim hasłem, zachowaj to hasło gdzieś na później w instrukcjach. PRZYZNAJ WSZYSTKIE UPRAWNIENIA NA *.* "db_admin "@"%" ZIDENTYFIKOWANE PRZEZ "yourPasswordHere" Z OPCJĄ PRZYZNANIA. Możesz teraz odwiedzić serwer WWW pod adresem IP, który dodaliśmy wcześniej.
Krok 2: Budowanie obwodu
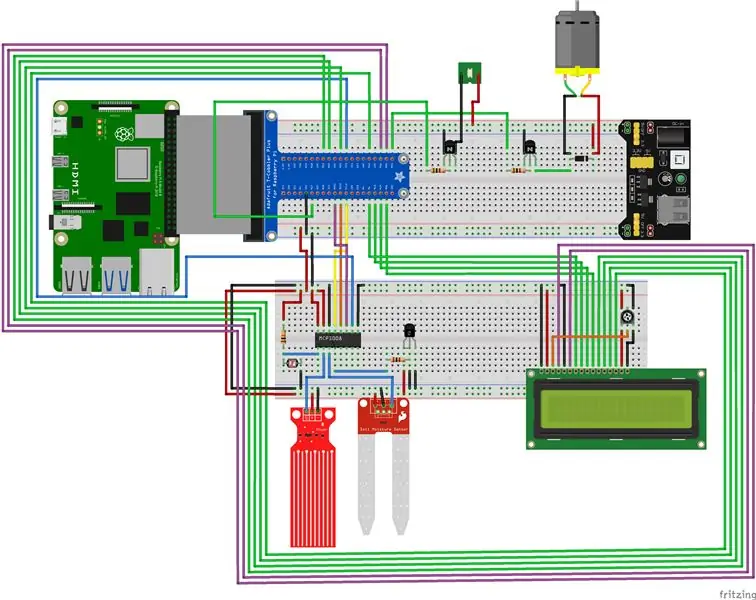
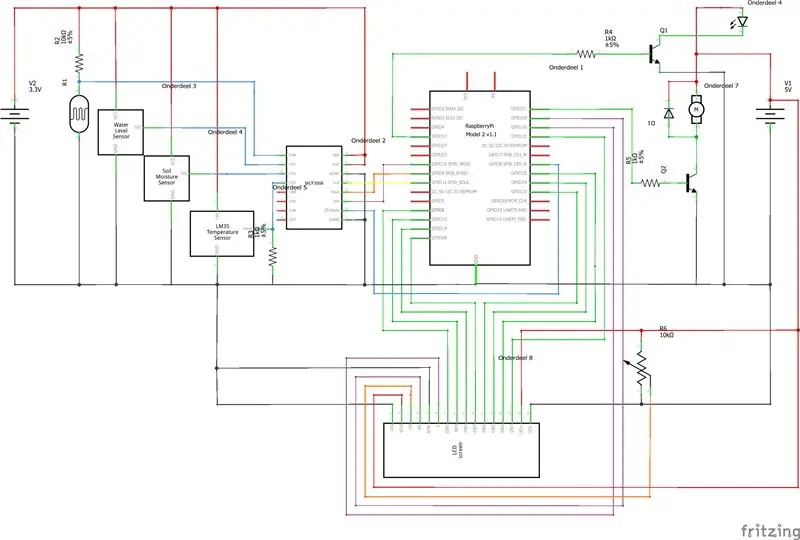

Aby utworzyć obwód, możesz podążać za nim, korzystając z widoku schematu i tablicy prototypowej dodanej wraz z innymi obrazami.
Krok 3: Budowanie sprawy

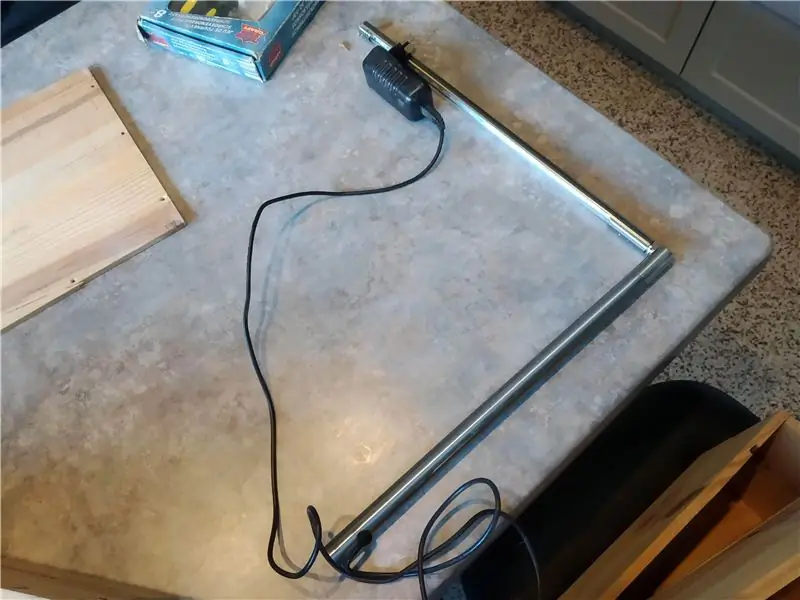


Ta skrzynka składa się z 4 starych skrzynek na wino, z których 3 zostały rozbite. Wywierciłem kilka otworów w obudowie głównej do podłączenia wyświetlacza, lampy, przedłużacza i czujnika temperatury.
Za pomocą zawiasów dołączyłem 2 pokrywy. Jeden dający dostęp do zbiornika wodnego. W drugiej wyciąłem otwór, przez który moja roślina wyrosła, i jeszcze 2 otwory, przez które przejdzie czujnik światła. Posiada również wycięcie na lampę.
Aby utrzymać elektronikę oddzieloną od wody, buduję drugi poziom dla zbiornika na wodę za pomocą kolejnej deski i 4 śrub i śrub. Wyciąłem w tym dodatkowe otwory na okablowanie i aby dać trochę więcej miejsca na przejście lampy.
Jako podstawę do lampy użyłem starej lampy biurkowej, która już nie działała. Usunąłem wszystkie części wewnętrzne, ponieważ nie były już potrzebne. Następnie przykleiłem taśmę ledową i połączyłem 2 metalowe rurki z rurkami PCV i dużą ilością kleju.
Krok 4: Kodeks
Kod znajdziesz tutaj. Po prostu go pobierz.
Teraz zajmij się umieszczaniem plików. Skopiuj wszystkie pliki z folderu „Code/Frontend” do „/var/www/html” na Pi. To są pliki do serwisu. Najprawdopodobniej w tym folderze będzie już plik o nazwie „index.html”, możesz go po prostu usunąć. Pliki z folderu „Backend” można umieścić w nowym folderze w katalogu „home/pi”. Będziesz musiał użyć własnych haseł i nazw użytkownika w "config.py".
Aby uruchomić go po podłączeniu, musimy uczynić go usługą. Tutaj dowiesz się, jak skonfigurować usługi. Musisz utworzyć plik w folderze "/etc/systemd/system". W tym pliku skopiuj i wklej następujące elementy:
[Jednostka]
Opis=Plant'm
Po=sieć.cel
[Praca]
ExecStart=/usr/bin/python3 -u app.py
WorkingDirectory=/home/ine/project1
StandardOutput=dziedzicz
Błąd standardowy=dziedziczy
Uruchom ponownie = zawsze
Użytkownik=ine
[Zainstalować]
WantedBy=wielu użytkowników.cel
Będziesz musiał zmienić WorkingDirectory na lokalizację, w której zapisujesz pliki zaplecza, a użytkownika na własną nazwę użytkownika. Gdy to zrobisz, użyj "sudo systemctl start myscript.service", aby sprawdzić, czy usługa działa. Jeśli tak, wpisz „sudo systemctl enable myscript.service”, aby uruchomić się automatycznie po ponownym uruchomieniu.
Krok 5: Konfiguracja bazy danych
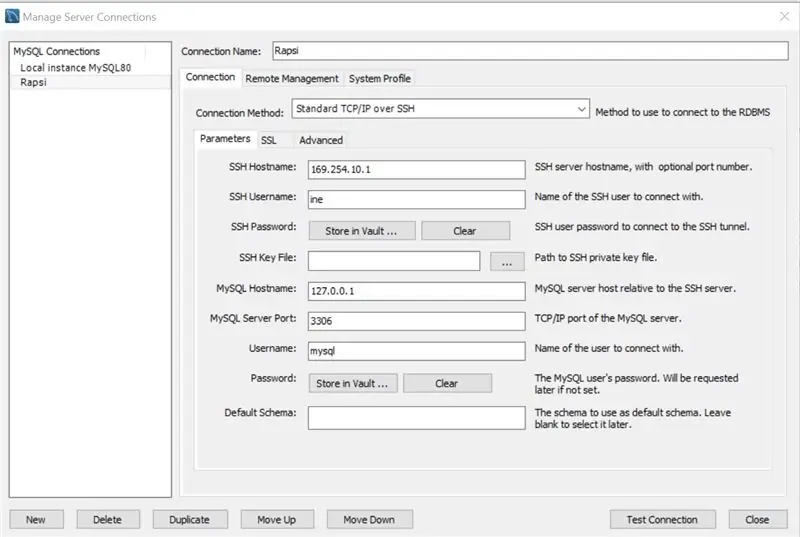
W tym celu użyjemy MySQL Workbench. Na początek utworzysz nowe połączenie z pi. Możesz zobaczyć moje ustawienia na dołączonym zrzucie ekranu. Tylko nie zapomnij użyć własnej nazwy użytkownika i haseł. Po wypełnieniu ustawień naciśnij „Testuj połączenie”, aby upewnić się, że działa.
Po nawiązaniu połączenia kontynuuj i połącz się. Teraz użyjemy pliku z folderu „Database-export”. Otwórz plik SQL i uruchom go. Spowoduje to utworzenie bazy danych i wszystkich jej tabel. Dodałem również dane testowe do wizualizacji na stronie.
Krok 6: Obserwuj, jak te rośliny rosną


Po wykonaniu wszystkich czynności mamy teraz działający projekt, który zajmie się naszymi roślinami.
Jeśli napotkasz jakiekolwiek problemy, masz pytanie lub sugestię, możesz zostawić komentarz. Postaram się do ciebie oddzwonić tak szybko, jak będę mógł.
Zalecana:
Licznik kroków - Micro:Bit: 12 kroków (ze zdjęciami)

Licznik kroków - Micro:Bit: Ten projekt będzie licznikiem kroków. Do pomiaru kroków użyjemy czujnika przyspieszenia wbudowanego w Micro:Bit. Za każdym razem, gdy Micro:Bit się trzęsie, dodamy 2 do licznika i wyświetlimy go na ekranie
Touch Me Glow Plant!: 5 kroków

Touch Me Glow Plant!: Cześć wszystkim, jeśli jesteś kimś, kto kocha rośliny domowe i lampy nastrojowe, czeka Cię uczta, pokażę Ci, jak łatwo jest stworzyć własną „dotknij mnie świecącą roślinę”. Wykonany jest z arduino, rezystora i drutu, który działa jak nasadka
Ok Google Plant Waterer/pistolet wodny: 20 kroków

Ok Google Plant Waterer/water Pistol: To zabawny projekt, który wykorzystuje Google Home lub dowolny telefon z asystentem Google do spryskiwania kogoś wodą lub podlewania niektórych roślin. Ma również wiele potencjalnych zastosowań do innych zastosowań, takich jak oświetlenie, ogrzewanie, wentylatory itp. Jeśli Ci się to podoba
Automatyczna doniczka Smart Plant - (DIY, wydruk 3D, Arduino, samonawadnianie, projekt): 23 kroki (ze zdjęciami)

Automatyczna doniczka Smart Plant - (DIY, 3D Print, Arduino, Self Watering, Project): Witam,Czasami, gdy wyjeżdżamy z domu na kilka dni lub jesteśmy naprawdę zajęci, rośliny domowe (niesprawiedliwie) cierpią, ponieważ nie są podlewane, gdy są potrzebuję tego. To jest moje rozwiązanie. To Smart Plant Pot, który zawiera: Wbudowany zbiornik na wodę. Senso
Rory the Robot Plant: 5 kroków (ze zdjęciami)

Rory the Robot Plant: Rory to zabawnie wyglądający robot w formie rośliny, wchodzi w interakcję z niektórymi danymi wejściowymi za pomocą czujników, odtwarza muzykę i wykrywa wszelkie ruchy ludzi wokół, a także robi zdjęcia, gdy go zamówisz. mała roślina w doniczce, noti
