![Interfejs klawiatury z Arduino. [Unikalna metoda]: 7 kroków (ze zdjęciami) Interfejs klawiatury z Arduino. [Unikalna metoda]: 7 kroków (ze zdjęciami)](https://i.howwhatproduce.com/images/008/image-22226-j.webp)
Spisu treści:
- Autor John Day [email protected].
- Public 2024-01-30 11:28.
- Ostatnio zmodyfikowany 2025-06-01 06:10.
![Interfejs klawiatury z Arduino. [Unikalna metoda] Interfejs klawiatury z Arduino. [Unikalna metoda]](https://i.howwhatproduce.com/images/008/image-22226-1-j.webp)
![Interfejs klawiatury z Arduino. [Unikalna metoda] Interfejs klawiatury z Arduino. [Unikalna metoda]](https://i.howwhatproduce.com/images/008/image-22226-2-j.webp)
Witam i zapraszam do mojego pierwszego instruktażu!:)
W tej instrukcji chciałbym udostępnić niesamowitą bibliotekę do łączenia klawiatury z arduino - „Bibliotekę haseł”, w tym „Bibliotekę klawiatur”. Ta biblioteka zawiera najlepsze funkcje, które omówimy w dalszych krokach. ta biblioteka byłaby najbardziej odpowiednia dla tych, którzy chcą ustawić hasła oparte na klawiaturze do drzwi wejściowych i wyjściowych, szafek, a nawet do celów eksperymentalnych. Korzystając z tej Biblioteki możemy nawet policzyć („stan naciśnięcia i przytrzymania klawisza”, a nawet zmodyfikować czas trwania!). czy to nie jest fajne… Wiem, że jesteś podekscytowany… Zanurkujmy.
Jest to unikalna metoda, ponieważ: oszczędza wiele linii kodu, zmniejszając w ten sposób złożoność. Zarówno ustawianie hasła, jak i odczytywanie danych wprowadzanych na klawiaturze stanie się bardzo łatwe przy użyciu tej metody itp. Jednym słowem: Jego Unikalny.
Mam nadzieję, że ten projekt otworzy drzwi dla wielu kreatywnych pracowników, w tym dla Ciebie. Nie martw się, jeśli jesteś dopiero początkującym lub nie masz wiedzy na temat Arduino. Mam dla Ciebie rozwiązanie - na koniec.
Krok 1: Wymagane części



Komponenty i moduły:
- Arduino UNO.
- Klawiatura matrycowa 4*4.
- Dioda LED RGB.
- dwa rezystory 330 omów,
- Przewody połączeniowe.
- Deska do chleba.
- Kabel USB (A-B).
Wymagane oprogramowanie:
- IDE Arduino.
- Biblioteka haseł i klawiatur dla Arduino.
(możesz pobrać oprogramowanie w kroku-3.)
Proponuję kupić na www.banggood.com | ceny są tutaj stosunkowo bardzo niższe.
Krok 2: Szczegółowa teoria i użyte akronimy
Arduino UNO:
Jest to platforma open source oparta na mikrokontrolerze oferowana przez Arduino. CC. Posiada mikrokontroler ATMEGA328 jako procesor, 32kB flash, 1kB EEPROM i 2kB SRAM, 14 cyfrowych i 6 analogowych I/O. Arduino musi być zaprogramowane we własnym IDE stworzonym przez Arduino.cc. Programy są bardzo proste i łatwe, dzięki czemu inne czujniki i urządzenia wyjściowe są łatwe w obsłudze. Jest to bardzo popularna platforma we współczesnym zautomatyzowanym świecie. więcej informacji o Arduino znajdziesz tutaj: https://www.arduino.cc/en/Guide/IntroductionW tym projekcie arduino służy do sterowania diodą LED RGB, aby świeciła, gdy wprowadzone hasło jest prawdziwe (zielone światło), jeśli wprowadzone hasło jest fałszywe, dioda LED RGB zaświeci się na czerwono (czerwone światło). Więc arduino nawet odczytuje klawisze wejściowe z klawiatury, aby uzyskać hasło.
Klawiatura matrycowa 4x4:
Klawiatura Matrix to jedno z najpopularniejszych urządzeń służących do wprowadzania klawiszy numerycznych lub alfanumerycznych. Termin macierz pojawił się, ponieważ wewnętrzne przełączniki klawiatury są połączone ze sobą w macierzy „wierszy i kolumn”. 4x4 oznacza liczbę wierszy i kolumn w klawiaturze. Tutaj klawiatura jest urządzeniem wejściowym, które jest bezpośrednio podłączone do arduino. To obsługuje wciśnięty klawisz. Pomaga wprowadzić informacje do mikrokontrolera. Tutaj używamy klawiatury 4x4 wierszy i kolumn, która zawiera odpowiednio 16 klawiszy.
Dioda LED RGB:
RGB oznacza (czerwony, zielony, niebieski). Jest to 4-pinowe urządzenie wyjściowe. RGB LED jest jak zwykła dioda LED, ale kolor można zmieniać w zależności od naszych wymagań. Ma 4 piny, każdy dla czerwonego, zielonego i niebieskiego, drugi staje się wspólny dla tych trzech kolorów. Istnieją dwa typy: wspólna anoda i wspólna katoda. Tutaj używamy wspólnego wyświetlacza anodowego, więc wspólny pin przejdzie do dodatniego zasilania lub wejścia 3,3-5 V z płyty Arduino. Zamierzamy użyć dwóch kolorów (czerwonego i zielonego), więc piny CZERWONY i ZIELONY są połączone z Arduino przez rezystor ograniczający prąd, z wyjątkiem pinu NIEBIESKIEGO.
Rezystor:
Rezystor to dwupinowy element pasywny służący do ograniczania przepływu prądu elektrycznego. Jednostką Rezystora jest Rezystancja i jest mierzona w (omach). W tym projekcie zastosowano dwa rezystory 330 omów na zielonym i czerwonym styku diody LED RGB odpowiednio z arduino D10 i D11. Powodem, dla którego użyłem rezystora, jest ochrona diody LED przed wysokim prądem. czasami podłączenie diody LED bez rezystora ograniczającego prąd spowodowałoby nagrzanie diody lub nawet spalenie, jeśli jest wrażliwa.
Multimetr:
Multimetr służący do pomiaru parametrów elektrycznych elementów takich jak rezystory, kondensatory, cewki indukcyjne, dioda, częstotliwość, współczynnik wypełnienia itp. Używałem tego urządzenia przy każdym projekcie. Mam DMM (Digital Multi Meter) oba są takie same. To urządzenie ma jeszcze jedną dobrą funkcję o nazwie „Tryb ciągłości”, w tym trybie możemy testować ciągłość przewodu, testować zwarcia itp. (ten przyrząd nie jest krytycznie obowiązkowy w tym projekcie, właśnie poinformowałem was o Multimetrze).
Akronimy:
- LED - dioda elektroluminescencyjna.
- RGB - czerwona zielona niebieska dioda LED.
- USB - Uniwersalna magistrala szeregowa.
- IDE - Zintegrowane Środowisko Programistyczne,
- CPU - jednostka centralna.
- EEPROM - Elektrycznie kasowalna programowalna pamięć tylko do odczytu.
- SRAM - statyczna pamięć o dostępie swobodnym.
- We/Wy - wejście i wyjście.
- DMM - multimetr cyfrowy.
- VCC - źródło napięcia twojej płyty. np.: VCC=5V.
- GND - Uziemienie lub ujemna.
- LCD - wyświetlacz ciekłokrystaliczny.
Krok 3: Zainstaluj Arduino IDE i dodaj bibliotekę „Klawiatura”
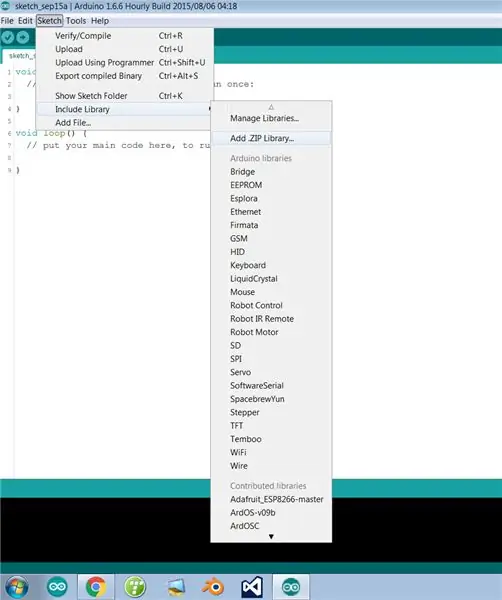
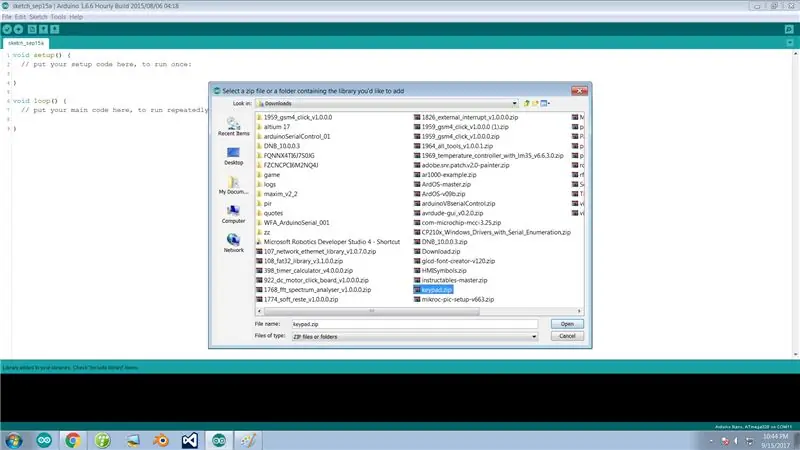
Uwaga: Pomiń ten krok, jeśli już zainstalowałeś Arduino IDE i dodałeś „Bibliotekę haseł” i „Bibliotekę klawiatur” na swoim komputerze.
Jeśli nie masz oprogramowania Arduino, biblioteki haseł i biblioteki klawiatur, możesz je pobrać w tym kroku. Ułatwiłem ci to. Aby pobrać wystarczy kliknąć hiperłącze słowo „TUTAJ”. Pobierz Arduino IDE w oparciu o wymagania systemowe.
- Możesz pobrać najnowsze IDE Arduino z TUTAJ.
- Formularz Biblioteki „Klawiatura” można pobrać TUTAJ.
- Formularz Biblioteki „Hasło” można pobrać TUTAJ.
Kroki, aby dodać bibliotekę „Klawiatura”:
Otwórz arduino IDE >> w pasku menu kliknij „Szkic” >> Dołącz bibliotekę >> dodaj bibliotekę.zip >> teraz wybierz plik „keypad.zip”, który wcześniej pobrałeś >> Następnie kliknij „otwórz”.
Gratulacje! właśnie dodałeś bibliotekę do swojego Arduino IDE.
Jeśli nadal masz problemy, wyślij e-mail, możesz napisać do mnie bezpośrednio TUTAJ
Jeśli skończyłeś wszystkie te kroki, przejdźmy dalej…..
Krok 4: Podłączanie modułów i przygotowywanie sprzętu
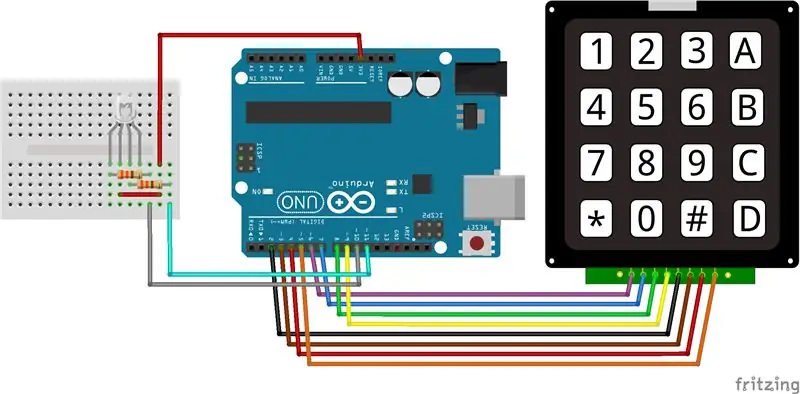
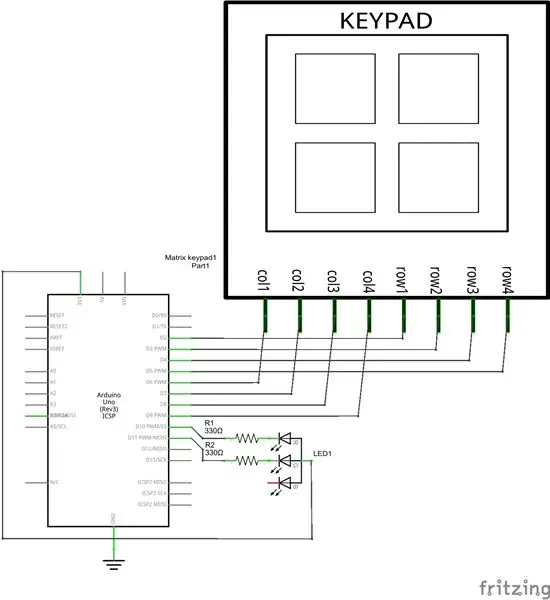

Zacznijmy budować obwód…
WSKAZÓWKA: Użyj innego kodu koloru dla przewodów, aby uniknąć nieporozumień. Sprawdź ciągłość używanego przewodu, co ułatwia rozwiązywanie problemów. Możesz sprawdzić ciągłość za pomocą miernika Multi.:)
W tym obwodzie połączenia są następujące;
LED i ARDUINO
- Pin czerwonej diody LED -----> D11 przez rezystor 330ohm.
- Pin zielonej diody LED --> D10 przez rezystor 330ohm.
- LED +Ve----------> 3.3v.
KLAWIATURA I ARDUINO
- Sworzeń 1. rzędu -------> D2.
- Sworzeń drugiego rzędu -------> D3.
- Sworzeń 3. rzędu --------> D4.
- Kołek 4. rzędu --------> D5.
- Sworzeń 1. kolumny ----> D6.
- Sworzeń drugiej kolumny ---> D7.
- Sworzeń trzeciej kolumny ----> D8.
- Sworzeń czwartej kolumny ----> D9.
Obejrzyj dokładnie obwód i podłącz obwód zgodnie ze schematem obwodu.
WSKAZÓWKA: Przed podłączeniem obwodu do źródła zasilania sprawdź ciągłość między VCC/+V i GND w obwodzie. Jeśli z multimetru słychać sygnał dźwiękowy, oznacza to zwarcie w obwodzie (ryzyko). Jeśli nie słychać sygnału dźwiękowego, nie ma zwarcia.:)
Po zbudowaniu układu mamy wszystko gotowe do programowania. Zanim przejdziesz do części programowania, Jeśli chcesz coś przekąsić lub przerwę na kawę to śmiało…, wejdźmy do części programowania ze świeżym umysłem.
Krok 5: Programowanie i testowanie Arduino
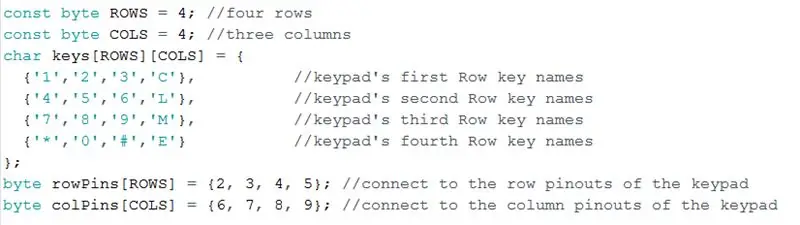
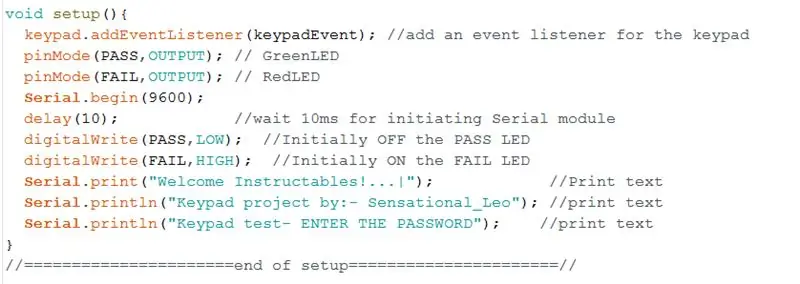
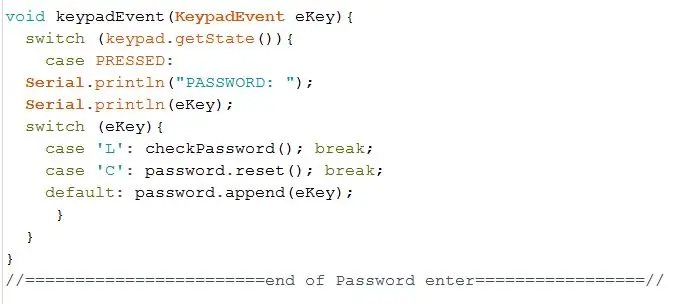
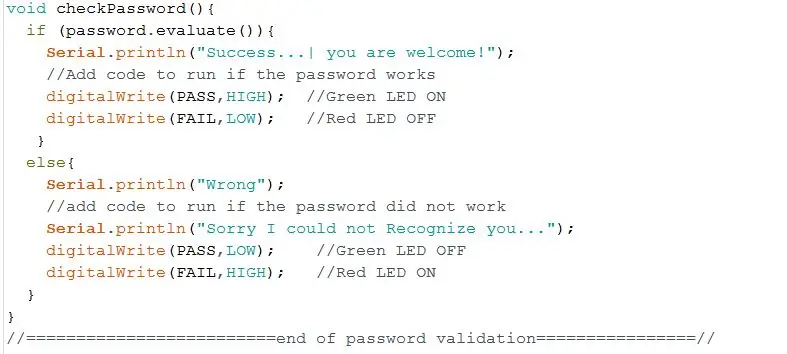
Witamy spowrotem!….
Zacznijmy programowanie arduino.
Uwaga: Aby lepiej zrozumieć program, podzieliłem kod na małe kawałki i opisałem jego funkcję. W tym kroku załączyłem plik programu. Możesz go pobrać i bezpośrednio otworzyć kod na swoim komputerze.
ten kod składa się z czterech różnych ważnych części,
- Pętla konfiguracji: do deklarowania wejść, wyjść i innych, takich jak Serial.begin, itp. (ważne)
- Pętla pustki: dla zadań, które muszą być uruchamiane/wykonywane w nieskończoność. (ważny)
- Zdarzenie klawiatury: do odczytania naciśniętych klawiszy i zapisania naciśniętego klawisza w celu dalszej walidacji.
- Zdarzenie Check password(): To jest tunel hasła do celów weryfikacji. Kod będzie dalej wyświetlany, jeśli wprowadzone hasło jest prawdziwe lub fałszywe.
Użyłem diody LED, aby wyświetlić, czy wprowadzone hasło jest prawdziwe czy fałszywe. Zielone światło pojawia się, gdy hasło jest prawdziwe, w przeciwnym razie pojawi się czerwona dioda LED, informując, że hasło jest błędne. Możesz nawet użyć przekaźnika lub silnika zamiast diody LED. Aby można było sterować drzwiami lub dowolnym urządzeniem za pomocą hasła.
to wszystko o programie arduino… wgraj kod.
Krok 6: Zabawa



Tak… zrobiliśmy to… Gratulacje!
Cieszmy się tym projektem, świadomie wprowadź złe hasło, użyj innego urządzenia wyjściowego niż LED. Przeglądaj bibliotekę, którą pobraliśmy wcześniej, w tych bibliotekach jest wiele interesujących koncepcji, połącz je, aby uzyskać nowe przemyślenia i ciesz się ponownym jej tworzeniem. Robienie tych wszystkich rzeczy i mówienie EUREKA!! Pompatyczny……
Zamierzam podłączyć wyświetlacz LCD jako moją aktualizację do tego projektu i oczywiście podzielić się z wami ponownie. um.. Powiedz mi, co dodać z wyświetlaczem LCD w następnej wersji tego projektu. Możesz komentować poniżej.
I tak, jeśli napotkaliście jakieś podstawowe problemy, to również przejdźcie do następnego kroku. Dołączyłem kroki rozwiązywania problemów i jak powiedziałem na początku, jest też sposób dla początkujących….
Dziękuję wam wszystkim…..:
Krok 7: Rozwiązywanie problemów i przewodnik
Nie wahaj się zapytać mnie o wątpliwości dotyczące rozwiązywania problemów. Możesz napisać do mnie bezpośrednio TUTAJ. Możesz nawet skomentować poniżej, ja wraz z instrukcjami postaram się rozwiązać problemy z rozwiązywaniem problemów.
- Błąd kompilacji: załaduj ponownie okno i spróbuj ponownie. Jeśli będzie się powtarzać, kod może być błędny.
- Błąd przesyłania: sprawdź dostępność plansz z paska menu Narzędzia >> tablice. & Porty.
- Port nie wykrywa: ponownie może to być ten sam problem, sprawdź płyty i porty, spróbuj ponownie uruchomić system.
- nie znaleziono tablicy: sprawdź dostępność tablic z paska menu Narzędzia >> tablice. & Porty. ponownie.
jeśli program został pomyślnie przesłany do arduino, to;
Pokazywanie nieprawidłowego klawisza naciśniętego na monitorze szeregowym: Sprawdź okablowanie klawiatury i luźne połączenie, a następnie sprawdź kod bezpośrednio w matrycy wyświetlacza, jeśli wprowadziłeś nieprawidłowe numery pinów
Przewodnik dla początkujących:
Chłopaki, przed 3 latami byłem taki sam jak wy teraz, nie wiem, co to jest rezystor, arduino IDE, biblioteka itp. Ale chodziło o to, że uczyłem się o arduino, zacząłem od pobierania plików PDF i uczenia się od nich. Teraz jestem inżynierem mechatronikiem. Jak również samouczki o arduino. Rozumiem problemy, które mają początkujący…
Załączam plik PDF do przeczytania. Możesz również zacząć od tej książki. Uczyniłem ten projekt łatwym do zrozumienia dla Ciebie, w tym program. komentarz poniżej, jeśli masz jakiekolwiek wątpliwości. Zrób ten projekt. Powodzenia.
Zalecana:
Unikalna prezentacja stacji pogodowej na biurko: 5 kroków (ze zdjęciami)

Unikalna prezentacja biurkowej stacji pogodowej: Hej chłopaki! W tym miesiącu wykonałem projekt stacji pogodowej w formie Biurka lub można go nazwać Biurkiem Wizytówkowym. Ta stacja pogodowa pobiera dane do ESP8266 ze strony internetowej o nazwie openwethermap.org i zmienia kolory RGB w t
Interfejs klawiatury PC z mikrokontrolerem 8051: 6 kroków
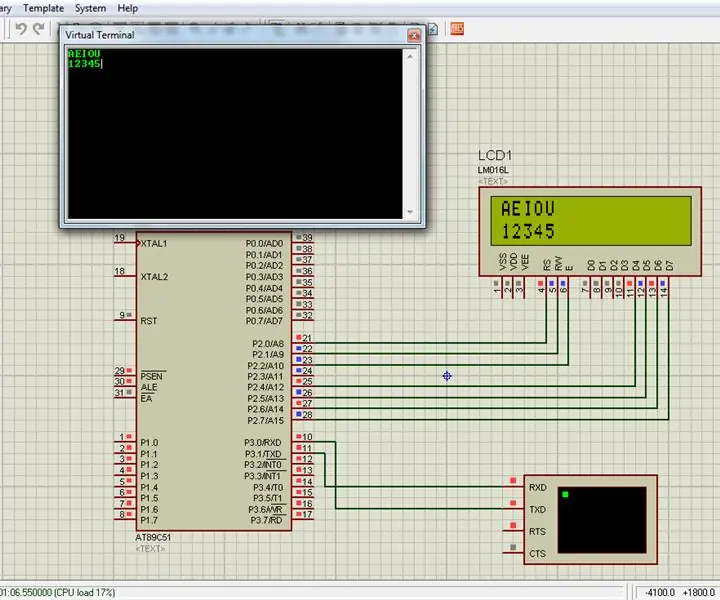
Interfejs klawiatury PC z mikrokontrolerem 8051: W tym projekcie wyjaśniłem, jak możemy połączyć klawiaturę PC z mikrokontrolerem 8051
Interfejs klawiatury z 8051 i wyświetlaniem numerów klawiatury w 7 segmentach: 4 kroki (ze zdjęciami)

Interfejs klawiatury z 8051 i wyświetlaniem numerów klawiatury w 7 segmentach: W tym samouczku opowiem ci, jak możemy połączyć klawiaturę z 8051 i wyświetlać numery klawiatury w 7-segmentowym wyświetlaczu
DIY Osłona klawiatury LCD dla Arduino Uno: 6 kroków (ze zdjęciami)

DIY osłona klawiatury LCD dla Arduino Uno: dużo szukałem, aby zrobić osłonę klawiatury LCD DIY i nie znalazłem żadnej, więc ją zrobiłem i chcę się z tobą podzielić
Czyszczenie aluminiowej klawiatury Apple . lub dowolnej innej klawiatury miękkiej w dotyku: 5 kroków

Czyszczenie aluminiowej klawiatury Apple …. lub dowolnej innej klawiatury miękkiej w dotyku: Tak czyste, jak Ty lub ja staramy się utrzymać nasze aluminiowe klawiatury Apple, stają się brudne po mniej więcej roku. Ta instrukcja ma pomóc ci ją wyczyścić. Bądź ostrożny, ponieważ nie jestem odpowiedzialny, jeśli twoja klawiatura się zepsuje podczas robienia tego …. DO CIAŁA
