
Spisu treści:
- Krok 1: Krok 1: Zarejestruj się w IFTTT, Strava, Qapital, Adafruit Io i Arkuszach Google
- Krok 2: Krok 2A: Utwórz wyzwalacz Strava do arkusza kalkulacyjnego Google
- Krok 3: Krok 2B: Utwórz karmę w Adafruit Io
- Krok 4: Krok 2C: Utwórz 12 apletów dla każdego testu porównawczego
- Krok 5: Krok 3: Edytuj kod i prześlij
- Krok 6: Krok 4: Wycinany laserowo akryl
- Krok 7: Krok 5: Obwód lutowniczy
- Autor John Day [email protected].
- Public 2024-01-30 11:29.
- Ostatnio zmodyfikowany 2025-01-23 15:02.


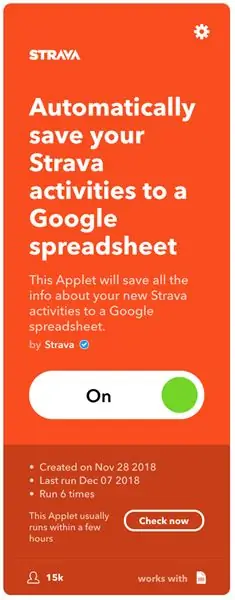
Ten instruktaż pokaże Ci, jak skonfigurować wyzwalacze i zrobić lampę, która zaświeci się i zaoszczędzi pieniądze, gdy osiągniesz punkty odniesienia w Harmonogramie treningów półmaratonu średniozaawansowanego Hala Higdona. Aby to zrobić, najpierw zbierz następujące materiały:
Narzędzia:
- Lutownica
- Pistolet na gorący klej
- Wycinarka laserowa
- Komputer
Materiały:
- 12 diod LED RGB zgodnych z Adafruit Neopixel
- Arkusze akrylowe
- Zmontowane pióro HUZZAH z ESP8266 WiFi z przystawkami do układania w stos
- Deska do krojenia chleba
- Lutować
- Klej akrylowy
- listwy 4-przewodowe (przewód domofonowy)
Krok 1: Krok 1: Zarejestruj się w IFTTT, Strava, Qapital, Adafruit Io i Arkuszach Google
Użyłem IFTTT (If This Then That) do stworzenia łańcucha wyzwalaczy, aby zapalić każdą z diod LED. Z dostępnych aplikacji za pośrednictwem IFTTT wybrałem następujące
- Jeśli to, to tamto
- Strava (aby nagrać biegi)
- Qapital (do stworzenia puli oszczędności)
- Adafruit io (do wysyłania sygnałów do twojego Pióra HUZZAH)
- Arkusze Google (do rejestrowania i śledzenia postępów szkolenia)
Krok 2: Krok 2A: Utwórz wyzwalacz Strava do arkusza kalkulacyjnego Google
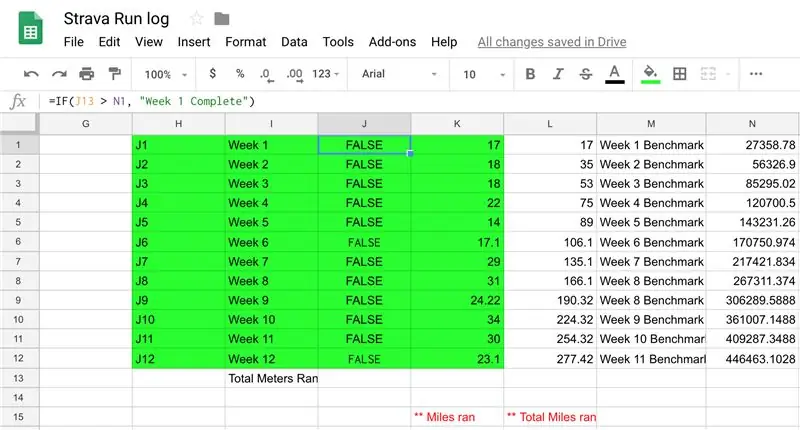
Po zarejestrowaniu się w Strava utworzysz wyzwalacz, który rejestruje szczegóły każdego ukończonego biegu w arkuszu kalkulacyjnym Google.
Otwórz arkusz kalkulacyjny, który będzie zatytułowany Strava Run Log w folderze automatycznie zatytułowanym „IFTTT” na Twoim Dysku Google. W nim ręcznie wprowadzisz w pierwszych 13 wierszach dane przedstawione na zdjęciu. Upewnij się, że kolumna J zawiera formuły, jak na zdjęciu. To sprawia, że komórki J1-J13 będą się zmieniać, gdy trafisz określoną liczbę metrów w czasie.
Krok 3: Krok 2B: Utwórz karmę w Adafruit Io
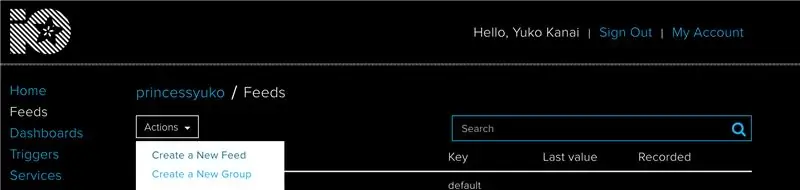
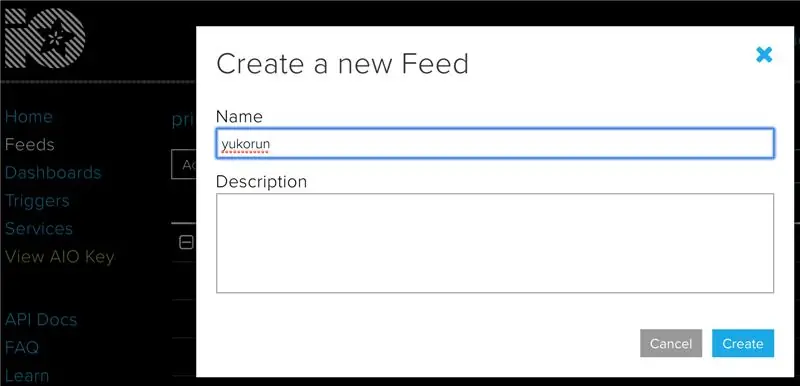
W Adafruit io kliknij Kanały w lewej kolumnie Działania, a następnie Utwórz nowy kanał z nazwą kanału, który będzie zbierał dane za każdym razem, gdy aplet na IFTTT (do zrobienia w następnym kroku) wyśle wartość do Twojego karmić.
Krok 4: Krok 2C: Utwórz 12 apletów dla każdego testu porównawczego
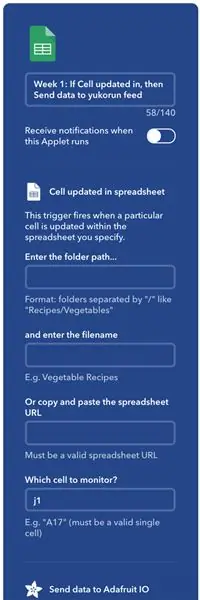
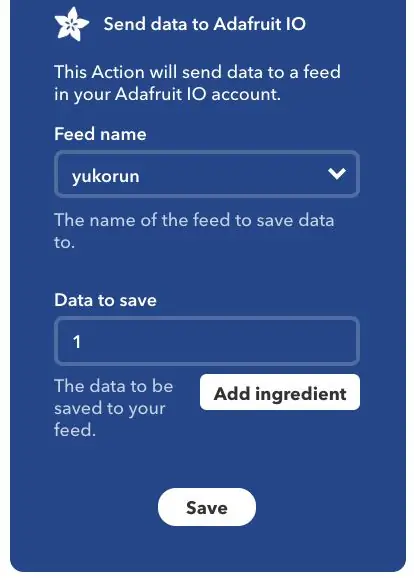
W tym kroku utworzysz 12 osobnych apletów dla każdego tygodnia, w którym osiągniesz punkt odniesienia w harmonogramie szkoleń. W tym przypadku będzie to przebieg całkowitej liczby metrów każdego tygodnia. Będziemy to śledzić, sprawdzając, czy komórki w komórkach J1-J12 dziennika Strava Run w Arkuszach Google zostały zaktualizowane.
Na tydzień 1 ustaw wyzwalacz, aby monitorować komórkę J1 w dzienniku Strava Run Log. W tygodniu 2 monitoruj komórkę J2 i tak dalej, aż do tygodnia 12 monitoruj J12. Ustaw wyzwalacz Adafruit io tak, aby „Dane do zapisania” to numer tygodnia (tj. „1” dla tygodnia 1, „2” dla tygodnia 2 itd.). Za każdym razem, gdy osiągniesz określony tygodniowy test porównawczy, komórki w każdym tygodniu zostaną zaktualizowane, wysyłając określoną wartość do twojego Feather Huzzah.
Krok 5: Krok 3: Edytuj kod i prześlij
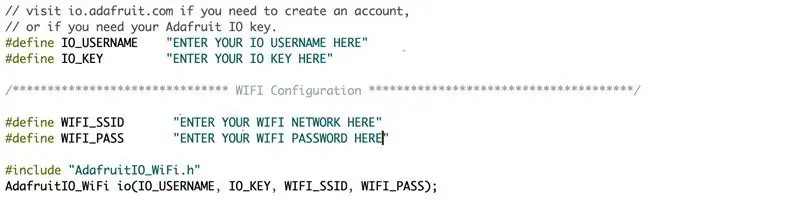
Najpierw upewnij się, że postępowałeś zgodnie z instrukcjami konfiguracji oprogramowania ze strony Becky Stern, aby Twoje Arduino było gotowe do załadowania kodu do Twojego Adafruit Feather HUZZAH ESP8266
Pobierz plik zatytułowany „PIGGY_BANK_INSTRUCTABLE_CODE” z tej strony i edytuj wiersze w sekcji „Adafruit IO Configuration”, aby zawierały nazwę użytkownika Adafruit io, klucz Adafruit io, sieć Wifi (z uwzględnieniem wielkości liter) i hasło Wifi.
Zastąpisz również „yukorun” nazwą kanału utworzonego na Adafruit io.
Następnie prześlij kod do swojego Feather Huzzah!
Krok 6: Krok 4: Wycinany laserowo akryl


Laserowo wycinasz następujące warstwy w oparciu o pożądany kształt lampy
- (górna warstwa): 1 sztuka 1/8" przezroczystego akrylu - w kształcie Twojej skarbonki z wytrawionymi szczegółami grafiki. (Opcjonalnie: Utwórz drugą warstwę na górze w kształcie cech, takich jak nos)
- 1 sztuka 1/8 "Nieprzezroczysty biały akryl - W zarysie skarbonki
- 3 sztuki 1/4 "nieprzezroczystego białego akrylu - w zarysie skarbonki, z wycięciami na każdą monetę
- 1 sztuka 1/8 "przezroczysty żółty akryl - kształt monety
- 1 sztuka 1/16 "nieprzezroczystego białego akrylu - w zarysie skarbonki, z wycięciami wystarczająco dużymi dla powierzchni każdej diody LED
Za pomocą kleju akrylowego sklej ze sobą każdą warstwę. Żółte kawałki z warstwy 4 powinny zmieścić się dokładnie w ujemnej przestrzeni, którą tworzy warstwa 3. Użyj zacisków, aby utrzymać warstwy razem podczas wysychania
**Podczas używania kleju akrylowego upewnij się, że używasz odpowiedniej ochrony oczu i rękawic!**
Krok 7: Krok 5: Obwód lutowniczy
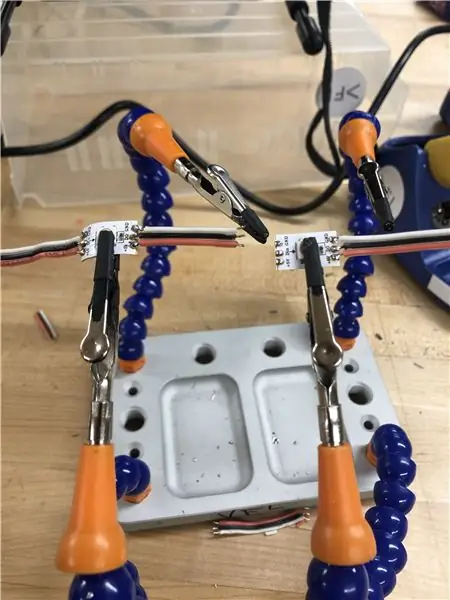
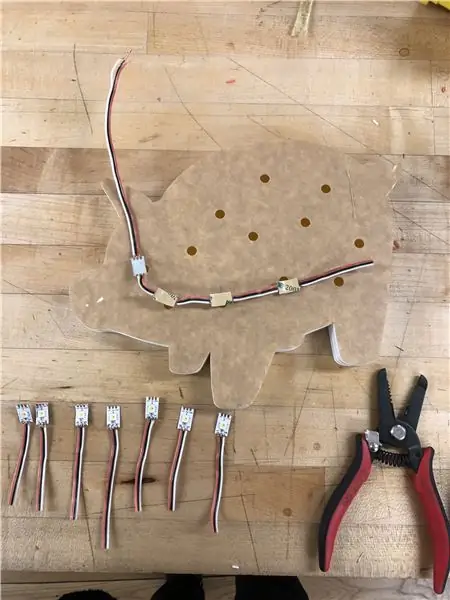
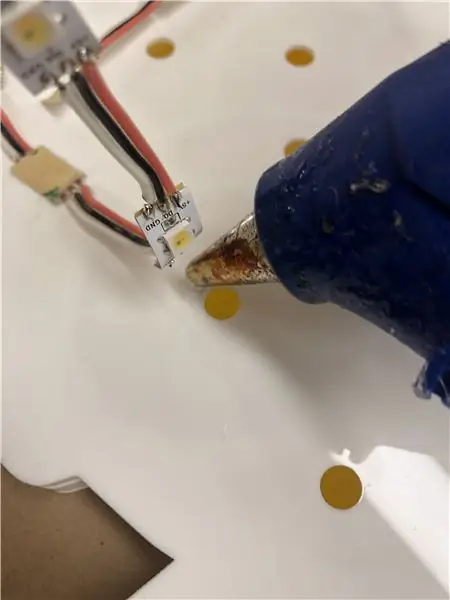
Teraz do wspólnego lutowania obwodu!
Połącz 12 diod LED RGB równolegle, upewniając się, że lutujesz zasilanie do zasilania, uziemienia do masy i Din do Din. Upewnij się, że na początku obwodu strzałka wskazuje drugą diodę LED w obwodzie.
Przyklej na gorąco obwód LED do płytki jak na zdjęciu. Następnie przymocuj przewody do tablicy z piórami huzzah zgodnie ze schematem obwodu
Twoja lampa skarbonka jest teraz gotowa do użycia!
Zalecana:
Zegar treningu snu dla dzieci: 6 kroków (ze zdjęciami)

Zegar do treningu snu dla dzieci: Potrzebowałem zegara, aby pomóc moim czteroletnim bliźniakom nauczyć się spać trochę dłużej (mam dość wstawania o 5:30 rano w soboty), ale nie mogą przeczytaj jeszcze czas. Po przejrzeniu kilku pozycji na bardzo popularnych sklepach
Manekin do treningu reakcji: 9 kroków (ze zdjęciami)

Manekin do treningu reakcji: Na prośbę znajomego sportowca zbudował tanie, ale skuteczne urządzenie usprawniające trening reakcji! Pomysł polegał na stworzeniu zestawu urządzeń LED, które użytkownicy musieliby dezaktywować za pomocą czujników zbliżeniowych. Po dezaktywacji urządzeń losowo
ESP32 z wyświetlaczem Oled - pasek postępu: 6 kroków

ESP32 z wyświetlaczem Oled - pasek postępu: ESP32, o którym dzisiaj porozmawiamy, jest już wyposażony w wbudowany wyświetlacz Oled. Funkcja ta znacznie ułatwia nam życie, ponieważ możemy mieć wrażenie co do wartości pojawiającej się zmiennej. Nawet nie masz
UVIL: Podświetlana lampka nocna Blacklight (lub lampka kontrolna SteamPunk): 5 kroków (ze zdjęciami)

UVIL: Backlit Blacklight Nightlight (lub SteamPunk Indicator Lamp): Jak złożyć niesamowicie świecącą neo-retropostmodernistyczną lampę wskaźnikową ultrafioletową. . Moim pomysłem jest wykorzystanie ich jako
Lampka nocna / lampka nocna Mini LED: 5 kroków

Lampka nocna / lampka nocna Mini LED: Po pierwsze, powinienem powiedzieć, że zainspirowała ją wolnostojąca lampa LED Mini firmy Sunbanks. Zamiast używać długopisu do trzymania diody z dala od biurka, użyłem przezroczystego pleksiglasu do projekcji światła z podstawy.Ten mały projekt jest prototypem
