
Spisu treści:
- Autor John Day [email protected].
- Public 2024-01-30 11:29.
- Ostatnio zmodyfikowany 2025-01-23 15:02.


W tym samouczku dowiemy się, jak dowiedzieć się, kiedy ktoś wszedł do pokoju za pomocą modułu RTC, czujnika PIR, wyświetlacza OLED i arduino.
Obejrzyj film demonstracyjny.
Krok 1: Czego będziesz potrzebować



- Arduino UNO (lub dowolne inne Arduino)
- Czujnik PIR
- Moduł zegara czasu rzeczywistego RTC DS1307
- Wyświetlacz OLED
- Przewody połączeniowe
- Program Visuino: Pobierz Visuino
Krok 2: Obwód
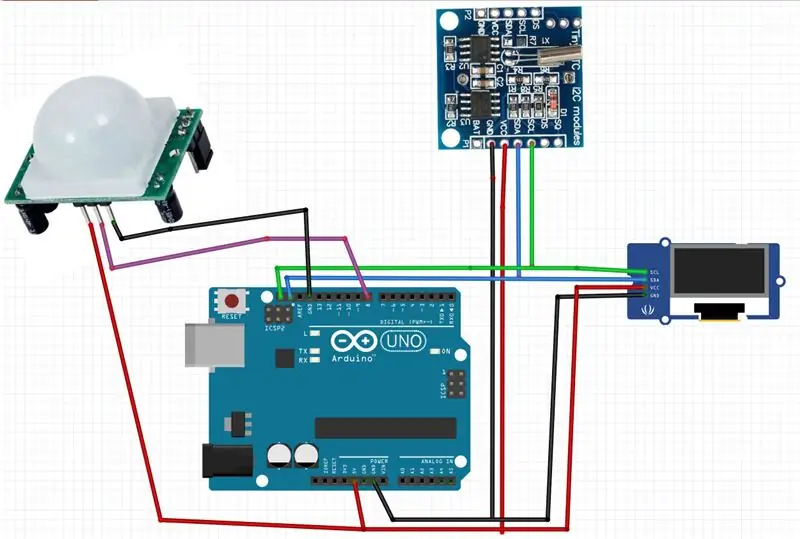
- Podłącz pin czujnika PIR [GND] do pinu Arduino [GND]
- Podłącz pin czujnika PIR [VCC] do pinu Arduino [5V]
- Podłącz pin czujnika PIR [Sygnał] do pinu cyfrowego Arduino [8]
- Podłącz pin modułu RTC [GND] do pinu Arduino [GND]
- Podłącz pin modułu RTC [VCC] do pinu Arduino [5V]
- Podłącz pin modułu RTC [SDA] do pinu Arduino [SDA]
- Podłącz pin modułu RTC [SCL] do pinu Arduino [SCL]
- Podłącz pin wyświetlacza OLED [GND] do pinu Arduino [GND]
- Podłącz pin wyświetlacza OLED [VCC] do pinu Arduino [5V]
- Podłącz pin wyświetlacza OLED [SDA] do pinu Arduino [SDA]
- Podłącz pin wyświetlacza OLED [SCL] do pinu Arduino [SCL]
Krok 3: Uruchom Visuino i wybierz typ płyty Arduino UNO
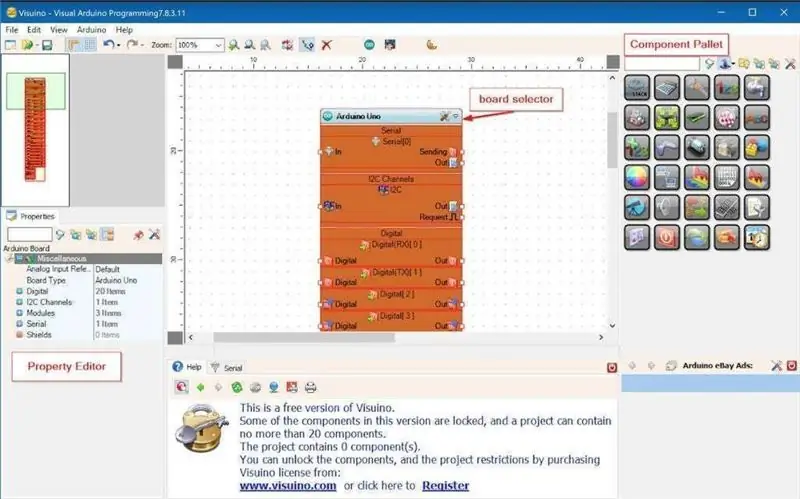
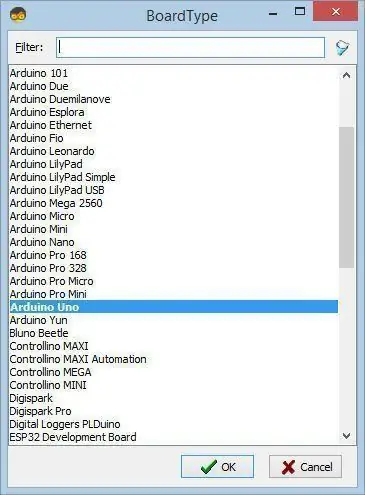
Aby rozpocząć programowanie Arduino, musisz mieć zainstalowane Arduino IDE stąd:
Należy pamiętać, że w Arduino IDE 1.6.6 występuje kilka krytycznych błędów. Upewnij się, że zainstalowałeś 1.6.7 lub nowszy, w przeciwnym razie ta instrukcja nie będzie działać! Jeśli jeszcze tego nie zrobiłeś, wykonaj czynności opisane w tej instrukcji, aby skonfigurować Arduino IDE do programowania Arduino UNO! Visuino: https://www.visuino.eu również musi być zainstalowane. Uruchom Visuino, jak pokazano na pierwszym obrazku Kliknij przycisk "Narzędzia" na komponencie Arduino (Zdjęcie 1) w Visuino Gdy pojawi się okno dialogowe, wybierz "Arduino UNO", jak pokazano na Zdjęciu 2
Krok 4: Dodaj komponenty w Visuino
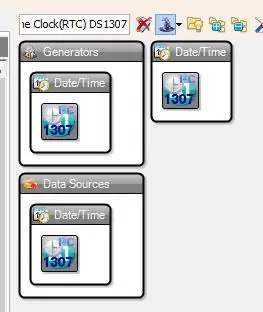
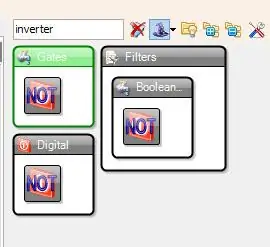
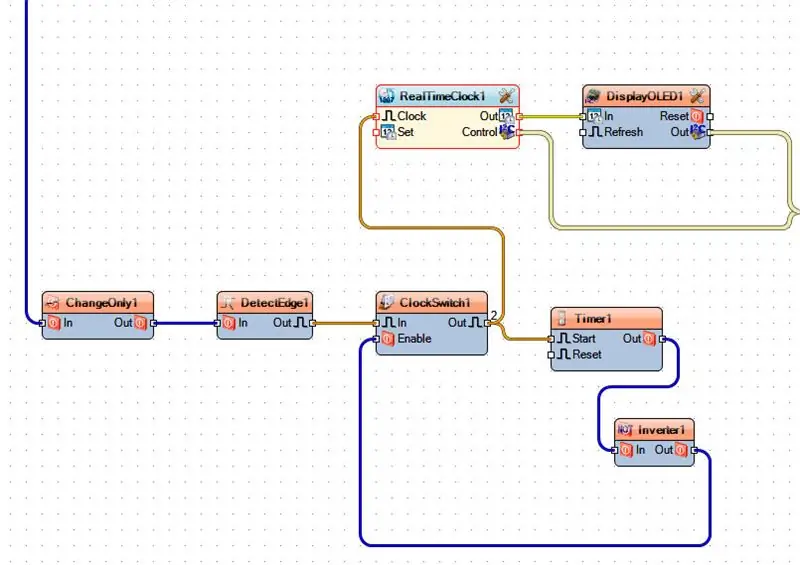
- Dodaj komponent "Zegar czasu rzeczywistego (RTC) DS1307"
- Dodaj komponent "SSD1306/SH1106 OLED Display (I2C)"
- Dodaj komponent „Tylko zmiana cyfrowa (logiczna)”
- Dodaj komponent „Wykryj krawędź”
- Dodaj komponent "Zegar On/Off Switch"
- Dodaj składnik „Timer” W oknie właściwości Ustaw „Interwał (uS)” na 10000000 Oznacza to, że czujnik „śpi” przez 10s (10000000uS) po każdym wykryciu, co zapobiegnie wielokrotnym znacznikom czasu na raz. Najlepiej ustawić to na coś takiego 5 minut
- Dodaj komponent "Inwerter"
Krok 5: W komponentach Visuino Connect
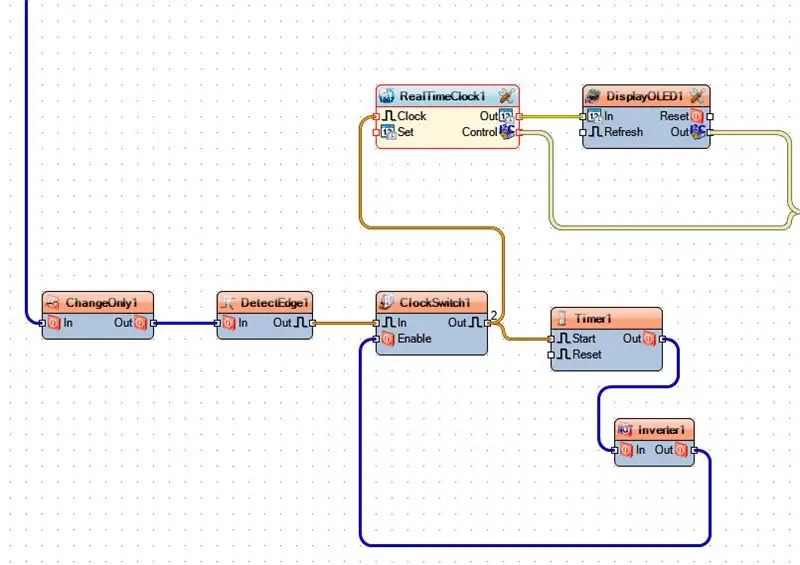
- Podłącz pin wyjścia cyfrowego Arduino [8] do pinu "ChangeOnly1" [In]
- Połącz pin „ChangeOnly1” [Out] z pinem „DetectEdge1” [In]
- Podłącz pin "DetectEdge1" [Out] do pinu "ClockSwitch1" [In]
- Połącz pin „ClockSwitch1” [Out] z pinem „RealTimeClock1” [Clock] i pinem „Timer1” [Start]
- Połącz pin "Timer1" [Out] z pinem "Inverter1" [In]
- Podłącz pin "Inverter1" [Out] do pinu "ClockSwitch1" [Enable]
- Podłącz pin "RealTimeClock1" [Control] do Arduino I2C [In]
- Połącz pin „RealTimeClock1” [Out] z pinem „DisplayOLED1” [In]
- Podłącz pin "DisplayOLED1" [Control] do Arduino I2C [In]
Krok 6: Wygeneruj, skompiluj i prześlij kod Arduino

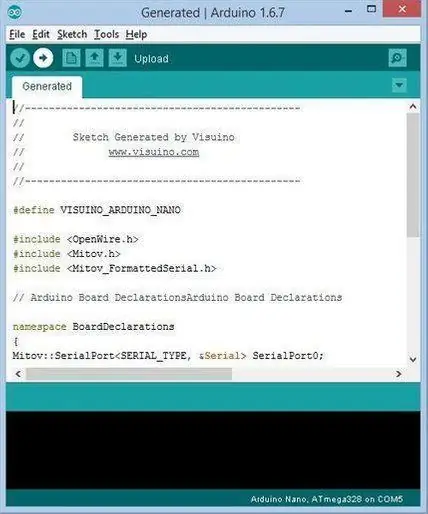
W Visuino naciśnij F9 lub kliknij przycisk pokazany na Zdjęciu 1, aby wygenerować kod Arduino i otworzyć Arduino IDE
W Arduino IDE kliknij przycisk Prześlij, aby skompilować i przesłać kod (Zdjęcie 2)
Krok 7: Graj
Jeśli włączysz moduł Arduino UNO i wykonasz ruch, czujnik PIR powinien go wykryć i umieścić znacznik czasu na wyświetlaczu OLED. W zależności od interwału ustawionego w komponencie Timer, po upływie tego czasu powinien wykryć inny ruch.
Gratulacje! Zrealizowałeś swój projekt z Visuino. Dołączony jest również projekt Visuino, który stworzyłem dla tego Instructable, możesz go pobrać tutaj i otworzyć w Visuino:
Zalecana:
Dowiedz się, kiedy ktoś wszedł do pokoju za pomocą czujnika radarowego Xyc-wb-dc: 7 kroków

Dowiedz się, kiedy ktoś wszedł do pokoju za pomocą czujnika radarowego Xyc-wb-dc: W tym samouczku dowiemy się, jak dowiedzieć się, kiedy ktoś wszedł do pokoju za pomocą modułu RTC, czujnika radarowego xyc-wb-dc, wyświetlacza OLED i arduino. film demonstracyjny
Kontrola rentgenowska BGA - dowiedz się, jak sprawdzać?: 7 kroków

Kontrola rentgenowska BGA - Dowiedz się, jak przeprowadzać inspekcję?: Ta instrukcja nauczy Cię, jak przygotować system rentgenowski 2D do kontroli BGA, a także kilka wskazówek, na co zwracać uwagę podczas przeprowadzania kontroli rentgenowskiej BGA będzie potrzebował:System rentgenowski zdolny do utrzymania paska PCBPCBESD smockESD na nadgarstek
Inteligentny monitor roślin wewnętrznych – dowiedz się, kiedy Twoja roślina potrzebuje podlewania: 8 kroków (ze zdjęciami)

Inteligentny monitor roślin doniczkowych - wiedz, kiedy twoja roślina potrzebuje podlewania: kilka miesięcy temu zrobiłem kij do monitorowania wilgotności gleby, który jest zasilany bateryjnie i można go wbić w glebę w doniczce rośliny doniczkowej, aby uzyskać przydatne informacje o glebie poziom nawilżenia i migające diody LED informujące, kiedy w
Dowiedz się, jak zaprojektować płytkę drukowaną o niestandardowym kształcie za pomocą narzędzi EasyEDA Online: 12 kroków (ze zdjęciami)

Dowiedz się, jak zaprojektować niestandardową płytkę drukowaną za pomocą narzędzi EasyEDA Online: Zawsze chciałem zaprojektować niestandardową płytkę drukowaną, a dzięki narzędziom online i tanim prototypom PCB nigdy nie było to łatwiejsze niż teraz! Możliwe jest nawet tanie i łatwe zmontowanie elementów do montażu powierzchniowego w małej objętości, aby oszczędzić trud
Robot SCARA: nauka kinematyki przedniej i odwrotnej!!! (Plot Twist Dowiedz się, jak stworzyć interfejs czasu rzeczywistego w ARDUINO za pomocą PRZETWARZANIA!!!!): 5 kroków (ze zdję

Robot SCARA: nauka kinematyki przedniej i odwrotnej!!! (Plot Twist Dowiedz się, jak tworzyć interfejs czasu rzeczywistego w ARDUINO za pomocą PROCESSING !!!!): Robot SCARA jest bardzo popularną maszyną w świecie przemysłu. Nazwa oznacza zarówno ramię robota zgodne z selektywnym montażem, jak i przegubowe ramię robota selektywnie zgodne. Jest to w zasadzie robot o trzech stopniach swobody, będący pierwszymi dwoma wys
