
Spisu treści:
- Autor John Day [email protected].
- Public 2024-01-30 11:29.
- Ostatnio zmodyfikowany 2025-01-23 15:02.
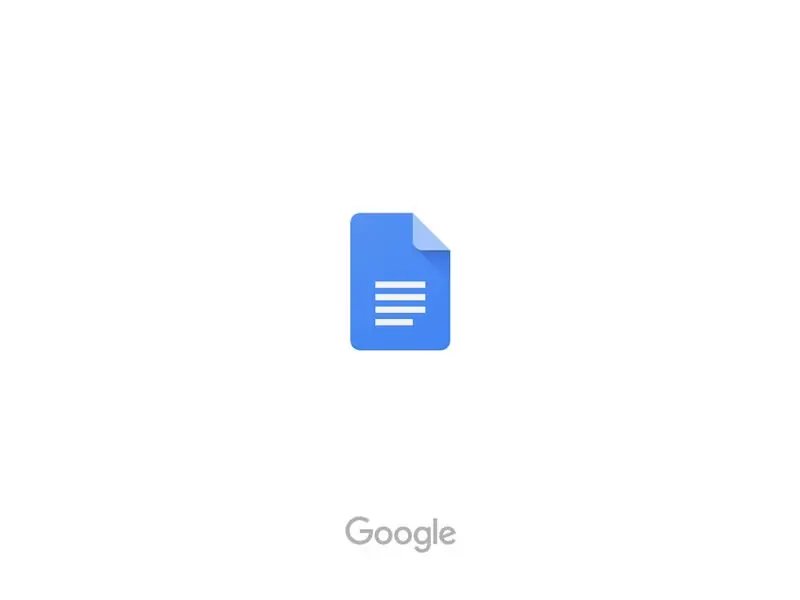
Wiele osób miało problemy z ustaleniem, jak utworzyć wiszące wcięcie na iPadzie w niejasny sposób, w jaki to robisz. Te kroki przeprowadzą Cię przez proces, w jaki sposób to zrobić, aby ta strona cytowanej pracy została wykonana w Twoim eseju.
Krok 1:
Pobierz aplikację Dokumenty Google na iPada, jeśli jeszcze jej nie masz, a następnie otwórz aplikację.
Krok 2:
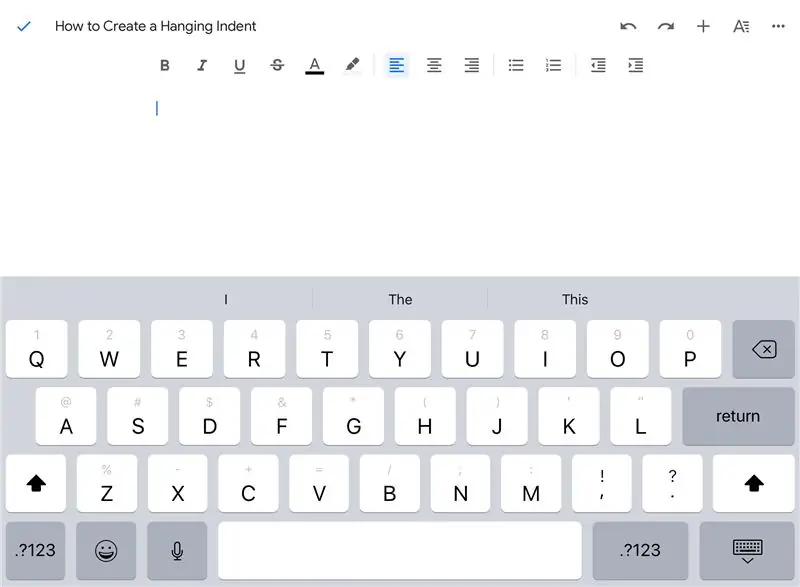
W dokumencie, w którym umieszczasz cytat, umieść kursor w miejscu, w którym zamierzasz go umieścić.
Krok 3:
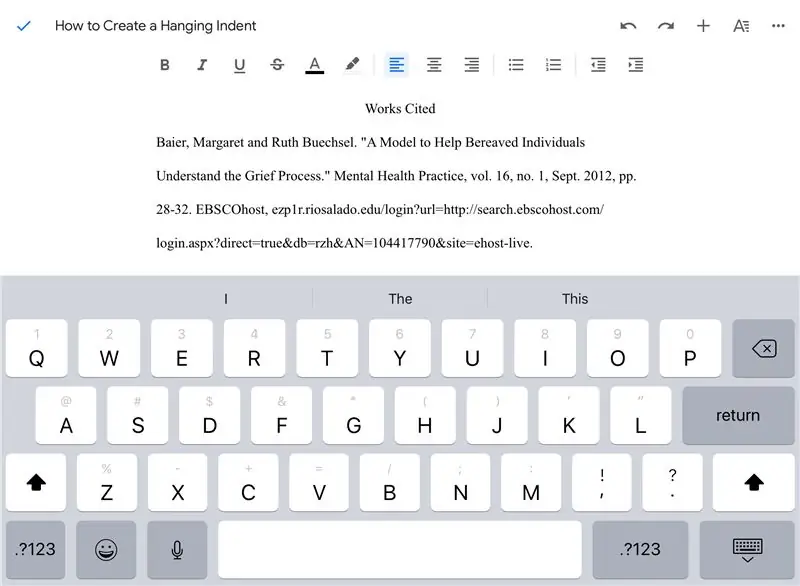
Dodaj znalezione wcześniej cytaty, skopiuj je i wklej do swojego Dokumentu Google.
Krok 4:
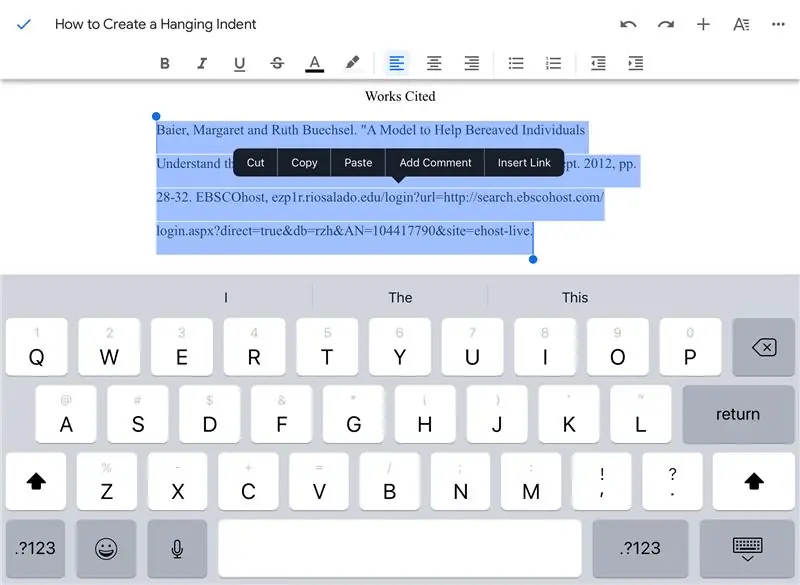
Podświetl umieszczony cytat.
Krok 5:
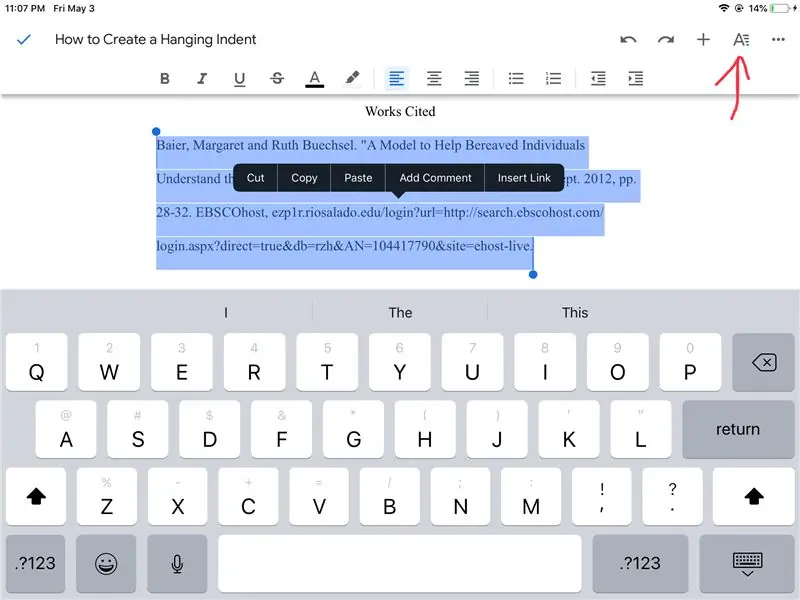
Stuknij „A” w prawym górnym rogu aplikacji.
Krok 6:
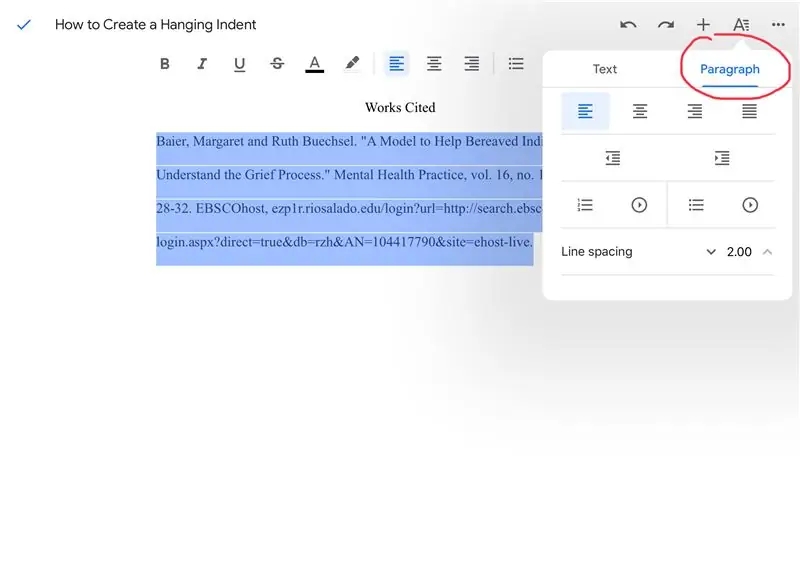
Gdy pojawią się opcje, będziesz chciał nacisnąć opcję "akapitów".
Krok 7:
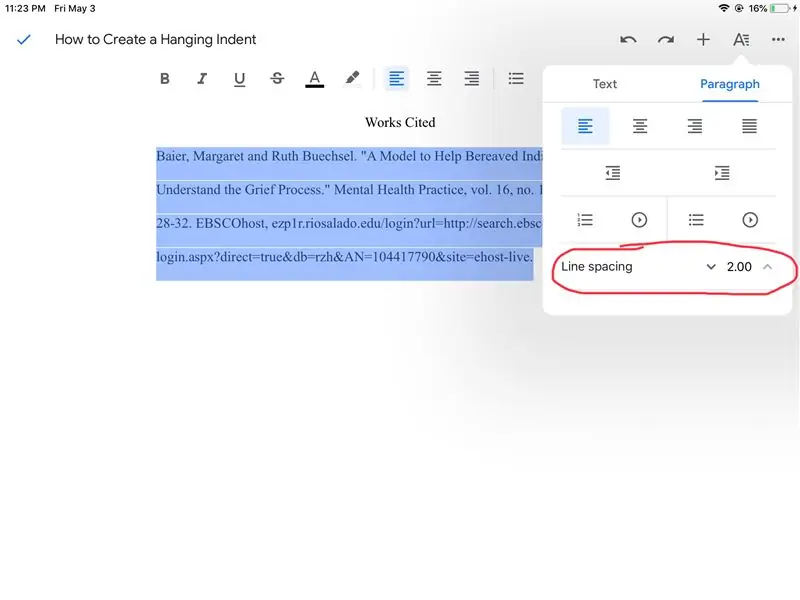
Jeśli odstęp między wierszami wynosi 1,5, co jest wartością domyślną, będziesz chciał dotknąć strzałki w górę, aż odczyta 2,0, aby cytat był dwukrotnie oddzielony.
Krok 8:
Aby wyjść z tego menu opcji, po prostu dotknij środka ekranu.
Krok 9:
Stuknij po ostatniej literze w pierwszym wierszu cytatu i naciśnij przycisk „powrót” na klawiaturze. Powinno to automatycznie przenieść kursor na początek drugiej linii cytatu.
Krok 10:
Ponownie dotknij „A” w prawym górnym rogu ekranu.
Krok 11:
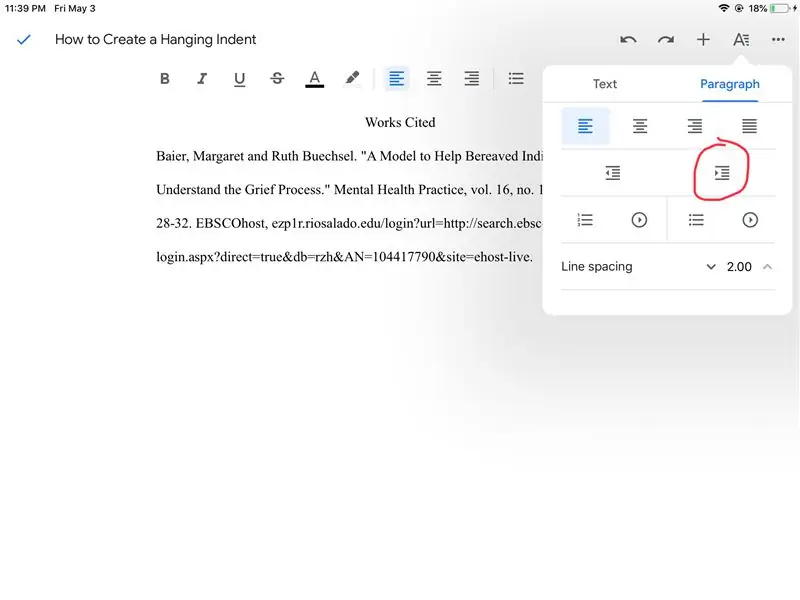
W opcjach akapitu naciśniesz teraz prawy przycisk wcięcia.
Krok 12:
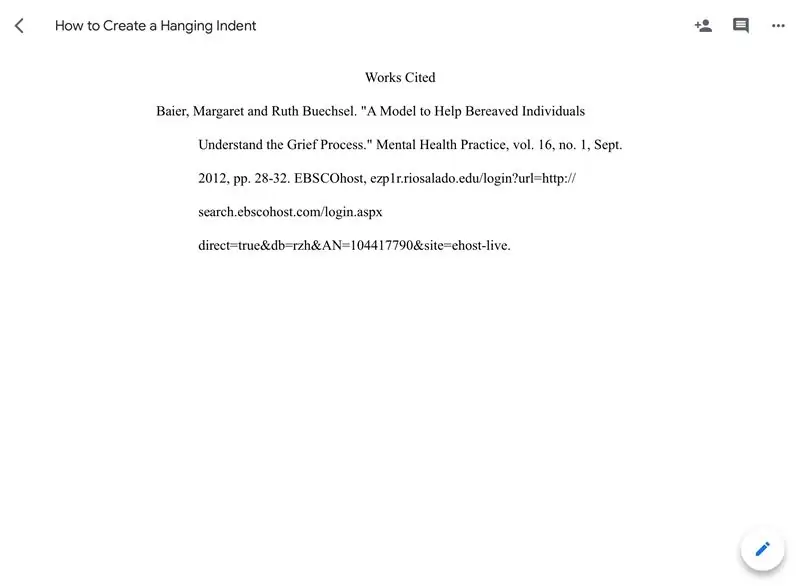
Otrzymasz teraz wcięty cytat z podwójną spacją. Ponownie, aby zamknąć opcje akapitu, dotknij środka ekranu.
Zalecana:
Jak utworzyć i wstawić tabelę oraz dodać dodatkowe kolumny i/lub wiersze do tej tabeli w programie Microsoft Office Word 2007: 11 kroków

Jak utworzyć i wstawić tabelę oraz dodać dodatkowe kolumny i/lub wiersze do tej tabeli w programie Microsoft Office Word 2007: Czy kiedykolwiek miałeś dużo danych, nad którymi pracujesz i myślałeś o sobie…” jak mogę zrobić wszystko tych danych wygląda lepiej i jest łatwiejszy do zrozumienia?” Jeśli tak, odpowiedzią może być tabela w Microsoft Office Word 2007
Jak utworzyć dysk rozruchowy systemu Linux (i jak z niego korzystać): 10 kroków

Jak utworzyć dysk rozruchowy systemu Linux (i jak z niego korzystać): Jest to proste wprowadzenie do rozpoczęcia pracy z systemem Linux, a konkretnie z Ubuntu
Jak utworzyć pętlę while w Pythonie: 9 kroków

Jak utworzyć pętlę while w Pythonie: Są chwile w programowaniu, kiedy trzeba powtórzyć zestaw kroków, aby rozwiązać problem. Pętla while pozwala na pętlę przez sekcję kodu bez konieczności pisania powtarzającego się kodu. Podczas programowania, pisząc ten sam kod raz po raz
Lampy wiszące HV Insulator i inne wyjątkowe oświetlenie akcentujące: 8 kroków (ze zdjęciami)

Lampy wiszące HV Insulator i inne wyjątkowe oświetlenie akcentujące: Pewnego dnia wyruszyłem w styczną i zacząłem robić różne lampy. Wydrukowałem niektóre części w 3D, a większość dostałem od Lowesa i sklepu dolarowego. Najlepszym odkryciem było to, gdy zobaczyłem wiadro izolatorów słupów energetycznych na wyprzedaży w stodole. Każdy z nich miał 3 dolary. Następnie
Wiszące światło: 7 kroków

Wiszące światło: Cześć! Zawsze chciałem mieć dodatkowe światło do mojej szafy, aby lepiej widzieć przez moje ubrania. Zrobiłem więc zabawny prototyp lampy, którą możesz poruszać i powiesić w dowolnym miejscu w szafie. Materiały użyte do tego projektu to:1. Żarówka LED
