
Spisu treści:
- Autor John Day [email protected].
- Public 2024-01-30 11:29.
- Ostatnio zmodyfikowany 2025-06-01 06:10.

Projekty Fusion 360 »
Jest to jedno z tych niedocenianych narzędzi, których prawdopodobnie nie używasz, ale czytaj dalej, a zobaczysz, dlaczego musisz zacząć korzystać z narzędzia internetowego w Fusion 360. Narzędzie internetowe zapewnia szybki i super wydajny sposób dodawania nawiasów krzyżowych do swoich projektów, aby zwiększyć wytrzymałość, ale możesz także wykazać się kreatywnością w dowolnym momencie, gdy potrzebujesz zaprojektować cienkie ściany. Niedawno skorzystałem z tego narzędzia, projektując uchwyt GoPro, który przymocowałem do mojego stołu do drukowania 3D, aby nagrać film poklatkowy moich wydruków.
Krok 1: Przykłady narzędzia internetowego - praktyczne i estetyczne

Powyższy obrazek ilustruje różne sposoby korzystania z narzędzia internetowego. Obraz po lewej pokazuje klamry krzyżowe na moim wydrukowanym w 3D wsporniku. Służą one praktycznemu celowi, ponieważ dodają mocy części. Przy saniach Mikołaja wykorzystałem narzędzie internetowe do zaprojektowania małych smyczków, które nie tylko upiększają, ale także umożliwiają wydrukowanie części na boku w 3D.
Krok 2: Problem

Wspornik na powyższym obrazku nie ma żadnych krzyżaków, dlatego chwieje się i jest nieco niestabilny po przymocowaniu do mojego łóżka drukującego. Dostosujmy projekt, używając narzędzia internetowego, aby dodać nawiasy krzyżowe.
Krok 3: Utwórz szkic
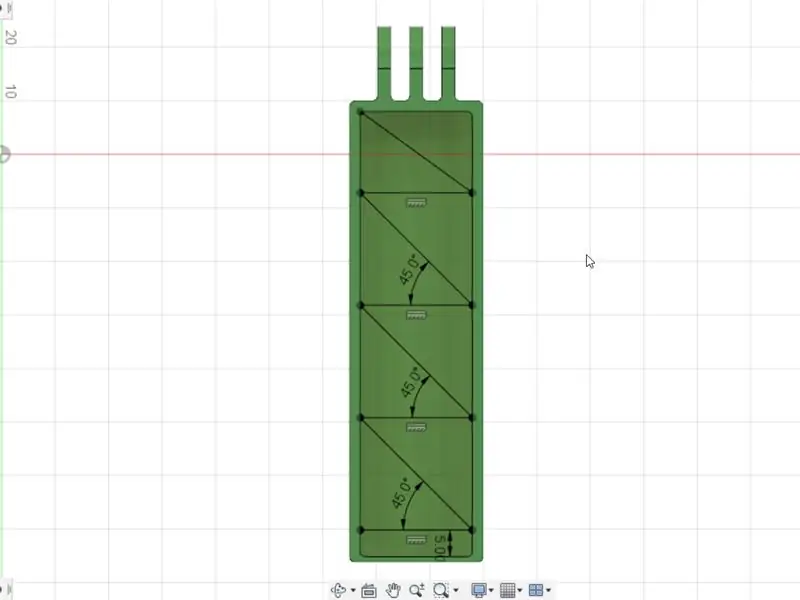
Aby użyć narzędzia internetowego do tworzenia stężeń, najpierw musimy utworzyć szkic. Ponieważ chcę dodać klamry po wewnętrznej stronie mojego wspornika, zaczniemy od utworzenia szkicu na wewnętrznej dolnej powierzchni.
Po utworzeniu szkicu możemy następnie użyć narzędzia Linia, aby narysować linie w miejscu, w którym chcemy umieścić nawiasy krzyżowe. Po zakończeniu rysowania linii kliknij opcję Zatrzymaj szkic.
Krok 4: Narzędzie internetowe
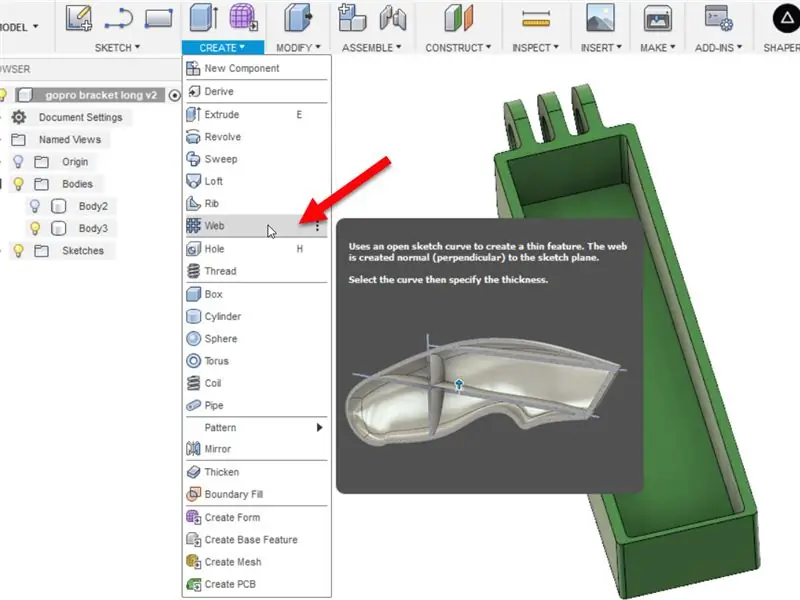
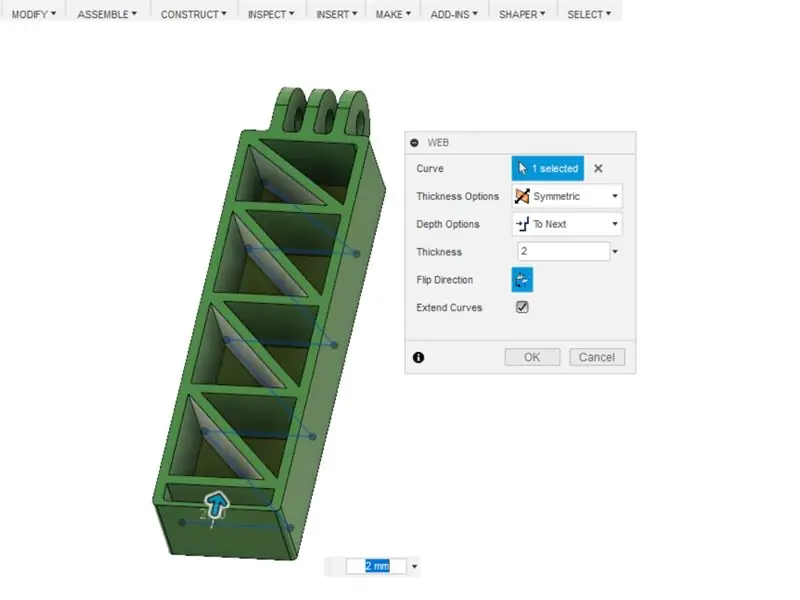
Następnie pobierzemy narzędzie internetowe, które można znaleźć w menu Utwórz. Kliknij linię, którą chcesz zamienić w cienką ścianę.
Jeśli wszystkie linie są połączone, zobaczysz jedną ciągłą, wyciągniętą ścianę. Jeśli nie, możesz po prostu przytrzymać klawisz CTRL, aby wybrać wiele linii.
Jeśli po wybraniu linii nic się nie dzieje, kliknij przycisk Odwróć kierunek, aby umożliwić liniom wyciągnięcie w przeciwnym kierunku.
Grubość ścian można zmienić, po prostu wprowadzając wartość w oknie dialogowym.
Opcja Głębokość może być również zmieniona, aby określić głębokość zamiast wybierania opcji Za następna, która wyciągnie ściany do następnej dostępnej powierzchni.
Gdy będziesz zadowolony ze swoich ustawień, kliknij OK.
Krok 5: Obejrzyj wideo całego procesu

Otóż to! Zobacz, jak łatwo było tworzyć cienkie ściany za pomocą narzędzia Web. Działa to również z innymi elementami szkicu. Spróbuj z łukami i splajnami. A jeśli jesteś gotowy do opanowania Fusion 360, aby tworzyć własne projekty, odwiedź desktopmakes.com, aby rozpocząć.
Zalecana:
Jak utworzyć dysk rozruchowy systemu Linux (i jak z niego korzystać): 10 kroków

Jak utworzyć dysk rozruchowy systemu Linux (i jak z niego korzystać): Jest to proste wprowadzenie do rozpoczęcia pracy z systemem Linux, a konkretnie z Ubuntu
Jak korzystać z terminala Mac i jak korzystać z kluczowych funkcji: 4 kroki

Jak korzystać z terminala Mac i jak korzystać z kluczowych funkcji: Pokażemy Ci, jak otworzyć terminal MAC. Pokażemy również kilka funkcji w Terminalu, takich jak ifconfig, zmiana katalogów, dostęp do plików i arp. Ifconfig pozwoli Ci sprawdzić Twój adres IP i reklamę MAC
Jak korzystać z narzędzia do wycinania w systemie Windows 7: 7 kroków

Jak korzystać z narzędzia do wycinania w systemie Windows 7: Otwórz okno, z którego chcesz zrobić zrzut ekranu
Wskazówka narzędzia: Jak odzyskać części PCB: 4 kroki

Wskazówka narzędzia: Jak odzyskać części PCB: Jeśli jesteś podobny do mnie, masz mnóstwo płytek PCB leżących wokół rzeczy, które rozebrałeś. Dobrze je wykorzystaj i odzyskaj z nich komponenty
Jak korzystać z narzędzia mowy w systemie Mac OS X 10.5 Leopard: 3 kroki

Jak korzystać z narzędzia mowy w systemie Mac OS X 10.5 Leopard: Jestem wielkim fanem Harry'ego Pottera i zawsze chciałem móc rzucać zaklęcia. Czy nie byłoby fajnie móc kogoś znokautować jednym słowem? A co powiesz na możliwość otwarcia drzwi bez klucza? Potem natknąłem się na tę instrukcję
