
Spisu treści:
- Autor John Day [email protected].
- Public 2024-01-30 11:29.
- Ostatnio zmodyfikowany 2025-01-23 15:02.



Projekty Fusion 360 »
Jeśli podoba Ci się ten projekt, rozważ zagłosowanie na niego w konkursie PCB (na dole strony)
Gwiezdne Wrota SG-1 to mój ulubiony program telewizyjny wszechczasów. Od kilku miesięcy zmuszam moją dziewczynę do oglądania całego serialu. Byliśmy w okolicach 4 sezonu, kiedy zobaczyłem, że Instructables prowadzi konkurs na PCB i wydawało się, że to idealna okazja do zaprojektowania moich własnych Gwiezdnych Wrót, które mógłbym umieścić na biurku.
Ten projekt jest tym, co wymyśliłem. Jest to 4-calowa płytka PCB Stargate, z towarzyszącym DHD (to urządzenie Dial-Home dla laika), która leży na twoim biurku i świeci! Dotknij pojemnościowego panelu dotykowego na DHD, a każdy szewron zaświeci się po kolei. Dostań się do siódmego szewronu, a tunel się zaświeci!
Płytka drukowana jest jednoczęściowa i można ją rozdzielić. DHD znajduje się pośrodku, a zewnętrzne rogi są podporami dla Stargate i DHD. Działa na dwie baterie AA, a uchwyt baterii działa jako podstawa DHD.
Logikę zapewnia ATtiny85, który włącza diody LED za pomocą rejestru przesuwnego 74HC595. Czytaj dalej, aby zobaczyć, jak go zaprojektowałem, i instrukcje, jak go złożyć!
Krok 1: Prototypowanie
Jeśli to w ogóle możliwe, chcesz prototypować swoje projekty PCB na płytce prototypowej, zanim zaczniesz cokolwiek sfabrykować. W dzisiejszych czasach produkcja płytek PCB jest bardzo przystępna, ale nadal nie chcesz tracić czasu ani pieniędzy.
W moim przypadku nigdy wcześniej nie pracowałem z rejestrem przesuwnym, więc to było to, czego potrzebowałem, aby skoncentrować się na testowaniu. W dużym stopniu polegałem na tym samouczku Instructable, aby dowiedzieć się, jak działają:
Właściwie popełniłem błąd zamawiając PCB przed dokładnym testowaniem. Mój oryginalny projekt wykorzystywał indywidualnie adresowane diody LED WS2812B. To nie działało dobrze z kilku powodów, a ja zmarnowałem dużo czasu i pieniędzy. Nowy projekt jest prostszy i tańszy.
Aby stworzyć prototyp mojego projektu rejestru przesuwnego dla drugiej wersji płytek drukowanych, wyłożyłem wszystko na płytkę stykową. Znajdują się tam ATtiny85, rejestr przesuwny, rezystory i diody LED. Istnieje również drugi obszar programowania ATtiny85 za pomocą Arduino (Google, jak to zrobić, jest wiele samouczków).
Pełna lista części do tego projektu:
- 1x ATtiny85-20PU
- 1x 74HC595 rejestr przesuwny
- 7x czerwone diody LED 3mm
- 1x niebieska dioda LED 3mm
- Rezystor 2x 120ohm
- 1x 1P2T przełącznik SPDT
- 1x uchwyt baterii
Dołączony jest kod ATtiny85 (flashowany za pomocą Arduino). Po testach przeszedłem do projektowania PCB.
Krok 2: Projekt PCB
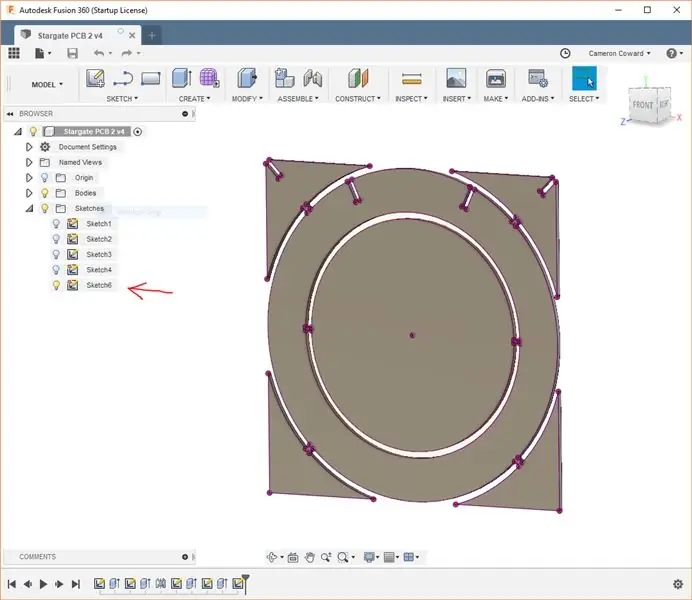
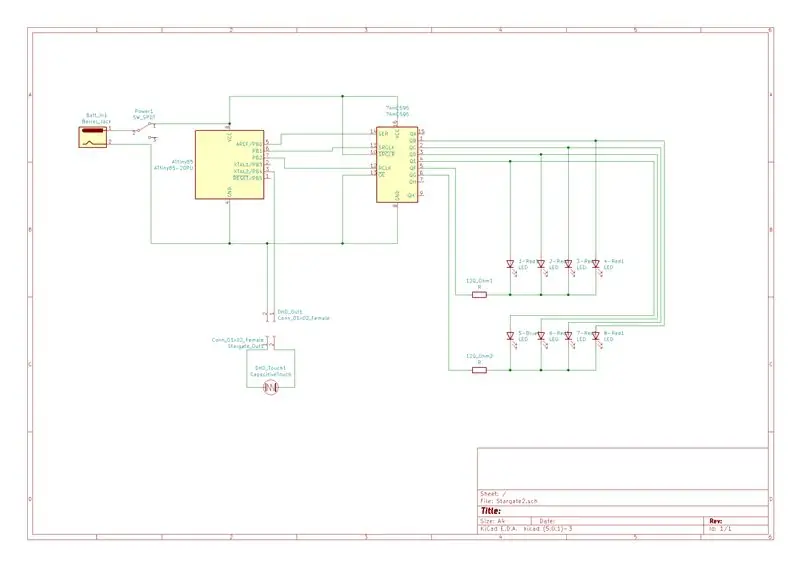
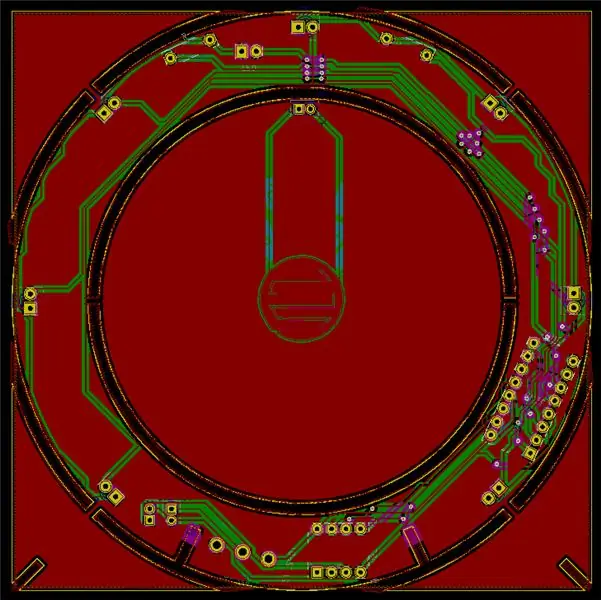
Jeśli chcesz mieć tylko PCB wykonane według mojego projektu, możesz użyć folderu StargatePlots.zip, który jest dołączony. Zawiera pliki Gerbera, aby je sfabrykować
Fizyczny projekt płytki PCB był bardzo ważny dla produktu końcowego, zwłaszcza, że jest ona rozrywana, a części płytki drukowanej służą jako podpory. Z tego powodu zacząłem od CAD. Do zaprojektowania PCB, w tym zakładek, użyłem Autodesk Fusion 360.
Zarys PCB w Fusion 360
Po zaprojektowaniu PCB w CAD, potrzebujesz sposobu na wprowadzenie tego do oprogramowania do projektowania PCB, aby dodać cięcia krawędzi. Wszystko, co musisz zrobić w Fusion 360, to stworzyć nowy szkic na powierzchni części i rzutować wszystkie krawędzie. Następnie po prostu zapisz szkic. W obszarze przeglądarki komponentów (po lewej stronie okna) wybierz nowy szkic i wyeksportuj go jako DXF. Zachowaj to na później.
Schemat KiCAD
Wykonałem projekt płytki PCB w programie KiCAD. Użyłbym Autodesk Eagle, ale skróciłem go bliżej terminu konkursu i nie miałem czasu na naukę obsługi Eagle. W programie KiCAD pierwszym krokiem jest stworzenie schematu PCB. Schemat jest uproszczonym schematem blokowym twojego projektu, a jego głównym celem jest wskazanie KiCADowi, które styki komponentów są ze sobą połączone.
Komponent niestandardowy
KiCAD miał wbudowane prawie wszystkie komponenty, których używałem, więc po prostu je dodałem i połączyłem piny. Dużym wyjątkiem był pojemnościowy panel dotykowy, który jest całkowicie niestandardowy. Aby to dodać, musiałem stworzyć nowy ślad PCB.
Najpierw narysowałem kształt touchpada w InkScape. Następnie użyłem konwertera Bitmap programu KiCAD, aby przekształcić to w ślad dla nowego komponentu. Zostało to następnie dodane do mojego schematu.
Płytka KiCAD
Po skończeniu schematu możesz stworzyć rzeczywisty układ PCB. KiCAD po prostu zrzuci wszystkie footprinty na arkusz i od Ciebie zależy, czy je umieścisz. Najpierw jednak chcesz zaimportować ten plik DXF z obrysu PCB.
Przełącz się na warstwę Edge Cuts, a następnie wybierz import DXF. Wybierz kontur DXF, a zostanie on umieszczony na arkuszu. Następnie możesz ustawić swoje ślady w razie potrzeby. Wszystkie te kroki są dobrze omówione w znacznie bardziej szczegółowych przewodnikach po programie KiCAD. Na koniec dodaj trochę miedzianych wypełnień do wylewania z obszarami zatrzymującymi, aby pozostać z dala od wycięć.
Niestandardowy sitodruk
Żadne gwiezdne wrota nie są kompletne bez glifów, co oznacza, że potrzebny jest niestandardowy sitodruk. Zacząłem od znalezienia w Google ilustracji Gwiezdnych Wrót, która wyraźnie przedstawiała glify. Następnie użyłem GIMP-a do usunięcia całego obrazu z wyjątkiem glifów i uczyniłem go czarno-białym. Wziąłem to do InkScape i przekonwertowałem na obraz wektorowy i przeskalowałem do odpowiedniego rozmiaru.
Od tego momentu proces był podobny do tworzenia niestandardowego śladu. Ale zamiast używać obrazu jako odcisku stopy, użyłem go do warstwy sitodruku. Potem po prostu przeniosłem go do płytki drukowanej i ustawiłem. Ten proces został powtórzony dla glifów DHD.
Krok 3: Zrób swoje płytki PCB

Istnieje wiele usług produkcyjnych, z których możesz skorzystać, aby wykonać swoje płytki PCB. OSH Park to popularny wybór, który jest niezwykle łatwy w użyciu i ma świetną jakość, ale jest trochę drogi - płytki drukowane są również fioletowe.
Do tego projektu wykorzystałem usługę PCB Seeed Studio Fusion. Był znacznie bardziej przystępny cenowo, jakość była również świetna i oferują znacznie więcej możliwości dostosowania. Na przykład udało mi się uzyskać te wykonane w kolorze czarnym i dostępnych jest kilka opcji kolorystycznych.
Będziesz mieć kilka opcji wysyłki, ale ja wybrałem DHL. Złożyłem zamówienie 11 stycznia, a deski otrzymałem 22 stycznia. Całkowity koszt, łącznie z wysyłką, wyniósł 51,94 USD za 10 z tych płyt o wymiarach 101,6 x 101,6 mm. Gdybym zamówił deski w domyślnym zielonym kolorze, byłyby tańsze. Ale 5,20 USD za deskę jest całkiem rozsądne, biorąc pod uwagę, jak duże są.
Wszystko to powiedziawszy, możesz korzystać z dowolnej usługi. Inne popularne opcje to JLCPCB i PCBWay. Wszystko, co musisz zrobić, to wykreślić pliki Gerber z programu KiCAD lub Eagle, aby przesłać swoje projekty do tych usług. Jeśli korzystasz z OSH Park, możesz bezpośrednio przesłać swój projekt KiCAD.
Krok 4: Złóż tablicę




Jeśli zaprojektowałeś własną deskę, powinieneś wiedzieć, jak ją złożyć. Ale jeśli używasz mojego projektu PCB, oto jak to złożyć:
Wszystkie elementy są przelotowe i są opisane na płytce, więc montaż powinien być łatwy. Każdy element jest umieszczony na boku płytki z etykietą. Lokalizacje ATtiny85 i 74HC595 są oznaczone, jak powinny być zorientowane. Żetony mają kropkę oznaczającą Pin 1, która znajduje się obok wycięcia w obrysie żetonu na planszy.
Diody LED mają polaryzację, więc należy zachować ostrożność podczas ich wkładania. Ujemna katoda (krótka nóżka) diod LED przechodzi przez kwadratowy otwór, a dodatnia anoda (długa nóżka) przechodzi przez okrągły otwór. Najpierw przylutuj siedem czerwonych diod LED dla szewronów, a następnie odwróć płytkę.
Niebieska dioda LED musi być wygięta pod kątem 90 stopni, skierowana w dół w kierunku środka gwiezdnych wrót. Włóż go tylko do połowy, a następnie zegnij przed lutowaniem.
Dalej są przewody DHD. Przylutuj jedną stronę każdego przewodu do części DHD płytki drukowanej, a następnie przylutuj pozostałe końce do części Stargate. Nie ma znaczenia, który przewód wchodzi do którego otworu, pojemnościowy panel dotykowy nie ma polaryzacji.
Na koniec przylutuj przewody akumulatora. Jeśli masz pierwszą wersję płytki, zostanie ona niewłaściwie oznaczona i mówi, że dolny otwór to „+” za pozytyw. To był błąd z mojej strony. Dolny (zewnętrzny) otwór jest ujemny. Przylutuj więc dodatni przewód akumulatora do górnego (wewnętrznego) otworu, a ujemny przewód do dolnego (zewnętrznego) otworu.
Krok 5: Wydrukuj swoje części w 3D


Ten projekt składa się w sumie z dziewięciu części wydrukowanych w 3D: siedmiu okładek w jodełkę oraz przedniej i tylnej części dyfuzora LED tunelu czasoprzestrzennego.
Szewrony są proste i są przyklejone na gorąco do diod LED w kształcie jodełki, aby uzyskać dodatkowy styl. Te powinny być wydrukowane w kolorze czarnym lub szarym.
Dyfuzor LED z tunelem czasoprzestrzennym został podzielony na dwie części, aby ułatwić drukowanie i zwiększyć jego efektywność. Przednia część jest wydrukowana z półprzezroczystego włókna, dzięki czemu światło będzie prześwitywać, a tylna część jest wydrukowana z białego włókna, aby pomóc odbijać światło z przodu.
Wszystkie te elementy można drukować bez podpór. Zalecam stosowanie warstwy o wysokości 0,15 mm, wypełnienie powinno wynosić około 20%.
Krok 6: Montaż końcowy

Aby zakończyć składanie Gwiezdnych Wrót, wystarczy połączyć elementy za pomocą gorącego kleju. Najpierw polecam użyć papieru ściernego lub Dremela do wygładzenia zakładek na częściach PCB.
Następnie użyj odrobiny gorącego kleju lub superkleju, aby przymocować przednią część dyfuzora do tylnej części dyfuzora. Powinny być koncentryczne (wyśrodkowane).
Następnie wypełnij jodełkę gorącym klejem i dociśnij ją do diody LED. Powtórz to dla pozostałych sześciu jodełkowych diod LED. Śmiało i użyj więcej gorącego kleju, aby zamontować dyfuzor LED tunelu czasoprzestrzennego na płytce drukowanej. Dioda LED ma mały otwór, więc wystarczy go włożyć i użyć grubej części dyfuzora jako powierzchni, aby przykleić go na gorąco do PCB.
Kilka razy owiń przewody DHD wokół przewodów akumulatora, aby utrzymać je w porządku. Płytka DHD jest przeznaczona do umieszczenia na górze uchwytu baterii, więc przyklej ją tam na gorąco (aby przewody baterii znajdowały się na dole). Następnie użyj gorącego kleju, aby przymocować wsporniki (bez nacięć) do boków uchwytu baterii, aby utrzymać go w pozycji pionowej i stabilnej.
Na koniec wepchnij wspornik z nacięciami do odpowiednich nacięć na płytce PCB Stargate. Użyj odrobiny gorącego kleju na każdym, aby utrzymać go na miejscu.
I jesteś skończony! Po prostu włącz przełącznik, odczekaj kilka sekund, a następnie dotknij panelu dotykowego, aby włączyć każdy szewron i utworzyć tunel czasoprzestrzenny!
Zalecana:
Twórz własne mapy dla Twojego GPS Garmin: 8 kroków (ze zdjęciami)

Twórz własne mapy dla swojego GPS firmy Garmin: Jeśli masz urządzenie GPS firmy Garmin przeznaczone do uprawiania turystyki pieszej i innych aktywności na świeżym powietrzu (w tym między innymi z serii GPSMAP, eTrex, Colorado, Dakota, Oregon i Montana), nie musisz zadowolić się mapami w postaci gołych kości, które zostały na nim wstępnie załadowane. MI
Luciferin, bezprzewodowe oświetlenie odchylenia dla twojego komputera.: 6 kroków (ze zdjęciami)

Luciferin, Wireless Bias Lighting for Your PC.: Lucyferyna to ogólne określenie związku emitującego światło występującego w organizmach wytwarzających bioluminescencję, takich jak świetliki i świetliki. Firefly Luciferin to oprogramowanie Java Fast Screen Capture PC zaprojektowane dla oprogramowania układowego Glow Worm Luciferin, te
Pc-Privacy - Arduino zautomatyzowana prywatność dla twojego komputera: 5 kroków (ze zdjęciami)

Pc-Privacy - Arduino Automated Privacy for Your Computer: Problem: Jeśli mieszkasz z innymi ludźmi lub masz własne biuro, możesz być zaznajomiony z problemem przypadkowego pojawiania się osób w Twoim pokoju podczas pracy z poufnymi danymi lub po prostu dziwne rzeczy otwarte na 2. ekranie od h
Inteligentna listwa zasilająca Master/Slave do Twojego komputera [mod] (samodzielne wyłączenie, ale brak gotowości): 6 kroków (ze zdjęciami)
![Inteligentna listwa zasilająca Master/Slave do Twojego komputera [mod] (samodzielne wyłączenie, ale brak gotowości): 6 kroków (ze zdjęciami) Inteligentna listwa zasilająca Master/Slave do Twojego komputera [mod] (samodzielne wyłączenie, ale brak gotowości): 6 kroków (ze zdjęciami)](https://i.howwhatproduce.com/preview/how-and-what-to-produce/11123613-smart-masterslave-power-strip-for-your-pc-mod-self-shutdown-but-zero-standby-6-steps-with-pictures-j.webp)
Inteligentna listwa zasilająca Master/Slave dla Twojego komputera [mod] (samodzielne wyłączenie, ale zero czuwania): Wyłączone powinno być wyłączone. A użyteczność powinna być dobra. Krótko mówiąc: nie znaleźliśmy odpowiedniego produktu, więc w końcu go zmodyfikowaliśmy. Kupiliśmy „Energy Saver”; listwy zasilające firmy Zweibrueder. Urządzenia są bardzo solidne i niezbyt e
Więcej mocy dla twojego komputera. (Drugi zasilacz zasilacz): 3 kroki

Więcej mocy dla twojego komputera. (Drugi zasilacz zasilacz): Ta instrukcja pokaże ci, jak dać ci trochę swobody, jeśli twoja karta graficzna (lub jeśli masz tylko jedną szynę 12 V, będzie w stanie zapewnić więcej mocy zarówno procesorowi, jak i karcie graficznej). Tuż przed rozpoczęciem nie jest to konfiguracja master i slave
