
Spisu treści:
- Kieszonkowe dzieci
- Krok 1: Pobierz Raspbian i sflashuj kartę SD
- Krok 2: Uruchamianie Pi i konfiguracja
- Krok 3: Instalacja modułu sterownika dla bezprzewodowej karty Alfa USB
- Krok 4: Wyłącz wbudowane Wifi
- Krok 5: Ustal priorytety interfejsów i wyłącz IPv6
- Krok 6: Ustaw reguły przekazywania i DHCP w sieci przewodowej
- Krok 7: Uruchom ponownie i przetestuj
- Autor John Day [email protected].
- Public 2024-01-30 11:29.
- Ostatnio zmodyfikowany 2025-01-23 15:02.



Mam sieć testową różnych Raspberry Pie, urządzeń i innych komputerów i sprzętu sieciowego, wszystkie są zarządzane przez zaporę/router Ubiquity i chcę mieć połączenie z Internetem, aby móc pobierać aktualizacje, oprogramowanie itp. Niestety znajduje się w części mojego garażu/warsztatu, gdzie nie ma gniazda Ethernet ani kabla do podłączenia, więc korzystając z Raspberry Pi stworzyłem mostek do podłączenia firewalla do istniejącej sieci bezprzewodowej w moim domu. Zajęło to kilka dni zmagań i próbowania różnych podejść, więc mam nadzieję, że ten Instruktaż zaoszczędzi ci trochę czasu i frustracji!
Wiele instrukcji i instrukcji w Internecie dotyczyło innego sposobu: połączenia z siecią przewodową, a następnie utworzenia sieci bezprzewodowej dla wszystkich urządzeń, z którymi mają się łączyć. To całkiem dobry przypadek użycia, ale kluczowym problemem w mojej sytuacji było to, że nie miałem dostępu do przewodowego połączenia z Internetem, nie chciałem umieszczać gniazd w ścianie ani prowadzić w tym celu długich kabli, a miałem doskonale dobra sieć bezprzewodowa z silnym sygnałem do połączenia!
Części, które były dość proste, Pi, nałożyłem na niego czapkę POE, aby zmniejszyć liczbę przewodów i bałaganu, zdecydowałem się również na użycie zewnętrznego adaptera USB Wi-Fi, ponieważ chciałem mieć możliwości AC600 i łączyłem się z bezprzewodowym Sieć AC600.
Kieszonkowe dzieci
- Obudowa Raspberry Pi 3 B+ i karta SD (https://amzn.to/2LHzkmy)
- Kapelusz Raspberry Pi POE (https://amzn.to/2q0ZMzG)
- Karta sieci bezprzewodowej Wi-Fi USB Alfa AWUS036ACS 802.11ac AC600 (https://amzn.to/2rp7UuM)
- Przełącznik POE (https://amzn.to/2siIuyE)
- Kable Ethernet (https://amzn.to/2P9Urjf)
A jeśli jesteście ciekawi, to jest sprzęt sieciowy, którego używam w moim domu, który moim zdaniem jest po prostu niesamowity
- Klucz do chmury Ubiquiti UniFi (https://amzn.to/38q04BE)
- Ubiquiti Unifi Security Gateway (USG) (https://amzn.to/35crkSe)
- Skalowalny korporacyjny punkt dostępowy Wi-Fi Ubiquiti UniFi AP AC PRO 802.11ac (https://amzn.to/2siIqPr)
- Przełącznik Ubiquiti UniFi 8 60W (https://amzn.to/36fibs6)
Krok 1: Pobierz Raspbian i sflashuj kartę SD


Najpierw musimy pobrać kilka rzeczy:
Jednym z nich jest system operacyjny dla naszego Raspberry Pi i zamierzamy używać Raspbiana, ponieważ jest popularny i łatwy w użyciu (dlatego prawdopodobnie jest tak popularny). Możesz pobrać obraz tutaj, https://www.raspberrypi.org/downloads/raspbian/, użyjemy obrazu „Raspbian Buster z pulpitem”, więc mamy pulpit GUI, aby trochę ułatwić i od tego czasu ustawiamy to Pi jako most, a nie do codziennego użytku, nie potrzebujemy całego dodatkowego zalecanego oprogramowania.
Po drugie, użyjemy Etchera do flashowania naszej karty SD. Jest bezpłatny i bardzo łatwy w użyciu, pobierz i dowiedz się więcej na ten temat tutaj:
Włóż kartę SD do komputera (używam Maca i zakładam, że twój laptop/komputer ma czytnik kart SD, w przeciwnym razie zdobądź taki
Aby przenieść obraz na kartę SD, najpierw rozpakuj pobrany obraz, który jest plikiem ZIP, a następnie w Etcher wybierz ten plik.img, upewnij się, że wybrałeś odpowiednią kartę SD jako miejsce docelowe (robię to, weryfikując rozmiar, 32 GB w tym przypadku i zwykle odłączam lub usuwam inne karty USB lub SD przed uruchomieniem Etchera) i wybieram Flash. Z pisaniem i weryfikacją obrazu pójdzie dość szybko, po zakończeniu możesz wyjąć kartę SD i zamknąć Etcher.
Krok 2: Uruchamianie Pi i konfiguracja



Podłącz zasilanie, monitor HDMI oraz klawiaturę i mysz do Pi. Możesz także podłączyć adapter USB Wi-Fi, ale później jest kilka dodatkowych kroków, które są wymagane, aby działał.
Włóż kartę SD i włącz Pi.
Początkowa konfiguracja jest dość łatwa, w instalacji z przewodnikiem:
- Krok 1, ustalamy odpowiednie lokalizacje, język.
- Krok 2, ustalamy hasło.
- Krok 3, wybieramy istniejącą sieć Wi-Fi i wstawiamy hasło. Teraz jesteśmy w sieci.
- Krok 4, łatamy i aktualizujemy.
- Krok 5, wybieramy opcje rozdzielczości, mój wyświetlacz ma czarną ramkę, stąd znacznik wyboru.
- Krok 6, wybieramy „później” zamiast restartu.
- Krok 7, otwieramy konfigurację raspberry pi i włączamy SSH i VNC, aby ułatwić zdalne zarządzanie.
- Krok 8, a następnie restartujemy.
Krok 3: Instalacja modułu sterownika dla bezprzewodowej karty Alfa USB

Musimy zbudować i zainstalować moduł jądra, aby nasze USB działało. Może to być trochę skomplikowane, ale na szczęście dla nas jest osoba w Wielkiej Brytanii na forach Raspberry Pi o imieniu MrEngman, która kompiluje kilka sterowników Wi-Fi dla Raspbian, aw tym przypadku ma jeden dla naszej bezprzewodowej karty Alfa USB. Możesz zobaczyć ten wątek tutaj (https://www.raspberrypi.org/forums/viewtopic.php?t=192985)
Aby użyć jego skryptu, pobieramy go i uruchamiamy jako superużytkownik (co może być niebezpieczne z punktu widzenia bezpieczeństwa, ale po przejrzeniu tego, co pobieramy, wiemy, że tym razem jest to bezpieczne).
sudo wget https://fars-robotics.net/install-wifi -O /usr/bin/install-wifi
sudo chmod + x /usr/bin/install-wifi
Ten skrypt identyfikuje, który moduł/sterownik jest potrzebny, pobiera go z Internetu, rozpakowuje i przenosi na właściwą ścieżkę, aby system operacyjny mógł go znaleźć (na przykład w /lib/modules/) i ustawia właściwe uprawnienia. Moglibyśmy sami przejść przez te kroki, ale użycie skryptu MrEngmana eliminuje niektóre zgadywania i ręczne kroki, ułatwiając nam ten proces.
Krok 4: Wyłącz wbudowane Wifi
Ponieważ korzystamy z zewnętrznego Wi-Fi, nie musimy korzystać z Wi-Fi pokładowego. Dla uproszczenia po prostu wyłączamy go w systemie operacyjnym. Jest to łatwe dla Pi, ponieważ sterowniki Wi-Fi są wyjątkowe:
Wyłączamy sterowniki edytując plik /etc/modprobe.d/raspi-blacklist.conf i dodając:
czarna lista brcmfmac
czarna lista brcmutil
Krok 5: Ustal priorytety interfejsów i wyłącz IPv6
Ponieważ mamy dwie sieci, sieć testową i zwykłą sieć podłączoną do Internetu, chcemy, aby Pi najpierw sprawdzał sieć bezprzewodową, a nie przewodową, co jest przeciwieństwem domyślnej. Możemy użyć parametru metryki i ustawić go dla urządzeń, gdzie im niższa liczba, tym wyższy priorytet.
I nie używamy IPv6 w żadnej sieci, więc po prostu go wyłączamy dla uproszczenia.
Edytuj plik /etc/dhcpcd.conf, dodaj linie u dołu.
interfejs eth0
metryczny 300
interfejs wlan0
metryczny 200
net.ipv6.conf.all.disable_ipv6 = 1
net.ipv6.conf.default.disable_ipv6 = 1 net.ipv6.conf.lo.disable_ipv6 = 1
Krok 6: Ustaw reguły przekazywania i DHCP w sieci przewodowej
Potrzebujemy kilku reguł zapory sieciowej, które przejmą ruch i przekierują go z sieci przewodowej do sieci bezprzewodowej. Są to dość standardowe, używamy iptables na Pi i tworzymy kilka plików i reguł, aby upewnić się, że wszystko zostanie zachowane po ponownym uruchomieniu.
Zasady są proste do zaakceptowania, a drugie do przekazania z sieci przewodowej do bezprzewodowej.
# Utwórz katalog, w którym będziemy przechowywać nasze reguły przekierowania `iptables`.
mkdir -p /etc/iptables # Utwórz reguły `iptables`, uruchamiając to polecenie, aby wygenerować plik `rules.v4` cat </etc/iptables/rules.v4 *nat:PREROUTING ACCEPT [98:9304]:INPUT ACCEPT [98:9304]:WYJŚCIE AKCEPTUJ [2:152]:POSTROUTING AKCEPTUJ [0:0] -A POSTROUTING -o wlan0 -j MASKARADY ZATWIERDZ *filtr:WEJŚCIE AKCEPTUJ [791:83389]:FORWARD ACCEPT [0:0]:WYJŚCIE ACCEPT [333:34644] -A FORWARD -i wlan0 -o eth0 -m state --state RELATED, ESTABLISHED -j ACCEPT -A FORWARD -i eth0 -o wlan0 -j ACCEPT COMMIT EOF # Załaduj nasze reguły przekazywania `iptables` na każdy boot cat </etc/network/if-up.d/iptables #!/bin/sh iptables-restore </etc/iptables/rules.v4 EOF chmod +x /etc/network/if-up.d/iptables # Włącz trwałe przekazywanie `ipv4` przy każdym uruchomieniu systemu # https://www.ducea.com/2006/08/01/how-to-enable-ip-… sed -i'' / s/#net.ipv4. ip_forward=1/net.ipv4.ip_forward=1/ / /etc/sysctl.conf
Teraz dla DHCP w tym interfejsie przewodowym ustawiamy statyczny adres 10.1.1.1, a następnie konfigurujemy DHCP, aby udostępniał adresy w tym bloku IP.
# Utwórz konfigurację statycznego adresu IP. Adapter `eth0` użyje a
# statyczny adres IP `10.1.1.1` w nowej podsieci. cat </etc/network/interfaces.d/eth0 auto eth0 allow-hotplug eth0 iface eth0 inet adres statyczny 10.1.1.1 maska sieci 255.255.255.0 brama 10.1.1.1 EOF # Utwórz konfigurację DHCP `dnsmasq` w `/etc/dnsmasq. d/bridge.conf`. # Raspberry Pi będzie działać jako serwer DHCP dla klienta podłączonego przez # Ethernet. Serwer DNS to `8.8.8.8` (DNS Google), a zakres # zaczyna się od `10.1.1.2`. cat </etc/dnsmasq.d/bridge.conf interface=eth0 bind-interfaces server=8.8.8.8 domena-potrzebna fałszywa-priv dhcp-range=10.1.1.2, 10.1.1.254, 12h EOF
Krok 7: Uruchom ponownie i przetestuj

Po ustawieniu wszystkiego możemy przetestować połączenie na jednym z urządzeń i na pewno możemy połączyć się z Internetem i wszystko działa! Możemy również zalogować się do naszego klucza chmury Ubiquity i tam również sprawdzić konfigurację. Zrzut ekranu pokazuje to.
W końcu uruchamiamy ponownie, aby upewnić się, że wszystko działa zgodnie z oczekiwaniami!
Cieszyć się.
Zalecana:
Skonfiguruj Raspberry Pi 4 przez laptopa/komputer za pomocą kabla Ethernet (bez monitora, bez Wi-Fi): 8 kroków

Skonfiguruj Raspberry Pi 4 przez laptopa/komputer za pomocą kabla Ethernet (bez monitora, bez Wi-Fi): W tym celu będziemy pracować z Raspberry Pi 4 Model-B z 1 GB pamięci RAM. Raspberry-Pi to komputer jednopłytkowy wykorzystywany do celów edukacyjnych i projektów DIY w przystępnej cenie, wymaga zasilania 5V 3A.Systemy operacyjne takie jak
Jazda silnikiem prądu stałego za pomocą mostka H: 9 kroków

Jazda z silnikiem prądu stałego za pomocą mostka H: Cześć chłopaki! W tej instrukcji pokażę, jak zbudować mostek H - prosty obwód elektroniczny, który umożliwia nam przyłożenie napięcia do obciążenia w dowolnym kierunku. Jest powszechnie stosowany w aplikacjach robotyki do sterowania silnikami prądu stałego. Używając H Brid
Używanie mostka H (293D) do napędzania 2 motoreduktorów Hobby Ans Arduino; przegląd obwodów: 9 kroków
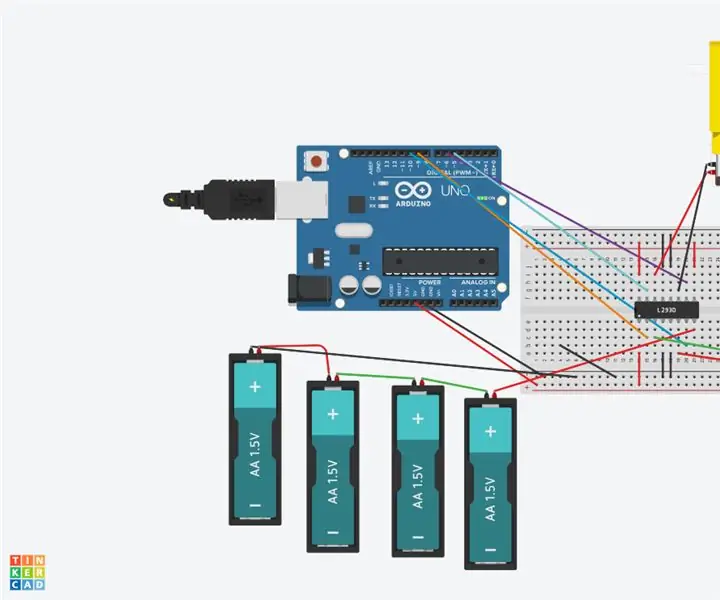
Używanie mostka H (293D) do napędzania 2 motoreduktorów hobbystycznych Ans Arduino; przegląd obwodu: mostek H 293D to układ scalony, który może napędzać 2 silniki. Zaletą mostka H nad obwodami sterującymi tranzystorowymi lub MOSFET jest to, że może napędzać 2 silniki dwukierunkowo (do przodu i do tyłu) za pomocą kodu;
Udostępnij WiFi z portem Ethernet na Raspberry Pi: 7 kroków (ze zdjęciami)

Udostępnij WiFi z portem Ethernet na Raspberry Pi: Czy masz starą drukarkę laserową lub skaner, który nadal działa świetnie, ale nie jest kompatybilny z Wi-Fi? A może chcesz podłączyć zewnętrzny dysk twardy jako urządzenie do tworzenia kopii zapasowych w sieci, a zabrakło Ci portów Ethernet na routerze domowym. Ten instru
Obwód prostownika pełnookresowego poprzez prostowanie mostka: 5 kroków (ze zdjęciami)
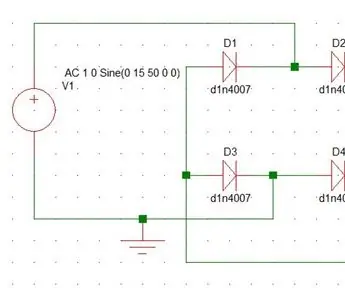
Obwód prostownika pełnookresowego poprzez rektyfikację mostka: Rektyfikacja to proces przekształcania prądu przemiennego w prąd stały
